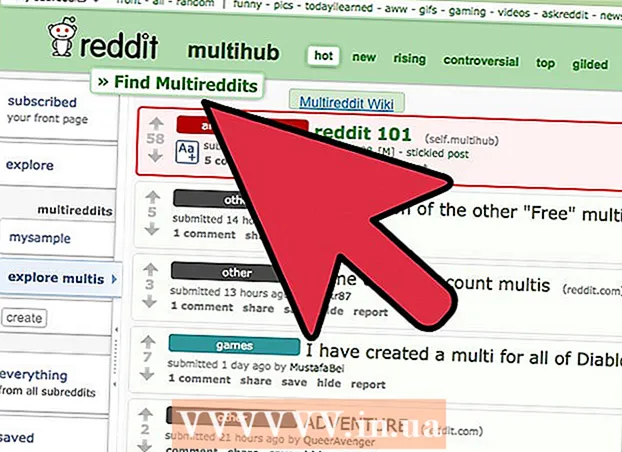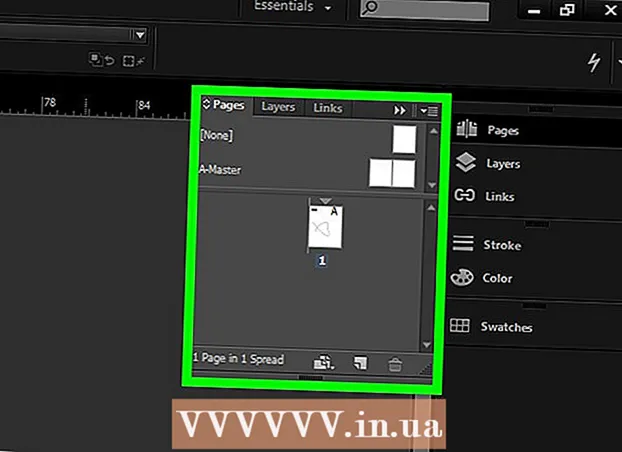Szerző:
Janice Evans
A Teremtés Dátuma:
27 Július 2021
Frissítés Dátuma:
1 Július 2024

Tartalom
- Lépések
- 1. módszer az 5 -ből: Google Chrome
- 2. módszer az 5 -ből: Firefox
- 3. módszer az 5 -ből: Microsoft Edge
- 4. módszer az 5 -ből: Internet Explorer
- 5. módszer az 5 -ből: Safari
- Tippek
- Figyelmeztetések
Ebben a cikkben elmondjuk, hogyan tekintheti meg böngészője ideiglenes internetes fájljait, amelyek olyan adatokat tartalmaznak, amelyek segítenek a gyakran látogatott webhelyek gyors betöltésében. Az ideiglenes internetes fájlok nem tekinthetők meg okostelefonon vagy táblagépen.
Lépések
1. módszer az 5 -ből: Google Chrome
 1 Indítsa el a Google Chrome -ot
1 Indítsa el a Google Chrome -ot  . Kattintson a sárga-zöld-piros-kék kör ikonra. Általában az asztalon vagy a tálcán található.
. Kattintson a sárga-zöld-piros-kék kör ikonra. Általában az asztalon vagy a tálcán található.  2 Kattintson a címsávra. A Chrome ablak tetején található.
2 Kattintson a címsávra. A Chrome ablak tetején található.  3 Belép körülbelül: gyorsítótár a címsorban. Ez a parancs ideiglenes internetes fájlokat jelenít meg.
3 Belép körülbelül: gyorsítótár a címsorban. Ez a parancs ideiglenes internetes fájlokat jelenít meg.  4 Kattintson Enter. A böngésző ideiglenes internetes fájlokat jelenít meg hivatkozások listájaként.
4 Kattintson Enter. A böngésző ideiglenes internetes fájlokat jelenít meg hivatkozások listájaként. - A linkre kattintva megtekintheti a kiválasztott ideiglenes fájlhoz tartozó webhely részletes információit.
2. módszer az 5 -ből: Firefox
 1 Indítsa el a Firefoxot. Kattintson a piros-narancssárga róka ikonra a kék golyón. Általában az asztalon vagy a tálcán található.
1 Indítsa el a Firefoxot. Kattintson a piros-narancssárga róka ikonra a kék golyón. Általában az asztalon vagy a tálcán található.  2 Kattintson a címsávra. Ez a Firefox ablak tetején található.
2 Kattintson a címsávra. Ez a Firefox ablak tetején található.  3 Belép körülbelül: gyorsítótár a címsorban. Ez a parancs ideiglenes internetes fájlokat jelenít meg.
3 Belép körülbelül: gyorsítótár a címsorban. Ez a parancs ideiglenes internetes fájlokat jelenít meg.  4 Kattintson Enter. Megnyílik a Hálózati gyorsítótár tárolási beállítások lap.
4 Kattintson Enter. Megnyílik a Hálózati gyorsítótár tárolási beállítások lap.  5 Kattintson a Gyorsítótár -bejegyzések listája linkre. Az oldal közepén található "Lemez" részben található. Egy új lapon az összes Firefox ideiglenes internetes fájl megjelenik.
5 Kattintson a Gyorsítótár -bejegyzések listája linkre. Az oldal közepén található "Lemez" részben található. Egy új lapon az összes Firefox ideiglenes internetes fájl megjelenik.
3. módszer az 5 -ből: Microsoft Edge
 1 Elalszik, amikor a Microsoft Edge ideiglenes fájlokat tárol. A Microsoft Edge több mappában tárolja az ideiglenes fájlokat, amelyek általában rejtve vannak - az ideiglenes fájl eléréséhez ismernie kell a pontos elérési utat. Azonban telepítheti az ingyenes IECacheView alkalmazást az összes ideiglenes fájl listájának megjelenítéséhez.
1 Elalszik, amikor a Microsoft Edge ideiglenes fájlokat tárol. A Microsoft Edge több mappában tárolja az ideiglenes fájlokat, amelyek általában rejtve vannak - az ideiglenes fájl eléréséhez ismernie kell a pontos elérési utat. Azonban telepítheti az ingyenes IECacheView alkalmazást az összes ideiglenes fájl listájának megjelenítéséhez.  2 Töltse le az IECacheView programot. Nyissa meg a https://www.nirsoft.net/utils/ie_cache_viewer.html oldalt egy számítógépes böngészőben, görgessen le a Visszajelzés szakaszhoz, és kattintson az IECacheView letöltése linkre. Az IECacheView -t tartalmazó zip fájl letöltődik a számítógépre.
2 Töltse le az IECacheView programot. Nyissa meg a https://www.nirsoft.net/utils/ie_cache_viewer.html oldalt egy számítógépes böngészőben, görgessen le a Visszajelzés szakaszhoz, és kattintson az IECacheView letöltése linkre. Az IECacheView -t tartalmazó zip fájl letöltődik a számítógépre. - A böngésző beállításaitól függően előfordulhat, hogy először ki kell választania egy letöltési mappát, vagy meg kell erősítenie a letöltést.
 3 Csomagolja ki a letöltött archívumot. Keresse meg azt a mappát, ahonnan letöltötte a zip fájlt, majd kövesse az alábbi lépéseket:
3 Csomagolja ki a letöltött archívumot. Keresse meg azt a mappát, ahonnan letöltötte a zip fájlt, majd kövesse az alábbi lépéseket: - kattintson duplán az "IECacheView" fájlra;
- lépjen az ablak tetején található "Kivonat" fülre;
- kattintson az "Összes kibontása" gombra az ablak tetején;
- kattintson a "Fizetés" gombra az előugró ablak alján;
- várja meg, amíg a kibontott mappa megnyílik.
 4 Indítsa el az IECacheView programot. A kibontott mappában kattintson duplán a kék-rózsaszín IECacheView programikonra. Egy idő után megnyílik az IECacheView ablak.
4 Indítsa el az IECacheView programot. A kibontott mappában kattintson duplán a kék-rózsaszín IECacheView programikonra. Egy idő után megnyílik az IECacheView ablak.  5 Görgessen jobbra, és koppintson a ikonra Teljes útvonal (Teljes útvonal). Az ablak jobb felső sarkában van.
5 Görgessen jobbra, és koppintson a ikonra Teljes útvonal (Teljes útvonal). Az ablak jobb felső sarkában van.  6 Tekintse meg a Microsoft Edge ideiglenes fájljait. Minden olyan fájl, amelynek "microsoft.microsoftedge_8wekyb3d8bbwe" áll az útvonal közepén, egy ideiglenes Microsoft Edge fájl.
6 Tekintse meg a Microsoft Edge ideiglenes fájljait. Minden olyan fájl, amelynek "microsoft.microsoftedge_8wekyb3d8bbwe" áll az útvonal közepén, egy ideiglenes Microsoft Edge fájl. - Ha egy adott ideiglenes fájlt tartalmazó mappába szeretne navigálni, kattintson a jobb gombbal az ideiglenes fájlra, majd válassza a menüből a „Gyorsítótár almappájának megnyitása” lehetőséget.
4. módszer az 5 -ből: Internet Explorer
 1 Indítsa el az Internet Explorert. Kattintson duplán a kék e-re sárga csíkkal. Általában az asztalon vagy a tálcán található.
1 Indítsa el az Internet Explorert. Kattintson duplán a kék e-re sárga csíkkal. Általában az asztalon vagy a tálcán található.  2 Kattintson a "Beállítások" gombra
2 Kattintson a "Beállítások" gombra  . Ez egy fogaskerék alakú ikon az ablak jobb felső sarkában. Megnyílik egy menü.
. Ez egy fogaskerék alakú ikon az ablak jobb felső sarkában. Megnyílik egy menü.  3 Kattintson Internetes lehetőségek. Ezt a lehetőséget a menü alján találja.
3 Kattintson Internetes lehetőségek. Ezt a lehetőséget a menü alján találja.  4 Kattintson Paraméterek. A Böngészési előzmények részben található.
4 Kattintson Paraméterek. A Böngészési előzmények részben található.  5 Kattintson Fájlok megjelenítése. Közel van az ablak aljához.
5 Kattintson Fájlok megjelenítése. Közel van az ablak aljához.  6 Ideiglenes fájlok megtekintése. A megnyitott mappában található összes fájl ideiglenes Internet Explorer fájl.
6 Ideiglenes fájlok megtekintése. A megnyitott mappában található összes fájl ideiglenes Internet Explorer fájl.
5. módszer az 5 -ből: Safari
 1 Ismerje meg, hogyan tárolja a Safari az ideiglenes internetes fájlokat. A Safari az ideiglenes fájlokat különböző mappákban tárolja. Az összes ideiglenes fájl egyszerre történő megtekintéséhez használja az ingyenes SafariCacheExplorer alkalmazást.
1 Ismerje meg, hogyan tárolja a Safari az ideiglenes internetes fájlokat. A Safari az ideiglenes fájlokat különböző mappákban tárolja. Az összes ideiglenes fájl egyszerre történő megtekintéséhez használja az ingyenes SafariCacheExplorer alkalmazást.  2 Töltse le a SafariCacheExplorer programot. Nyissa meg a http://www.beecubu.com/desktop-apps/SafariCacheExplorer/ webhelyet a számítógép webböngészőjében, majd kattintson a Letöltés gombra az oldal jobb felső sarkában.
2 Töltse le a SafariCacheExplorer programot. Nyissa meg a http://www.beecubu.com/desktop-apps/SafariCacheExplorer/ webhelyet a számítógép webböngészőjében, majd kattintson a Letöltés gombra az oldal jobb felső sarkában.  3 Telepítse a SafariCacheExplorer programot. Kattintson duplán a letöltött DMG fájlra, engedélyezze a harmadik féltől származó szoftverek telepítését (ha szükséges), majd húzza a SafariCacheExplorer ikont az Applications mappa ikonra.
3 Telepítse a SafariCacheExplorer programot. Kattintson duplán a letöltött DMG fájlra, engedélyezze a harmadik féltől származó szoftverek telepítését (ha szükséges), majd húzza a SafariCacheExplorer ikont az Applications mappa ikonra.  4 Indítsa el a SafariCacheExplorer programot. Nyissa meg a Launchpad alkalmazást, majd kattintson a SafariCacheExplorer ikonra, vagy nyissa meg a Spotlight alkalmazást
4 Indítsa el a SafariCacheExplorer programot. Nyissa meg a Launchpad alkalmazást, majd kattintson a SafariCacheExplorer ikonra, vagy nyissa meg a Spotlight alkalmazást  , belép szafarikakutató és kattintson duplán a "SafariCacheExplorer" elemre a keresési eredmények között.
, belép szafarikakutató és kattintson duplán a "SafariCacheExplorer" elemre a keresési eredmények között.  5 Kattintson Az összes gyorsítótárazott fájl megjelenítése (Gyorsítótárazott fájlok megjelenítése). Ez a lap az ablak bal felső sarkában található. A Safari összes ideiglenes fájlja megjelenik a képernyőn.
5 Kattintson Az összes gyorsítótárazott fájl megjelenítése (Gyorsítótárazott fájlok megjelenítése). Ez a lap az ablak bal felső sarkában található. A Safari összes ideiglenes fájlja megjelenik a képernyőn.
Tippek
- Az ideiglenes internetes fájlok sokféle információt tartalmazhatnak, a képek és ikonok másolataitól, amelyek bármely webhelyen megtalálhatók, vagy a weblapokon található kódrészletekig.
Figyelmeztetések
- Néhány ideiglenes internetes fájl nem nyitható meg annak a webhelynek a kontextusa nélkül, amelyre tervezték.
- A Chrome és a Firefox nem tárol ideiglenes fájlokat a számítógépén.