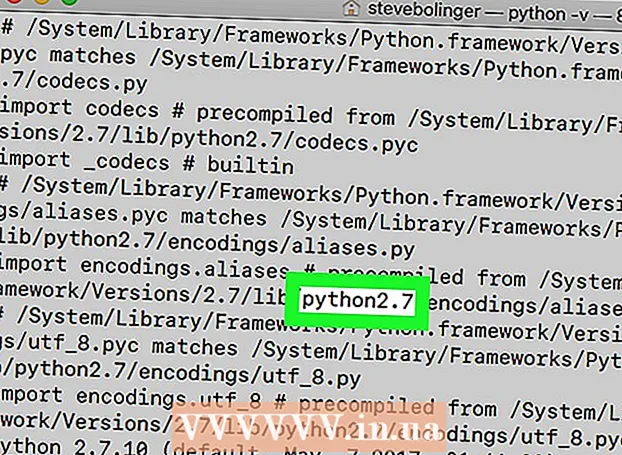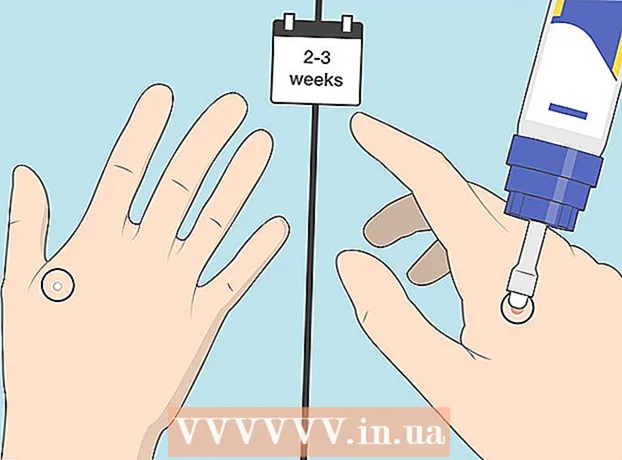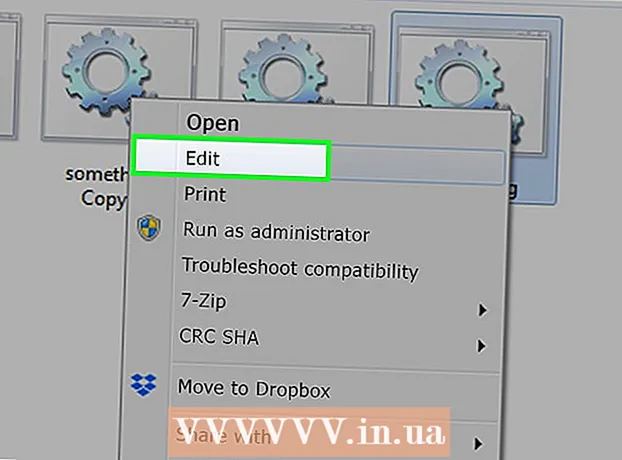
Tartalom
Ebben a cikkben megtanulja, hogyan kell írni és menteni a legegyszerűbb kötegelt fájlt (kötegelt fájlt) egy Windows rendszert futtató számítógépen. A kötegelt fájl számos DOS (operációs rendszer) parancsot tartalmaz, és általában a gyakran végrehajtott feladatok, például fájlok mozgatása automatizálására szolgál. Egy kötegelt fájl létrehozásához nincs szüksége komplex szoftverre - csak a Jegyzettömb szövegszerkesztőre van szüksége.
Lépések
Rész 1 /2: Az alapok
 1 Nyissa meg a Jegyzettömböt. A Jegyzettömbben programot írhat szöveges fájlként, majd kötegelt fájlként mentheti el. A Jegyzettömb megnyitásához nyissa meg a Start menüt
1 Nyissa meg a Jegyzettömböt. A Jegyzettömbben programot írhat szöveges fájlként, majd kötegelt fájlként mentheti el. A Jegyzettömb megnyitásához nyissa meg a Start menüt  , belép jegyzetfüzet és kattintson a kék Jegyzettömb ikonra a menü tetején.
, belép jegyzetfüzet és kattintson a kék Jegyzettömb ikonra a menü tetején.
- A Jegyzettömb a szöveges fájlok kötegelt fájlokká alakítására szolgál, de a kötegelt fájlkód bármilyen szövegszerkesztőben írható.

- VISSZHANG: szöveget jelenít meg a képernyőn;
- @ECHO OFF: elrejti a megjelenített szöveget;
- RAJT: elindítja a fájlt az alkalmazással;
- REM: megjegyzésekkel egészít ki egy sort;
- MKDIR / RMDIR: könyvtárakat hoz létre és töröl;
- DEL: törli a fájlokat;
- MÁSOLAT: fájlokat másol;
- XCOPY: másolja a fájlokat további paraméterekkel;
- FOR / IN / DO: fájlokat határoz meg;
- CÍM: az ablak címét módosítja.

MKDIR c: catalog1 MKDIR c: catalog2
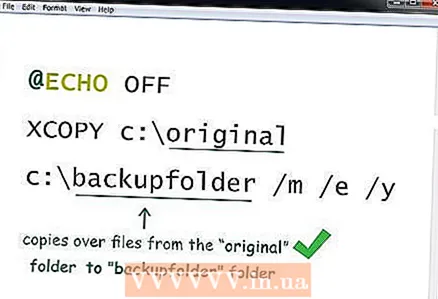
@ECHO OFF XCOPY c: original c: backupfolder / m / e / y
- Ez a program átmásolja a fájlokat az "eredeti" mappából a "backupfolder" mappába. Ezek a mappák másokkal helyettesíthetők (megfelelő mappaútvonalakkal). / m jelzi, hogy csak a módosított fájlokat másolja át; / e jelzi, hogy az összes almappát (amelyek a megadott mappában vannak) másolni kell; / y kéri a fájl felülírását.

@ECHO OFF cd c: source REM Ez a forrásmappa a FOR %% f IN ( *. Doc *. Txt) fájlokkal DO XCOPY c: source "%% f" c: text / m / y REM Minden .doc vagy .txt REM kiterjesztésű fájl a c: source forrásból a c: text REM %% f fájlba másolódik ebből a változóból FOR %% f IN ( *. Jpg *. Png *. Bmp) DO XCOPY C: source "%% f" c: images / m / y REM Minden .webp, .png, .bmp REM kiterjesztésű fájl a c: source forrásból a c: images fájlba kerül átmásolásra
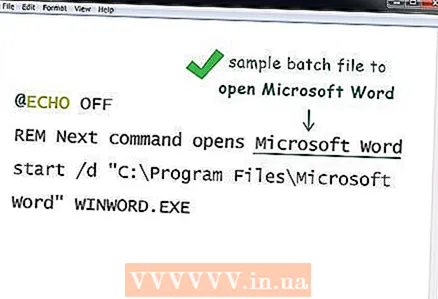
2/2. Rész: Kötegelt fájl mentése
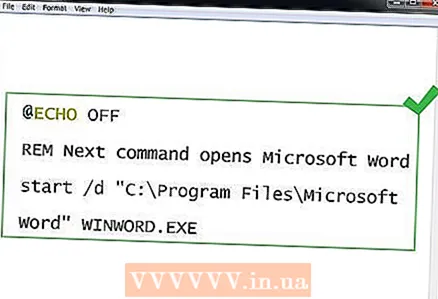 1 Fejezze be a kötegelt fájl programba való belépést. Ha befejezte a kötegelt fájlprogram bevitelét és szerkesztését, mentse el futtatható fájlként.
1 Fejezze be a kötegelt fájl programba való belépést. Ha befejezte a kötegelt fájlprogram bevitelét és szerkesztését, mentse el futtatható fájlként. 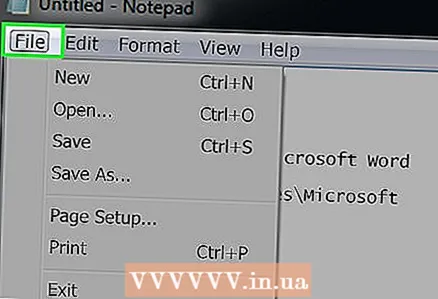 2 Kattintson Fájl. A Jegyzettömb ablak bal felső sarkában található. Megnyílik egy legördülő menü.
2 Kattintson Fájl. A Jegyzettömb ablak bal felső sarkában található. Megnyílik egy legördülő menü.  3 Kattintson Mentés másként. A Fájl legördülő menüben található. Megnyílik a "Mentés másként" ablak.
3 Kattintson Mentés másként. A Fájl legördülő menüben található. Megnyílik a "Mentés másként" ablak.  4 Adja meg a .bat nevet és kiterjesztést. A Fájlnév sorban írjon be egy nevet, majd írja be .denevér.
4 Adja meg a .bat nevet és kiterjesztést. A Fájlnév sorban írjon be egy nevet, majd írja be .denevér. - Például, ha a biztonsági menteni kívánt kötegelt fájl neve "biztonsági mentés", írja be backup.bat.
 5 Nyissa meg a Fájltípus legördülő menüt. A Mentés másként ablak alján találja.
5 Nyissa meg a Fájltípus legördülő menüt. A Mentés másként ablak alján találja. 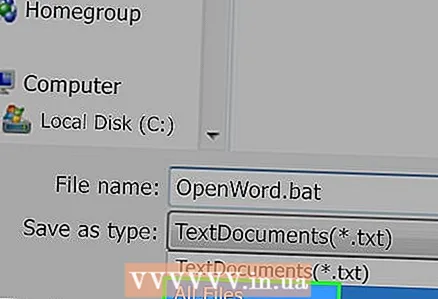 6 Kattintson Minden fájl. A legördülő menüben található. Ezzel elmenti a fájlt a megadott kiterjesztéssel (ebben az esetben a .bat kiterjesztéssel).
6 Kattintson Minden fájl. A legördülő menüben található. Ezzel elmenti a fájlt a megadott kiterjesztéssel (ebben az esetben a .bat kiterjesztéssel).  7 Adja meg azt a mappát, ahol a kötegelt fájl tárolásra kerül. Ehhez kattintson a kívánt mappára (például az "Asztalon") az ablak bal oldalán.
7 Adja meg azt a mappát, ahol a kötegelt fájl tárolásra kerül. Ehhez kattintson a kívánt mappára (például az "Asztalon") az ablak bal oldalán. 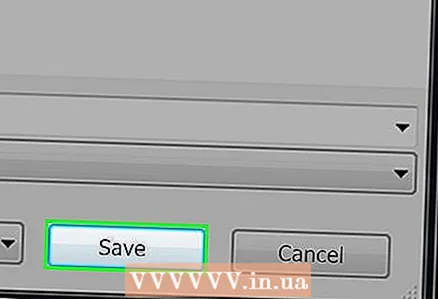 8 Kattintson Mentés. A Mentés másként ablak jobb alsó sarkában található. Az ablak bezárul.
8 Kattintson Mentés. A Mentés másként ablak jobb alsó sarkában található. Az ablak bezárul.  9 Zárja be a Jegyzettömböt. A fájl kötegelt fájlként kerül mentésre a megadott mappába.
9 Zárja be a Jegyzettömböt. A fájl kötegelt fájlként kerül mentésre a megadott mappába.  10 Módosítsa a kötegelt fájl programját. Ehhez kattintson a jobb egérgombbal, és válassza a "Módosítás" lehetőséget a menüből. A kötegelt fájl megnyílik a Jegyzettömbben; hajtsa végre a szükséges módosításokat, majd kattintson a gombra a fájl mentéséhez Ctrl+S.
10 Módosítsa a kötegelt fájl programját. Ehhez kattintson a jobb egérgombbal, és válassza a "Módosítás" lehetőséget a menüből. A kötegelt fájl megnyílik a Jegyzettömbben; hajtsa végre a szükséges módosításokat, majd kattintson a gombra a fájl mentéséhez Ctrl+S. - A módosítások a kötegelt fájl futtatásakor lépnek életbe.
Tippek
- Ha egy fájl vagy könyvtárnév szóközt tartalmaz, írja be a nevet idézőjelbe (pl. indítsa el a "C: Documents and Settings ").
- Használhat harmadik féltől származó szerkesztőket, például a Notepad ++ programot egy kötegelt fájl szerkesztéséhez, de ez alapvetően időpazarlás, ha alapvető kötegelt fájlokat szeretne létrehozni.
- Egyes parancsok (például az ipconfig) adminisztrátori jogosultságokat igényelnek. Ebben az esetben kattintson a jobb gombbal a fájlra, és válassza a menüből a "Futtatás rendszergazdaként" lehetőséget (ha rendszergazdaként van bejelentkezve).
Figyelmeztetések
- A kötegelt fájlok a használt parancsoktól függően veszélyesek lehetnek. Győződjön meg arról, hogy a kötegelt fájlban lévő parancsok nem okoznak nem kívánt következményeket (például fájlok törlése vagy a számítógép összeomlása).