Szerző:
Joan Hall
A Teremtés Dátuma:
4 Február 2021
Frissítés Dátuma:
1 Július 2024
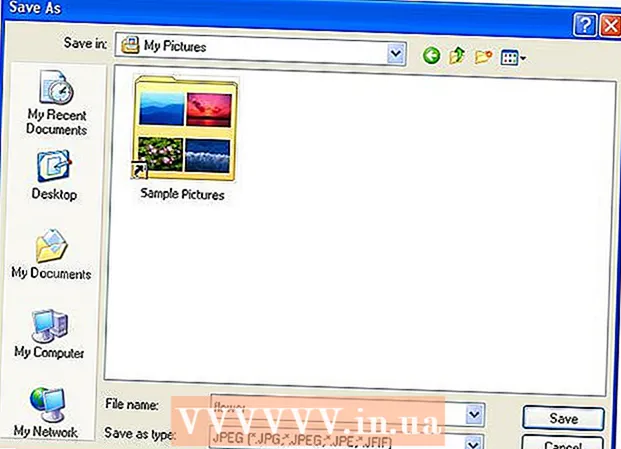
Tartalom
Kíváncsi arra, hogyan rajzolhat virágot a Microsoft Paint alkalmazásban? Ez az "okos" útmutató megtanítja az alapokat és megmutatja, hogyan lehet lenyűgöző lombozatokat készíteni.
Lépések
 1 A Microsoft Paint megnyitásához válassza a Start ==> Tartozékok ==> Paint menüpontot.
1 A Microsoft Paint megnyitásához válassza a Start ==> Tartozékok ==> Paint menüpontot. 2 A Hullámos vonal eszközzel rajzoljon egy ívelt, sötétzöld vonalat átlagos vastagsággal a képen látható pozícióban. Ahhoz, hogy a vonal ívelt legyen, rajzoljon egy egyenest, majd kattintson és húzza a kívánt módon. Minden sort kétszer hajlíthat.
2 A Hullámos vonal eszközzel rajzoljon egy ívelt, sötétzöld vonalat átlagos vastagsággal a képen látható pozícióban. Ahhoz, hogy a vonal ívelt legyen, rajzoljon egy egyenest, majd kattintson és húzza a kívánt módon. Minden sort kétszer hajlíthat.  3 Kattintson a sötét sárga színre, és kattintson a jobb gombbal a világos sárga elemre. Ezután válassza ki a Kör eszközt (ovális), és készítsen megfelelő méretű ovált a bal felső sarokban. Ügyeljen arra, hogy válassza ki a középső opciót az oldalsávon a főeszközök alatt, mert így ovális lesz, sötét sárga körvonalakkal és élénk sárga kitöltéssel.
3 Kattintson a sötét sárga színre, és kattintson a jobb gombbal a világos sárga elemre. Ezután válassza ki a Kör eszközt (ovális), és készítsen megfelelő méretű ovált a bal felső sarokban. Ügyeljen arra, hogy válassza ki a középső opciót az oldalsávon a főeszközök alatt, mert így ovális lesz, sötét sárga körvonalakkal és élénk sárga kitöltéssel.  4 Nyomja meg a Ctrl-V gombot egy másik szirom behelyezéséhez.
4 Nyomja meg a Ctrl-V gombot egy másik szirom behelyezéséhez. 5 Húzza le a szirmot a szárra.
5 Húzza le a szirmot a szárra. 6 Válasszon másik szirmot a Doboz kiválasztó eszközzel.
6 Válasszon másik szirmot a Doboz kiválasztó eszközzel. 7 Húzza le a szirmot a szár bal oldalára. Győződjön meg arról, hogy a második lehetőség van kiválasztva a fő eszközök alatti oldalsávon, mivel ez nem fog átfedni a korábbi munkájával.
7 Húzza le a szirmot a szár bal oldalára. Győződjön meg arról, hogy a második lehetőség van kiválasztva a fő eszközök alatti oldalsávon, mivel ez nem fog átfedni a korábbi munkájával.  8 Nyomja meg a Ctrl-V billentyűparancsot egy másik szirom létrehozásához.
8 Nyomja meg a Ctrl-V billentyűparancsot egy másik szirom létrehozásához. 9 Nyomja meg a Ctrl-R billentyűkombinációt a kiválasztott elem elforgatásához. Kattintson a Forgatás gombra, válassza a 90 fokot, majd kattintson az OK gombra.
9 Nyomja meg a Ctrl-R billentyűkombinációt a kiválasztott elem elforgatásához. Kattintson a Forgatás gombra, válassza a 90 fokot, majd kattintson az OK gombra.  10 Az új szirom másolásához nyomja meg a Ctrl-C billentyűparancsot.
10 Az új szirom másolásához nyomja meg a Ctrl-C billentyűparancsot. 11 Mozgassa a szirmot a virágra.
11 Mozgassa a szirmot a virágra. 12 Nyomja meg a Ctrl-V billentyűket függőleges szirom beszúrásához.
12 Nyomja meg a Ctrl-V billentyűket függőleges szirom beszúrásához. 13 Mozgassa az utolsó szirmot a virágra, ügyelve arra, hogy a második lehetőség legyen kiválasztva az oldalsávon.
13 Mozgassa az utolsó szirmot a virágra, ügyelve arra, hogy a második lehetőség legyen kiválasztva az oldalsávon.- 14 Kattintson a bal egérgombbal a sötét sárga színre, és válassza ki a kör eszközt a középpont létrehozásához. Válassza ki a harmadik lehetőséget az oldalsávon, és töltsön ki egy sötét sárga kört. Tartsa lenyomva a Shift billentyűt a kör létrehozása közben, hogy tökéletesen kerek legyen.
 15 Az Ívelt vonal eszközzel négy ívelt vonalat hozhat létre a szirmok között:
15 Az Ívelt vonal eszközzel négy ívelt vonalat hozhat létre a szirmok között: 16 Válasszon élénk sárga színt, és a Festék eszközzel töltse ki a szirmokat.
16 Válasszon élénk sárga színt, és a Festék eszközzel töltse ki a szirmokat. 17 Kattintson a bal egérgombbal a sötétzöld színre, és kattintson a jobb gombbal a világos zöld színre. Válassza ki a Sokszög eszközt, és kattintson az oldalsáv második lehetőségére. A szár tövétől kezdve rajzoljon egy levelet.
17 Kattintson a bal egérgombbal a sötétzöld színre, és kattintson a jobb gombbal a világos zöld színre. Válassza ki a Sokszög eszközt, és kattintson az oldalsáv második lehetőségére. A szár tövétől kezdve rajzoljon egy levelet.  18 Rajzoljon egy másik levelet a szár másik oldalára.
18 Rajzoljon egy másik levelet a szár másik oldalára. 19 Az Egyenes vonal eszközzel adhat hozzá néhány eret, és a leveleket valósághűbbé teheti.
19 Az Egyenes vonal eszközzel adhat hozzá néhány eret, és a leveleket valósághűbbé teheti. 20 Nyomja meg a Ctrl-S billentyűparancsot a hely kiválasztásához és a virág mentéséhez.
20 Nyomja meg a Ctrl-S billentyűparancsot a hely kiválasztásához és a virág mentéséhez.
Tippek
- Ha nem elégedett a Paint által biztosított színekkel, kattintson duplán egy színre annak megváltoztatásához. Ezután kattintson az "Egyedi színek meghatározása" lehetőségre, és játsszon vele egy ideig. Megtanulod, hogyan kell csinálni!
- Ha azt szeretné, hogy rajza valósághű legyen, színezze és keverje össze színeit.
- Ha hibázik, nyomja meg a Ctrl-Z billentyűt a művelet visszavonásához.



