Szerző:
Ellen Moore
A Teremtés Dátuma:
11 Január 2021
Frissítés Dátuma:
1 Július 2024
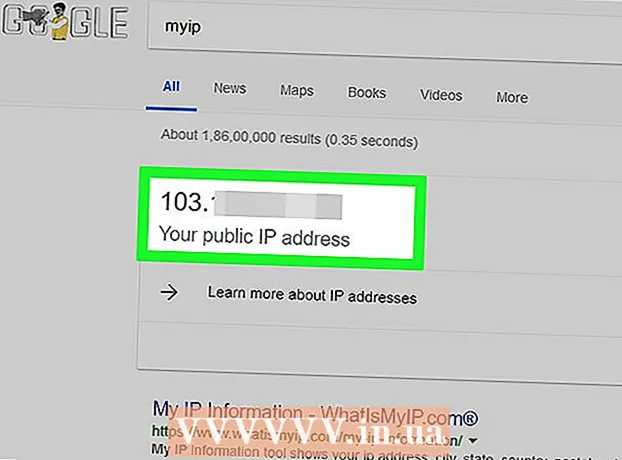
Tartalom
- Lépések
- Rész 1 /4: Az útválasztó előkészítése
- 2. rész a 4 -ből: Szerver telepítése Windows rendszeren
- Rész 3 /4: Szerver telepítése Mac OS X rendszeren
- 4. rész a 4 -ből: Hogyan lehet csatlakozni a szerverhez
- Tippek
- Figyelmeztetések
Ebben a cikkben megmutatjuk, hogyan hozhat létre és tárolhat személyes Minecraft szervert Windows vagy Mac OS X számítógépen. A Minecraft PE kiszolgáló létrehozásához fizetnie kell a Realms előfizetésért.
Lépések
Rész 1 /4: Az útválasztó előkészítése
- 1 Nyissa meg az útválasztó konfigurációs oldalát. Ezzel statikus (állandó) címet rendelhet a számítógéphez, és továbbíthatja (továbbíthatja) a Minecraft szerverhez használt portot. Az oldal megnyitásához írja be az útválasztó címét a böngészőbe.
- Mivel a konfigurációs oldal kezelőfelülete az útválasztó modelljétől függ, olvassa el az útválasztó (online vagy papír) utasításait a címek hozzárendeléséről és a porttovábbítás beállításáról.
- 2 Jelentkezzen be (ha szükséges). Adja meg felhasználónevét és / vagy jelszavát az útválasztó konfigurációs oldalának megnyitásához.
- Ha nem változtatta meg ezeket a hitelesítő adatokat, de meg kell adnia őket, keresse meg őket az útválasztó utasításaiban.
- 3 Rendeljen statikus IP -címet a számítógéphez. Ebben az esetben a számítógép IP -címe nem változik, vagyis nem kell megváltoztatnia a szerverre vonatkozó információkat, vagy újra kell konfigurálnia a portátirányítást:
- keresse meg az útválasztóhoz csatlakoztatott eszközök listáját;
- válassza ki számítógépét;
- szükség esetén módosítsa a számítógép számát.
- 4 Mentse el a módosításokat. Kattintson a „Mentés” vagy „Apple” gombra; a router újraindul.
- Amikor az útválasztó újraindul, új címet rendel a számítógéphez; Ezenkívül az útválasztó minden portátirányítási beállítás után újraindul, ezért a statikus IP -cím hozzárendelése kritikus.
- 5 Keresse meg a Porttovábbítás részt. Általában a "Speciális" részben található; ha nem, keresse meg a jelzett részt az útválasztó konfigurációs oldalán.
- A konfigurációs oldal kezelőfelülete az útválasztó modelljétől függ, ezért az útválasztóhoz tartozó útmutatóban (online vagy papír alapon) keresse meg a „Porttovábbítás” részt.
- 6 Hozzon létre egy új szabályt "Minecraft" néven. Néhány útválasztón csak be kell lépnie Minecraft a leírás mezőben; mások számára előfordulhat, hogy az Új szabály vagy hasonló lehetőség elemre kell kattintania, majd be kell írnia az útválasztó adatait.
- 7 Adja meg a számítógép statikus IP -címét. Írja be számítógépének statikus IP -címét (általában 192.168.2.szám) az „IP” vagy „Cím” sorba.
- 8 Válassza a "TCP & UDP" lehetőséget. Nyissa meg a szabály melletti "TCP" vagy "UDP" menüt, és kattintson a "TCP & UDP" gombra.
- 9 Továbbítsa a Minecraft portot. Belép 25565 mindkét szövegmezőben.
- A 25565 port a Minecraft szerver által használt fő port.
- 10 Aktiválja a szabályt. Jelölje be a négyzetet, vagy kattintson a Be gombra.
- 11 Mentse el a módosításokat. Kattintson a Mentés vagy az Apple gombra. Várja meg, amíg a router újraindul. Most megkezdheti a Minecraft Server telepítését Windows vagy Mac OS X számítógépére.
2. rész a 4 -ből: Szerver telepítése Windows rendszeren
- 1 Győződjön meg arról, hogy a Java naprakész. Nyissa meg a https://java.com/en/download/installed.jsp oldalt az Internet Explorerben (más böngészők nem működnek), majd kattintson a „Megerősítés jóváhagyása és folytatás” gombra, és kövesse a képernyőn megjelenő utasításokat.
- Ha nem frissíti a Java -t, akkor szerver -tárolási problémákba ütközhet.
- 2 Telepítse a Java JDK -t (ha szükséges). A Java parancsok futtatásához a JDK szükséges:
- menjen a JDK oldalra;
- jelölje be a „Licencszerződés elfogadása” melletti négyzetet a „Java SE Development Kit 8u171” címszó alatt;
- kattintson a "Windows x64" cím jobb oldalán található "jdk-8u171-windows-x64.exe" linkre;
- kattintson duplán a telepítőfájlra, majd kövesse a képernyőn megjelenő utasításokat.
- 3 Töltse le a szerverfájlt (JAR fájl). Nyissa meg a https://minecraft.net/en-us/download/server webhelyet a számítógép webböngészőjében, majd kattintson az "minecraft_server.1.13.jar" linkre az oldal közepén.
- 4 Hozzon létre egy új mappát. Kattintson a jobb egérgombbal az asztalon, válassza a menüből az Új lehetőséget, kattintson a Mappa, majd az Enter gombra Minecraft szerver és nyomja meg Enter.
- 5 Helyezze át a szerverfájlt a Minecraft Server mappába. Húzza a letöltött JAR fájlt a Minecraft Server mappába.
- A kiszolgálófájlra kattintva is kiválaszthatja azt, kattintson Ctrl+C, nyissa meg a "Minecraft Server" mappát, majd kattintson a gombra Ctrl+Vhogy illessze be a fájlt ebbe a mappába.
- 6 Futtassa a szerverfájlt. Kattintson duplán a letöltött JAR fájlra ("szerver" fájl) a "Minecraft Server" mappában. Ebben a mappában több fájl és mappa jelenik meg.
- 7 Fogadja el a használati feltételeket. A Minecraft Server mappában keresse meg az "eula" szöveges fájlt, majd:
- kattintson duplán az "eula" fájlra;
- az "eula = false" sort helyettesítse az "eula = true" sorral;
- kattintson Ctrl+Smenteni a változtatásokat;
- zárja be az "eula" fájlt.
- 8 Kattintson duplán a szerverfájlra (letöltött JAR fájl). Továbbra is felugró ablakban fut, és további fájlok jelennek meg a Minecraft Server mappában.
- 9 Zárja be a szervert, amikor leáll. Amikor a "Kész!" Felirat jelenik meg az előugró ablak alján (Kész), kattintson az ablak bal alsó sarkában található szövegmezőre, írja be állj meg és nyomja meg Enter.
- 10 Keresse meg a "server.properties" fájlt. A Minecraft Server mappában található.
- 11 Nevezze át a fájlt. Kattintson a jobb gombbal a server.properties fájlra, kattintson az Átnevezés gombra, törölje a pontot, majd kattintson a gombra Enter... Ennek a fájlnak a neve "szervertulajdonság" lesz, így megnyithatja.
- 12 Nyissa meg a "serverproperties" fájlt. Kattintson duplán rá, majd kattintson duplán a Jegyzettömb elemre a menüben.
- 13 Adja hozzá a számítógép statikus IP -címét a fájlhoz. Keresse meg a "server-ip =" sort, majd írja be (a "=" jel után) a számítógép statikus IP-címét.
- Például, ha a számítógép statikus IP -címe "192.168.2.30", a sor így néz ki: szerver-ip = 192.168.2.30.
- 14 Mentse a fájlt. Kattintson Ctrl+S, majd zárja be a Jegyzettömböt.
- 15 Hozzon létre egy kötegelt fájlt. A szerver elindítható úgy, hogy duplán kattint a "szerver" fájlra, de a szerver a számítógép korlátozott mennyiségű RAM-ját fogja használni. A probléma megoldásához hozzon létre egy kötegelt fájlt a Minecraft Server mappában:
- nyissa meg a Jegyzettömböt (előfordulhat, hogy a Start gombra kell kattintania
 és bemutatni jegyzetfüzeta Jegyzettömb megkereséséhez);
és bemutatni jegyzetfüzeta Jegyzettömb megkereséséhez); - belép java -Xmx3G -Xms1G -jar szerver.jar a Jegyzettömbben;
- Kattintson a Fájl> Mentés másként parancsra;
- belép fut.denevér a "Fájlnév" sorban;
- nyissa meg a "Fájltípus" menüt, és válassza az "Összes fájl" lehetőséget;
- válassza a "Minecraft Server" mappát a fájl mentéséhez;
- kattintson a "Mentés" gombra.
- nyissa meg a Jegyzettömböt (előfordulhat, hogy a Start gombra kell kattintania
Rész 3 /4: Szerver telepítése Mac OS X rendszeren
- 1 Győződjön meg arról, hogy a Java naprakész. Nyissa meg a https://java.com/en/download/ webhelyet, kattintson az Ingyenes Java letöltés lehetőségre, nyissa meg a telepítőfájlt, és kövesse a képernyőn megjelenő utasításokat.
- Ha nem frissíti a Java -t, akkor szerver -tárolási problémákba ütközhet.
- 2 Telepítse a Java JDK -t (ha szükséges). A Java parancsok futtatásához a JDK szükséges:
- menjen a JDK oldalra;
- jelölje be a „Licencszerződés elfogadása” melletti négyzetet a „Java SE Development Kit 8u171” címszó alatt;
- kattintson a "Mac OS X x64" jobb oldalán található "jdk-8u171-macosx-x64.dmg" linkre;
- kattintson duplán a DMG fájlra, majd húzza a Java ikont az Applications mappába;
- kövesse a képernyőn megjelenő utasításokat.
- 3 Töltse le a szerverfájlt (JAR fájl). Nyissa meg a https://minecraft.net/en-us/download/server webhelyet a számítógép webböngészőjében, majd kattintson az "minecraft_server.1.13.jar" linkre az oldal közepén.
- 4 Hozzon létre egy új mappát. Kattintson az asztalon, kattintson a Fájl> Új mappa elemre, és írja be Minecraft szerver és nyomja meg ⏎ Vissza.
- 5 Helyezze át a szerverfájlt a Minecraft Server mappába. Húzza a letöltött JAR fájlt a Minecraft Server mappába.
- A kiszolgálófájlra kattintva is kiválaszthatja azt, kattintson ⌘ Parancs+C, nyissa meg a "Minecraft Server" mappát, majd kattintson a gombra ⌘ Parancs+Vhogy illessze be a fájlt ebbe a mappába.
- 6 Futtassa a szerverfájlt. Kattintson duplán a letöltött JAR fájlra ("szerver" fájl) a "Minecraft Server" mappában. Ebben a mappában több fájl és mappa jelenik meg.
- 7 Fogadja el a használati feltételeket. A Minecraft Server mappában keresse meg az "eula" szöveges fájlt, majd:
- kattintson duplán az "eula" fájlra;
- az "eula = false" sort helyettesítse az "eula = true" sorral;
- kattintson ⌘ Parancs+Smenteni a változtatásokat;
- zárja be az "eula" fájlt.
- 8 Kattintson duplán a szerverfájlra (letöltött JAR fájl). Továbbra is felugró ablakban fut, és további fájlok jelennek meg a Minecraft Server mappában.
- 9 Zárja be a szervert, amikor leáll. Amikor a "Kész!" Felirat jelenik meg az előugró ablak alján (Kész), kattintson az ablak bal alsó sarkában található szövegmezőre, írja be állj meg és nyomja meg Enter.
- 10 Keresse meg a "server.properties" fájlt. A Minecraft Server mappában található.
- 11 Nyissa meg a "serverproperties" fájlt. Kattintson rá, majd kattintson a Fájl> Megnyitás> TextEdit elemre.
- Ha nem tudja megnyitni a fájlt, kattintson rá, kattintson a Fájl> Átnevezés elemre, távolítsa el a szerver és a tulajdonságok közötti pontot (előfordulhat, hogy először a Név sor jobb oldalán található lefelé mutató nyílra kell kattintania, és törölje a Bővítmények elrejtése jelölőnégyzet jelölését), majd kattintson a Mentés gombra.
- 12 Adja hozzá a számítógép statikus IP -címét a fájlhoz. Keresse meg a "server-ip =" sort, majd írja be (a "=" jel után) a számítógép statikus IP-címét.
- Például, ha a számítógép statikus IP -címe "192.168.2.30", a sor így néz ki: szerver-ip = 192.168.2.30.
- 13 Mentse a fájlt. Kattintson ⌘ Parancs+Smajd zárja be a TextEdit programot az ablak bal felső sarkában lévő piros körre kattintva.
- 14 Hozzon létre egy kötegelt fájlt. A szerver elindítható úgy, hogy duplán kattint a "szerver" fájlra, de a szerver a számítógép korlátozott mennyiségű RAM-ját fogja használni. A probléma megoldásához hozzon létre egy kötegelt fájlt a Minecraft Server mappában:
- nyissa meg a Spotlight -ot
 , belép textedit, kattintson duplán a "TextEdit", majd az "Új dokumentum" gombra;
, belép textedit, kattintson duplán a "TextEdit", majd az "Új dokumentum" gombra; - belép java -Xmx3G -Xms1G -jar szerver.jar a TextEdit -ben;
- Kattintson a Formátum> Konvertálás egyszerű szöveggé> OK gombra;
- kattintson a "Fájl"> "Mentés" gombra;
- belép fuss a "Név" sorban, majd kattintson a "Név" sor jobb oldalán található lefelé mutató nyílra;
- törölje a jelölést a "Bővítmények elrejtése" melletti négyzetből, majd a "Név" sorban módosítsa a fájl kiterjesztését ".txt" értékről .parancs;
- Válassza ki a "Minecraft Server" mappát a fájl mentéséhez, kattintson a "Mentés" gombra, majd a ".parancs használata" gombra.
- nyissa meg a Spotlight -ot
4. rész a 4 -ből: Hogyan lehet csatlakozni a szerverhez
 1 Ismerje meg számítógépének nyilvános IP -címét. Ezt a címet elmondja barátainak, akik csatlakozni szeretnének a szerveréhez. Ne feledje, hogy bárki, aki ismeri ezt a címet, csatlakozhat a játékhoz.
1 Ismerje meg számítógépének nyilvános IP -címét. Ezt a címet elmondja barátainak, akik csatlakozni szeretnének a szerveréhez. Ne feledje, hogy bárki, aki ismeri ezt a címet, csatlakozhat a játékhoz. - Ha a barátai ugyanazon a hálózaton vannak, mint te, add meg nekik a számítógép statikus IP -címét.
- 2 Indítsa el a szervert a létrehozott kötegelt fájllal. Zárja be a szervert (ha fut), kattintson duplán a "futtatás" fájlra, amelyet a "Minecraft Server" mappában hozott létre, és várja meg, amíg a kiszolgáló elindul.
- Amíg a szerver fut, annak ablakának nyitva kell maradnia.
- 3 Indítsa el a Minecraftot. Kattintson duplán a Grass Ground Block ikonra, majd kattintson a Play gombra az Indító ablak alján.
- Ha a rendszer kéri a bejelentkezést (ez akkor fordul elő, ha hosszú ideig nem nyitja meg a játékot), írja be e -mail címét és jelszavát.
- 4 Kattintson Online játék. Ez a lehetőség a Minecraft menüben található.
- 5 Kattintson Szerver hozzáadása. Ezt az opciót az ablak jobb alsó sarkában találja.
- 6 Írja be a szerver nevét. Tegye ezt az ablak tetején található "Szerver neve" sorban.
- 7 Írja be számítógépének címét. A "Szerver címe" sorba írja be a számítógép statikus IP -címét.
- 8 Kattintson Kész. Ez a gomb az ablak alján található. A szerver létrejön.
- 9 Válasszon ki egy szervert. Kattintson a kiszolgáló nevére az ablak tetején.
- 10 Kattintson Csatlakozás. Ez a gomb az ablak alján található. Megnyílik a szerver játékvilága.
- 11 Hívja meg barátait, hogy csatlakozzanak a játékhoz. Ehhez küldjön 19 barátjának számítógépének nyilvános IP -címét, és kérje meg őket, hogy tegyék a következőket:
- nyissa meg a Minecraftot, és kattintson a "Multiplayer" gombra;
- kattintson a "Közvetlen kapcsolat" gombra;
- adja meg a számítógép nyilvános IP -címét (nem a statikus IP -címet, amelyet akkor ad meg, ha a barátai ugyanahhoz a hálózathoz csatlakoznak, mint Ön);
- kattintson a "Csatlakozás" gombra.
- 12 Kapcsolja ki a tűzfalat számítógép (ha szükséges). Tegye ezt, ha barátai nem tudnak csatlakozni a játékhoz. Ne feledje, hogy ez sebezhetővé teszi számítógépét a rosszindulatú felhasználók támadása ellen, ezért csak akkor kapcsolja ki a tűzfalat, ha megbízható emberekkel játszik.
Tippek
- Minél gyorsabb a számítógép, annál több játékos tud csatlakozni a szerverhez (20 játékos a maximális szám).
- A szerver Ethernet -kábelen keresztül történő tárolása sokkal biztonságosabb, mint a vezeték nélküli hálózaton.
Figyelmeztetések
- Ha egy portot útválasztón keresztül nyit meg, megnő annak a valószínűsége, hogy valaki hozzáférhet a hálózatához.
- Ha a számítógép leáll vagy lefagy, a szerver leáll.



