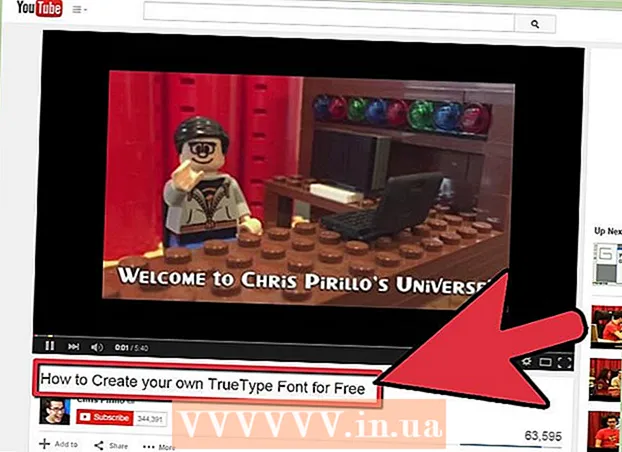Szerző:
Gregory Harris
A Teremtés Dátuma:
16 Április 2021
Frissítés Dátuma:
1 Július 2024
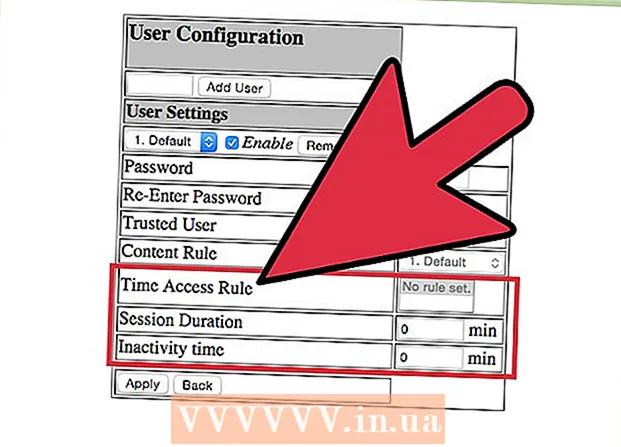
Tartalom
- Lépések
- 1. módszer a 4 -ből: Első rész: Csatlakozás az útválasztóhoz
- 2. módszer a 4 -ből: Második rész: A vezeték nélküli hálózat beállítása
- 3. módszer a 4 -ből: Harmadik rész: Port továbbítása
- 4. módszer a 4 -ből: Negyedik rész: Webhelyek blokkolása
Az útválasztó az otthoni hálózat szíve. A megfelelően konfigurált útválasztó megvédi személyes adatait a kíváncsiskodó szemektől, segít biztonságosan csatlakoztatni otthonában lévő összes eszközt az interneten keresztül, és megakadályozza, hogy a gyermekek hozzáférjenek olyan információkhoz, amelyeket nem kellene látniuk. Kövesse az alábbi utasításokat, és néhány perc múlva beállíthatja az útválasztót.
Lépések
1. módszer a 4 -ből: Első rész: Csatlakozás az útválasztóhoz
 1 Csatlakoztassa a routert a számítógéphez és a modemhez. Hálózati kábellel csatlakoztassa a modemet az útválasztó WAN / WLAN / Internet portjához, és csatlakoztassa a számítógépet az útválasztó „1”, „2”, „3” vagy „4” portjához.
1 Csatlakoztassa a routert a számítógéphez és a modemhez. Hálózati kábellel csatlakoztassa a modemet az útválasztó WAN / WLAN / Internet portjához, és csatlakoztassa a számítógépet az útválasztó „1”, „2”, „3” vagy „4” portjához.  2 Nyissa meg a webböngészőt. Az útválasztó konfigurációs oldala böngészőn keresztül érhető el bármely számítógépről, amely ugyanahhoz a hálózathoz csatlakozik. Az útválasztó beállításakor a legjobb eredményt akkor érheti el, ha olyan számítógépről csatlakozik, amely hálózati kábellel már csatlakozik az útválasztóhoz.
2 Nyissa meg a webböngészőt. Az útválasztó konfigurációs oldala böngészőn keresztül érhető el bármely számítógépről, amely ugyanahhoz a hálózathoz csatlakozik. Az útválasztó beállításakor a legjobb eredményt akkor érheti el, ha olyan számítógépről csatlakozik, amely hálózati kábellel már csatlakozik az útválasztóhoz.  3 Írja be az útválasztó címét. Az útválasztó beállításai webböngészőn keresztül érhetők el. Írja be az útválasztó IP -címét a böngésző címsorába. Az IP -címek a gyártótól függően eltérőek, de a legtöbb azonos vagy nagyon hasonló. Az alábbiakban bemutatjuk a legnépszerűbb gyártók főbbjeit és a megfelelő IP -címeket:
3 Írja be az útválasztó címét. Az útválasztó beállításai webböngészőn keresztül érhetők el. Írja be az útválasztó IP -címét a böngésző címsorába. Az IP -címek a gyártótól függően eltérőek, de a legtöbb azonos vagy nagyon hasonló. Az alábbiakban bemutatjuk a legnépszerűbb gyártók főbbjeit és a megfelelő IP -címeket: - Linksys - http://192.168.1.1
- 3Com - http://192.168.1.1
- D -Link - http://192.168.0.1
- Belkin - http://192.168.2.1
- Netgear - http://192.168.1.1
- A legtöbb útválasztó esetében a cím a dokumentációban vagy az útválasztón található matricán van nyomtatva. Az útválasztó címét a gyártó weboldalán is láthatja.
 4 Adja meg felhasználónevét és jelszavát. Mielőtt belépne a router beállítási oldalára, meg kell adnia felhasználónevét és jelszavát. A legtöbb útválasztón alapértelmezett felhasználónév és jelszó van konfigurálva. Egyes útválasztók nem kötelesek megadni ezeket az információkat.
4 Adja meg felhasználónevét és jelszavát. Mielőtt belépne a router beállítási oldalára, meg kell adnia felhasználónevét és jelszavát. A legtöbb útválasztón alapértelmezett felhasználónév és jelszó van konfigurálva. Egyes útválasztók nem kötelesek megadni ezeket az információkat. - Az alapértelmezett felhasználónév és jelszó szerepel az útválasztó dokumentációjában. Ezeket ki lehet nyomtatni magára az útválasztóra is.
- Az egyik leggyakrabban használt alapértelmezett név az "admin".
- A leggyakrabban használt jelszavak az "admin" vagy a "jelszó".
 5 Indítsa újra az útválasztót, ha nem tud belépni a beállítások oldalra. Ha rendelkezik a szükséges felhasználónévvel és jelszóval, de még mindig nem tudja megadni az útválasztó beállításait, visszaállíthatja a gyári beállításokat, és visszavonhatja a módosításokat. Ez akkor kényelmes, ha használt útválasztót használ, vagy elfelejtette a régi adatokat.
5 Indítsa újra az útválasztót, ha nem tud belépni a beállítások oldalra. Ha rendelkezik a szükséges felhasználónévvel és jelszóval, de még mindig nem tudja megadni az útválasztó beállításait, visszaállíthatja a gyári beállításokat, és visszavonhatja a módosításokat. Ez akkor kényelmes, ha használt útválasztót használ, vagy elfelejtette a régi adatokat. - Az útválasztót visszaállíthatja a gyári beállításokra, ha lenyomva tartja a router "Reset" gombját. Általában ez a gomb meglehetősen kicsi, és egy mélyedésbe van szerelve, ezért csak tűvel vagy gemkapoccsal lehet megnyomni. Néhány útválasztón ez a gomb jobban elérhető.
- A megnyomása után várjon 30-60 másodpercet, majd próbálja meg újra megadni az útválasztó címét és a felhasználónév / jelszó kombinációt.
 6 Adjon meg új felhasználónevet és jelszót. Az alapértelmezett felhasználónév és jelszó elhagyása meglehetősen bizonytalan, ezért azokat azonnal meg kell változtatnia az útválasztó telepítése után. Ezt általában az útválasztó beállításainak "Adminisztráció" szakaszában lehet megtenni.
6 Adjon meg új felhasználónevet és jelszót. Az alapértelmezett felhasználónév és jelszó elhagyása meglehetősen bizonytalan, ezért azokat azonnal meg kell változtatnia az útválasztó telepítése után. Ezt általában az útválasztó beállításainak "Adminisztráció" szakaszában lehet megtenni. - Válasszon felhasználónevet és jelszót, amelyre jól emlékszik. A jelszónak számokat és szimbólumokat kell tartalmaznia, hogy biztonságosabb legyen.
2. módszer a 4 -ből: Második rész: A vezeték nélküli hálózat beállítása
 1 Ellenőrizze az internet beállításait. Az Internet, Beállítás vagy Otthon részben ellenőrizze, hogy az IP -cím, a DCHP és a DNS beállítások helyesek -e. Általában ezek a beállítások automatikusan történnek, kivéve, ha az internetszolgáltató másként értesíti.
1 Ellenőrizze az internet beállításait. Az Internet, Beállítás vagy Otthon részben ellenőrizze, hogy az IP -cím, a DCHP és a DNS beállítások helyesek -e. Általában ezek a beállítások automatikusan történnek, kivéve, ha az internetszolgáltató másként értesíti. - Sok útválasztó beállításaiban van egy gomb a kapcsolat tesztelésére az "Internet" menüoldalon. Kattintson rá, és ellenőrizze, hogy minden beállítás helyes.
 2 Nyissa meg a vezeték nélküli hálózat beállításait. Ez a menü neve lehet Vezeték nélküli, Vezeték nélküli beállítások, Alapbeállítás vagy hasonló. Ez az oldal megjeleníti az SSID -t, a csatornát, a titkosítást és egyéb beállításokat.
2 Nyissa meg a vezeték nélküli hálózat beállításait. Ez a menü neve lehet Vezeték nélküli, Vezeték nélküli beállítások, Alapbeállítás vagy hasonló. Ez az oldal megjeleníti az SSID -t, a csatornát, a titkosítást és egyéb beállításokat.  3 Állítsa be a hálózat nevét. Keresse meg az SSID feliratú mezőt. Ez a hálózat neve, amely megjelenik a vezeték nélküli eszközök számára elérhető hálózatok listájában. Ne válassza ki személyes adatait hálózati névként, mivel ez a név mindenki számára látható lesz.
3 Állítsa be a hálózat nevét. Keresse meg az SSID feliratú mezőt. Ez a hálózat neve, amely megjelenik a vezeték nélküli eszközök számára elérhető hálózatok listájában. Ne válassza ki személyes adatait hálózati névként, mivel ez a név mindenki számára látható lesz. - Győződjön meg arról, hogy az SSID Broadcast engedélyezése jelölőnégyzet be van jelölve.
- A csatornát Auto -ra kell állítani. Ha több vezeték nélküli hálózat van a környéken, az útválasztó automatikusan ingyenes csatornára vált.
 4 Válassza ki a vezeték nélküli hálózat titkosítását. "Biztonsági beállításoknak" is nevezhetjük. Itt kiválaszthatja a titkosítási módszert a hálózat védelme érdekében. A következő beállítások állnak rendelkezésre a legtöbb útválasztón: WEP, WPA-PSK és WPA2-PSK.
4 Válassza ki a vezeték nélküli hálózat titkosítását. "Biztonsági beállításoknak" is nevezhetjük. Itt kiválaszthatja a titkosítási módszert a hálózat védelme érdekében. A következő beállítások állnak rendelkezésre a legtöbb útválasztón: WEP, WPA-PSK és WPA2-PSK. - A WPA2 a legbiztonságosabb titkosítási módszer, és akkor kell használni, ha minden eszköze támogatja ezt a formátumot. Csak a meglehetősen régi eszközök nem támogatják a WPA2 -t.
 5 Válasszon jelszót. A jelszót írja be, amikor egy eszközt csatlakoztat a hálózathoz. Az erős jelszó megvédi a hálózatot a nem kívánt behatolástól. A hálózatot jelszóval kell védeni.
5 Válasszon jelszót. A jelszót írja be, amikor egy eszközt csatlakoztat a hálózathoz. Az erős jelszó megvédi a hálózatot a nem kívánt behatolástól. A hálózatot jelszóval kell védeni.  6 Alkalmazza a beállításokat. Miután kiválasztotta az SSID -t, a titkosítási típust és a jelszót, kattintson az Alkalmaz vagy a Mentés gombra a vezeték nélküli hálózat elindításához. Néhány másodperc múlva az útválasztó konfigurálása megtörténik, és a vezeték nélküli hálózat megjelenik a készülékei számára elérhető hálózatok listájában.
6 Alkalmazza a beállításokat. Miután kiválasztotta az SSID -t, a titkosítási típust és a jelszót, kattintson az Alkalmaz vagy a Mentés gombra a vezeték nélküli hálózat elindításához. Néhány másodperc múlva az útválasztó konfigurálása megtörténik, és a vezeték nélküli hálózat megjelenik a készülékei számára elérhető hálózatok listájában.
3. módszer a 4 -ből: Harmadik rész: Port továbbítása
 1 Nyissa meg a Porttovábbítás menüt. Ez az elem általában az útválasztó konfigurációs oldalának "Speciális" szakaszában található.
1 Nyissa meg a Porttovábbítás menüt. Ez az elem általában az útválasztó konfigurációs oldalának "Speciális" szakaszában található.  2 Új szolgáltatás vagy szabály hozzáadása. Kattintson a gombra egyéni szolgáltatás hozzáadásához. Ekkor megnyílik egy űrlap, ahol megadhatja a portátirányítással kapcsolatos információkat.
2 Új szolgáltatás vagy szabály hozzáadása. Kattintson a gombra egyéni szolgáltatás hozzáadásához. Ekkor megnyílik egy űrlap, ahol megadhatja a portátirányítással kapcsolatos információkat. - A Név / Szolgáltatás neve annak a programnak a neve, amelyhez a portot továbbítja. Ezt a nevet csak az Ön kényelme érdekében használjuk, hogy megtalálhassa a listán.
- Protokoll - TCP, UDP és TCP / UDP közül választhat. A kívánt opció kiválasztásához nézze meg azt a programot, amelynek portjait továbbítja.
- A külső kezdőport a megnyitni kívánt portok közül az első.
- A külső záróport az utolsó port a megnyitni kívánt tartományban. Ha egy portot nyit meg, írja be ugyanazt a portot mindkét mezőbe.
- Jelölje be a jelölőnégyzetet, ha ugyanazt a porttartományt szeretné használni a belső portoknál, vagy írja be ugyanazokat az adatokat a belső portok mezőibe.
- A belső IP annak a számítógépnek az IP -címe, amelynek a portját megnyitja. Az eszköz IP -címének meghatározásához el kell olvasnia a Windows vagy Mac OS X operációs rendszert futtató számítógép megfelelő cikkét.
 3 Mentse el vagy alkalmazza a szabályt. Néhány másodperc múlva a beállítások érvénybe lépnek. Most a program használni tudja a megadott számítógép nyitott portját.
3 Mentse el vagy alkalmazza a szabályt. Néhány másodperc múlva a beállítások érvénybe lépnek. Most a program használni tudja a megadott számítógép nyitott portját.
4. módszer a 4 -ből: Negyedik rész: Webhelyek blokkolása
 1 Nyissa meg a "Webhelyek blokkolása" menüt. Ezek a beállítások az útválasztó konfigurációs menüjének „Biztonság” vagy „Szülői felügyelet” pontjában találhatók. Letilthatja a webhelyekhez való hozzáférést a hálózat bármely eszközéről, ugyanakkor engedélyezheti bizonyos eszközök hozzáférését az ilyen webhelyekhez. A letiltáshoz ütemtervet is beállíthat, ami különösen akkor kényelmes, amikor el kell végezni a házi feladatot, vagy amikor a munkájára kell koncentrálnia.
1 Nyissa meg a "Webhelyek blokkolása" menüt. Ezek a beállítások az útválasztó konfigurációs menüjének „Biztonság” vagy „Szülői felügyelet” pontjában találhatók. Letilthatja a webhelyekhez való hozzáférést a hálózat bármely eszközéről, ugyanakkor engedélyezheti bizonyos eszközök hozzáférését az ilyen webhelyekhez. A letiltáshoz ütemtervet is beállíthat, ami különösen akkor kényelmes, amikor el kell végezni a házi feladatot, vagy amikor a munkájára kell koncentrálnia.  2 Adja hozzá a webhelyet a letiltott listához. A beállítások a használt útválasztó modelltől függően eltérőek lehetnek. Egyes útválasztók lehetővé teszik a kulcsszavak és bizonyos webhelyek blokkolását. Sorolja fel azokat a webhelyeket, amelyekhez letiltani szeretné a hozzáférést.
2 Adja hozzá a webhelyet a letiltott listához. A beállítások a használt útválasztó modelltől függően eltérőek lehetnek. Egyes útválasztók lehetővé teszik a kulcsszavak és bizonyos webhelyek blokkolását. Sorolja fel azokat a webhelyeket, amelyekhez letiltani szeretné a hozzáférést.  3 Engedélyezze a megbízható csoporthoz tartozó számítógépek számára, hogy hozzáférjenek a letiltott webhelyekhez. A jelölőnégyzet bejelölésével hozzáadhatja azokat a megbízható IP -címeket, amelyek hozzáférnek a blokkolt webhelyekhez. Ez hasznos lehet azoknak a szülőknek, akik hozzáférést szeretnének elérni a gyermekek számára letiltott webhelyekhez.
3 Engedélyezze a megbízható csoporthoz tartozó számítógépek számára, hogy hozzáférjenek a letiltott webhelyekhez. A jelölőnégyzet bejelölésével hozzáadhatja azokat a megbízható IP -címeket, amelyek hozzáférnek a blokkolt webhelyekhez. Ez hasznos lehet azoknak a szülőknek, akik hozzáférést szeretnének elérni a gyermekek számára letiltott webhelyekhez. - Miután bejelölte a jelölőnégyzetet, adja meg azon IP -címek listáját, amelyek hozzáférhetnek a blokkolt webhelyekhez. Ehhez olvassa el a "Hogyan találjuk meg a számítógép belső IP -címét" című cikket.
 4 Állítson be letiltási ütemtervet. Ez a szakasz a blokklista -beállítástól elkülönítve található. Kiválaszthatja, hogy a hét melyik napján aktiválja a blokkolást, valamint azt, hogy a zárolás mikor lesz aktiválva. Miután megadta az összes adatot, kattintson az "Alkalmaz" gombra.
4 Állítson be letiltási ütemtervet. Ez a szakasz a blokklista -beállítástól elkülönítve található. Kiválaszthatja, hogy a hét melyik napján aktiválja a blokkolást, valamint azt, hogy a zárolás mikor lesz aktiválva. Miután megadta az összes adatot, kattintson az "Alkalmaz" gombra.