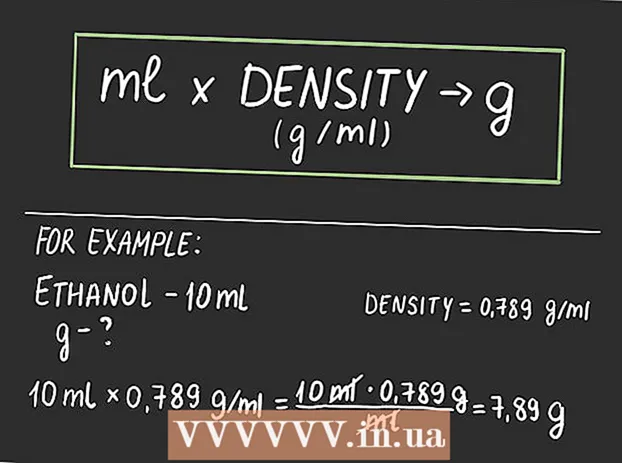Szerző:
Mark Sanchez
A Teremtés Dátuma:
8 Január 2021
Frissítés Dátuma:
1 Július 2024
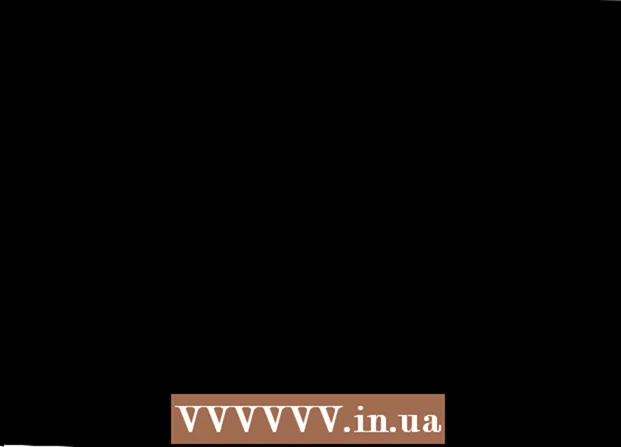
Tartalom
Ebben a cikkben elmondjuk, hogyan csatlakoztathat és konfigurálhat egy második monitort egy Windows 10 rendszert futtató számítógépen vagy laptopon. Ehhez a számítógépnek legalább egy szabad videocsatlakozóval kell rendelkeznie.
Lépések
 1 Győződjön meg arról, hogy csatlakoztathat egy második monitort a számítógéphez. A Windows 10 több monitort támogat, ami nem minden grafikus kártya esetében. Az alábbi lépésekkel megtudhatja, hogy csatlakoztathat -e egy második monitort a számítógépéhez / laptopjához:
1 Győződjön meg arról, hogy csatlakoztathat egy második monitort a számítógéphez. A Windows 10 több monitort támogat, ami nem minden grafikus kártya esetében. Az alábbi lépésekkel megtudhatja, hogy csatlakoztathat -e egy második monitort a számítógépéhez / laptopjához: - Számítógép: Keressen egy ingyenes videocsatlakozót a számítógép hátoldalán. Ha az első monitorhoz csatlakoztatott csatlakozó közelében vagy felett találja, akkor csatlakoztathat egy második monitort a számítógéphez.
- Jegyzetfüzet: Ha laptopja rendelkezik bármilyen videocsatlakozóval (például HDMI, DisplayPort vagy USB-C), akkor csatlakoztathat egy monitort.
 2 Tudja meg, melyik kábel szükséges a monitor csatlakoztatásához. A legtöbb esetben HDMI- vagy DisplayPort -kábelre van szüksége. Ha régebbi számítógépe vagy monitorja van, vásároljon trapéz dugóval ellátott VGA -kábelt.
2 Tudja meg, melyik kábel szükséges a monitor csatlakoztatásához. A legtöbb esetben HDMI- vagy DisplayPort -kábelre van szüksége. Ha régebbi számítógépe vagy monitorja van, vásároljon trapéz dugóval ellátott VGA -kábelt. - Ha a számítógép egyik rendelkezésre álló videocsatlakozója megegyezik a második monitor videocsatlakozójával, akkor használjon mindkét csatlakozóhoz megfelelő kábelt.
- Ha a számítógép videocsatlakozója eltér a monitor videocsatlakozójától, vásároljon erre szolgáló kábelt (például USB / C - HDMI) vagy adaptert (például VGA - HDMI).
 3 Helyezze el a második monitort. Ha mindkét monitoron át szeretné nyújtani az asztalát, helyezze azt az első monitortól jobbra.
3 Helyezze el a második monitort. Ha mindkét monitoron át szeretné nyújtani az asztalát, helyezze azt az első monitortól jobbra. - Ha a képet egy második monitoron másolja, akkor bárhová elhelyezheti.
 4 Csatlakoztasson egy második monitort a számítógéphez. Csatlakoztassa a videokábel (például a HDMI) egyik végét a számítógép videocsatlakozójához, a másik végét pedig a második monitor videocsatlakozójához.
4 Csatlakoztasson egy második monitort a számítógéphez. Csatlakoztassa a videokábel (például a HDMI) egyik végét a számítógép videocsatlakozójához, a másik végét pedig a második monitor videocsatlakozójához. - Ha adaptert használ, csatlakoztassa a kábele (ke) t az adapterhez; továbbá előfordulhat, hogy az adaptert először áramforráshoz kell csatlakoztatni.
 5 Kapcsolja be a második monitort. Nyomja meg a bekapcsoló gombot
5 Kapcsolja be a második monitort. Nyomja meg a bekapcsoló gombot  .
.  6 Nyissa meg a Start menüt
6 Nyissa meg a Start menüt  . Kattintson az első monitor bal alsó sarkában található Windows logóra.
. Kattintson az első monitor bal alsó sarkában található Windows logóra.  7 Kattintson a "Beállítások" gombra
7 Kattintson a "Beállítások" gombra  . Ez egy fogaskerék alakú ikon a Start menü bal alsó sarkában.
. Ez egy fogaskerék alakú ikon a Start menü bal alsó sarkában.  8 Kattintson Rendszer. Ez egy laptop alakú ikon a beállítások ablakban.
8 Kattintson Rendszer. Ez egy laptop alakú ikon a beállítások ablakban.  9 Kattintson a fülre Képernyő. Az oldal bal felső sarkában találja.
9 Kattintson a fülre Képernyő. Az oldal bal felső sarkában találja.  10 Nyissa meg a Többképernyős menüt. Az oldal alján található.
10 Nyissa meg a Többképernyős menüt. Az oldal alján található.  11 Válassza ki a kívánt opciót. A legtöbb esetben ki kell választania az "Ezek a képernyők kiterjesztése" lehetőséget, hogy az asztal mindkét monitoron átnyúljon, vagyis nagyobb legyen. Az alábbi lehetőségek közül is választhat:
11 Válassza ki a kívánt opciót. A legtöbb esetben ki kell választania az "Ezek a képernyők kiterjesztése" lehetőséget, hogy az asztal mindkét monitoron átnyúljon, vagyis nagyobb legyen. Az alábbi lehetőségek közül is választhat: - Másolja ezeket a képernyőket: A második monitor ugyanazt a képet jeleníti meg, mint az első.
- Csak az 1 -en látható: A kép csak az első monitoron jelenik meg, a második pedig sötét lesz.
- Csak 2 megjelenítése: A kép csak a második monitoron jelenik meg, és az első monitor képernyője sötét lesz.
- A második monitortól függően további lehetőségek jelenhetnek meg a menüben.
 12 Mentse el a módosításokat. Kattintson az Alkalmaz> Változtatások mentése lehetőségre. A számítógép a jelzett módon elkezdi a munkát a második monitorral.
12 Mentse el a módosításokat. Kattintson az Alkalmaz> Változtatások mentése lehetőségre. A számítógép a jelzett módon elkezdi a munkát a második monitorral.  13 Használjon második monitort. Ha mindkét monitorra kiterjesztette az asztalt, vigye az egérmutatót az első monitor jobb szélére - amint a kurzort jobbra mozgatja, megjelenik a második monitoron.
13 Használjon második monitort. Ha mindkét monitorra kiterjesztette az asztalt, vigye az egérmutatót az első monitor jobb szélére - amint a kurzort jobbra mozgatja, megjelenik a második monitoron.
Tippek
- Ha képernyőképet készít az asztallal mindkét monitoron, akkor panorámaképet kap.
- A HD TV második monitorként is használható.
Figyelmeztetések
- Ne használjon erőt a kábelek csatlakoztatásakor.
- Ha nem tud második monitort csatlakoztatni a számítógéphez, helyezzen be egy új grafikus kártyát.