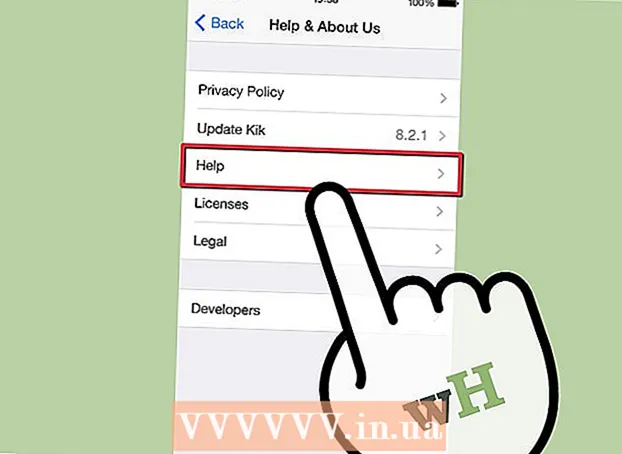Szerző:
Helen Garcia
A Teremtés Dátuma:
18 Április 2021
Frissítés Dátuma:
1 Július 2024
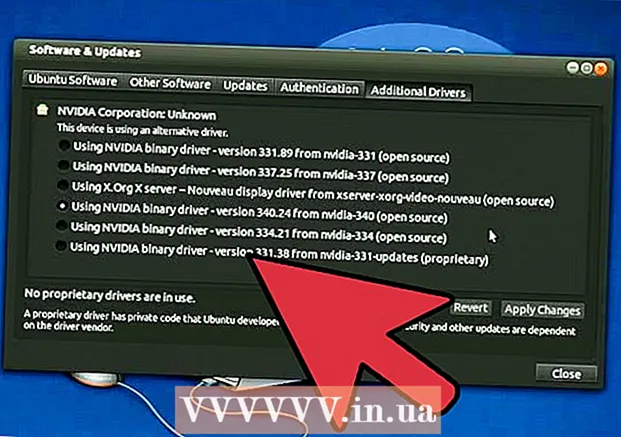
Tartalom
- Lépések
- Módszer 1 /3: Kézi frissítés
- 2. módszer a 3 -ból: A GeForce Experience segítségével
- 3. módszer 3 -ból: Ubuntu illesztőprogramok frissítése
Az Nvidia folyamatosan módosítja a videokártyák működését vezérlő szoftvert. Az új illesztőprogramok általában néhány hetente jelennek meg. A legújabb illesztőprogramok telepítése biztosítja a legjobb játék teljesítményt.
Lépések
Módszer 1 /3: Kézi frissítés
 1 Futtassa a DirectX diagnosztikát. Ez a leggyorsabb módja annak, hogy megtudja a grafikus kártya pontos modellnevét. Hagyja ki ezt a lépést, ha már tudja, melyik modellje van.
1 Futtassa a DirectX diagnosztikát. Ez a leggyorsabb módja annak, hogy megtudja a grafikus kártya pontos modellnevét. Hagyja ki ezt a lépést, ha már tudja, melyik modellje van. - Kattintson Nyerj+R és lépjen be dxdiag.
- Nyissa meg a lapot Képernyő... Keresse meg a "Chip Type" bejegyzést. Ide írják a grafikus kártya modelljét.
- Nyissa meg a lapot Rendszer... Keresse meg az "Operációs rendszer" opciót, hogy megtudja, melyik Windows verziója van (32 vagy 64 bites).
 2 Lépjen az Nvidia GeForce webhelyére. A legújabb illesztőprogramok letölthetők a GeForce webhelyéről (geforce.com).
2 Lépjen az Nvidia GeForce webhelyére. A legújabb illesztőprogramok letölthetők a GeForce webhelyéről (geforce.com).  3 Kattintson az Illesztőprogramok fülre. A legtöbb Nvidia grafikus kártya a GeForce sorozatba tartozik. Nyissa meg az nvidia.com oldalt, ha a videokártya más sorozatból való.
3 Kattintson az Illesztőprogramok fülre. A legtöbb Nvidia grafikus kártya a GeForce sorozatba tartozik. Nyissa meg az nvidia.com oldalt, ha a videokártya más sorozatból való.  4 Válassza ki a grafikus kártyát. Három módon találhatja meg a szükséges illesztőprogramokat:
4 Válassza ki a grafikus kártyát. Három módon találhatja meg a szükséges illesztőprogramokat: - Automatikus illesztőprogram -frissítések - Használja az Nvidia GeForce Experience szolgáltatást az illesztőprogram -frissítések figyeléséhez. Kattintson ide, ha többet szeretne megtudni.
- Illesztőprogramok manuális keresése - Használja az 1. lépésben található információkat a megfelelő illesztőprogram kiválasztásához. A négy legfrissebb illesztőprogram megjelenik a keresési eredményekben.
- Grafikus kártya automatikus észlelése - Az Nvidia webhely Java segédprogramot használ a grafikus kártya észlelésére és a megfelelő illesztőprogramok megjelenítésére. A Java futtatásához telepíteni kell a számítógépet. A segédprogram jelenlegi verziója elavult, ezért egyes böngészőkben hibák léphetnek fel. Ebben a lépésben jobb az első két módszert használni.
 5 Töltse le a legújabb illesztőprogramokat. Kattintson a linkre a legújabb illesztőprogram letöltéséhez. Mindig töltse le a legújabb illesztőprogramot, hacsak nem egy korábbi verziót keres. A legújabb illesztőprogramok általában optimális teljesítményt nyújtanak a grafikus kártyához.
5 Töltse le a legújabb illesztőprogramokat. Kattintson a linkre a legújabb illesztőprogram letöltéséhez. Mindig töltse le a legújabb illesztőprogramot, hacsak nem egy korábbi verziót keres. A legújabb illesztőprogramok általában optimális teljesítményt nyújtanak a grafikus kártyához.  6 Futtassa a telepítőfájlt. Nyissa meg a letöltött telepítőfájlt az illesztőprogram frissítésének megkezdéséhez. A telepítő automatikusan eltávolítja a régi illesztőprogramokat, és újakat telepít.
6 Futtassa a telepítőfájlt. Nyissa meg a letöltött telepítőfájlt az illesztőprogram frissítésének megkezdéséhez. A telepítő automatikusan eltávolítja a régi illesztőprogramokat, és újakat telepít. - A legtöbb felhasználó az Express telepítést választja.
- A képernyő villoghat vagy elsötétülhet a telepítés során.
 7 Használja a Rendszer -visszaállítást, ha az új illesztőprogram telepítése problémát okoz. Az illesztőprogram frissítése után automatikusan létrejön egy rendszer -visszaállítási pont. Segítségével a rendszer visszagurítható az új illesztőprogram telepítésének pillanatába.
7 Használja a Rendszer -visszaállítást, ha az új illesztőprogram telepítése problémát okoz. Az illesztőprogram frissítése után automatikusan létrejön egy rendszer -visszaállítási pont. Segítségével a rendszer visszagurítható az új illesztőprogram telepítésének pillanatába. - Kattintson ide, ha többet szeretne megtudni a rendszer -visszaállításról.
2. módszer a 3 -ból: A GeForce Experience segítségével
 1 Töltse le és telepítse a GeForce Experience alkalmazást. Ez az Nvidia programja, amely kezeli az illesztőprogramokat és a játékbeállításokat. A program telepítőfájlja letölthető a webhelyről geforce.com/geforce-experience.
1 Töltse le és telepítse a GeForce Experience alkalmazást. Ez az Nvidia programja, amely kezeli az illesztőprogramokat és a játékbeállításokat. A program telepítőfájlja letölthető a webhelyről geforce.com/geforce-experience. - A telepítő megkeresi a rendszert a támogatott összetevők után. A hiba csak akkor fordulhat elő, ha nem Nvidia videokártyája van, vagy nagyon régi.
- A telepítés befejezése után futtassa a programot.
 2 Hagyja, hogy a GeForce Experience frissüljön a legújabb verzióra. A program futtatásakor ellenőrizni fogja a rendszer rendelkezésre álló frissítéseit.
2 Hagyja, hogy a GeForce Experience frissüljön a legújabb verzióra. A program futtatásakor ellenőrizni fogja a rendszer rendelkezésre álló frissítéseit.  3 Kattintson a "Drivers" fülre. Itt megjelenik az összes elérhető illesztőprogram. Kattintson a "Frissítések keresése" gombra, ha a program hosszú ideig nem ellenőrizte a rendszert.
3 Kattintson a "Drivers" fülre. Itt megjelenik az összes elérhető illesztőprogram. Kattintson a "Frissítések keresése" gombra, ha a program hosszú ideig nem ellenőrizte a rendszert.  4 A frissítés letöltéséhez kattintson a Letöltés gombra. Lehet, hogy a GeForce Experience már letöltötte az összes fájlt.
4 A frissítés letöltéséhez kattintson a Letöltés gombra. Lehet, hogy a GeForce Experience már letöltötte az összes fájlt.  5 Kattintson az Express Install gombra. Haladó felhasználók választhatják az "Egyéni telepítés" lehetőséget. Az expressz telepítés a legtöbb felhasználó számára működik.
5 Kattintson az Express Install gombra. Haladó felhasználók választhatják az "Egyéni telepítés" lehetőséget. Az expressz telepítés a legtöbb felhasználó számára működik. - Az egyéni telepítés lehetővé teszi a telepíteni kívánt illesztőprogramok kiválasztását.
 6 Várja meg, amíg a telepítés befejeződik. A GeForce Experience elvégzi az összes telepítési munkát. A telepítés során a képernyő rövid ideig villoghat vagy elsötétülhet.
6 Várja meg, amíg a telepítés befejeződik. A GeForce Experience elvégzi az összes telepítési munkát. A telepítés során a képernyő rövid ideig villoghat vagy elsötétülhet.  7 Használja a Rendszer -visszaállítást a rendszer visszaállításához problémák esetén. Amikor az Nvidia frissíti az illesztőprogramot, a Windows létrehoz egy rendszer -visszaállítási pontot. Lépjen biztonságos módba, és futtassa a Rendszer -visszaállítást, hogy visszaállítsa a számítógépet arra a helyre, ahol az illesztőprogramok frissültek.
7 Használja a Rendszer -visszaállítást a rendszer visszaállításához problémák esetén. Amikor az Nvidia frissíti az illesztőprogramot, a Windows létrehoz egy rendszer -visszaállítási pontot. Lépjen biztonságos módba, és futtassa a Rendszer -visszaállítást, hogy visszaállítsa a számítógépet arra a helyre, ahol az illesztőprogramok frissültek. - Kattintson ide, ha többet szeretne megtudni a rendszer -visszaállításról.
3. módszer 3 -ból: Ubuntu illesztőprogramok frissítése
 1 Nyissa meg a További illesztőprogramok párbeszédpanelt. Az Nvidia illesztőprogramok nem frissülnek automatikusan az Ubuntu rendszeren. Ehelyett az Ubuntu nyilvánosan elérhető illesztőprogramokat használ, amelyek nem olyan hatékonyak, mint az Nvidia illesztőprogramjai. Az Nvidia illesztőprogramokat a További illesztőprogramok párbeszédpanelen telepítheti.
1 Nyissa meg a További illesztőprogramok párbeszédpanelt. Az Nvidia illesztőprogramok nem frissülnek automatikusan az Ubuntu rendszeren. Ehelyett az Ubuntu nyilvánosan elérhető illesztőprogramokat használ, amelyek nem olyan hatékonyak, mint az Nvidia illesztőprogramjai. Az Nvidia illesztőprogramokat a További illesztőprogramok párbeszédpanelen telepítheti. - Indítsa el a Dash menüt, és írja be az "illesztőprogramok" elemet a További illesztőprogramok ablak megnyitásához.
 2 Várja meg, amíg betöltődik az elérhető illesztőprogramok listája. Ez eltarthat néhány percig.
2 Várja meg, amíg betöltődik az elérhető illesztőprogramok listája. Ez eltarthat néhány percig.  3 Válassza ki a legutóbbi illesztőprogramot a listából. Győződjön meg róla, hogy Nvidia illesztőprogram, és nem szecessziós illesztőprogram. Válassza ki az illesztőprogramot a fájlok letöltésének megkezdéséhez.
3 Válassza ki a legutóbbi illesztőprogramot a listából. Győződjön meg róla, hogy Nvidia illesztőprogram, és nem szecessziós illesztőprogram. Válassza ki az illesztőprogramot a fájlok letöltésének megkezdéséhez.  4 Kattintson az "Alkalmaz" gombra. Az Nvidia illesztőprogram telepítve lesz. A képernyő a telepítés során rövid ideig villoghat vagy elsötétülhet.
4 Kattintson az "Alkalmaz" gombra. Az Nvidia illesztőprogram telepítve lesz. A képernyő a telepítés során rövid ideig villoghat vagy elsötétülhet.  5 Indítsa újra a számítógépet. Indítsa újra a számítógépet a telepítési folyamat befejezéséhez.
5 Indítsa újra a számítógépet. Indítsa újra a számítógépet a telepítési folyamat befejezéséhez.