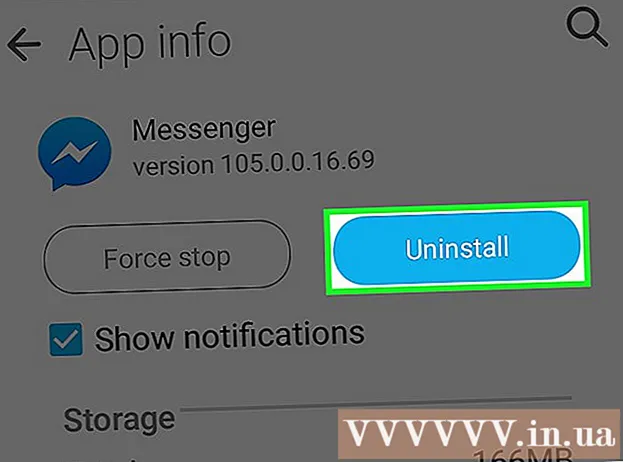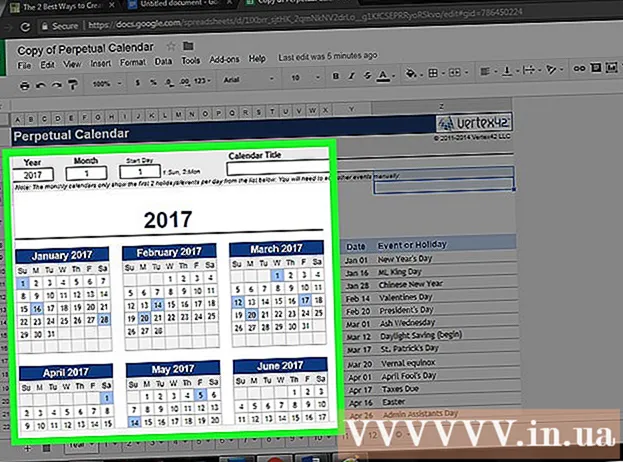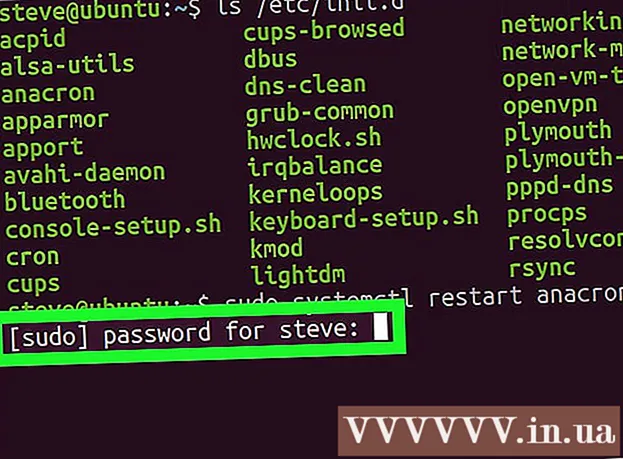Szerző:
Ellen Moore
A Teremtés Dátuma:
18 Január 2021
Frissítés Dátuma:
1 Július 2024
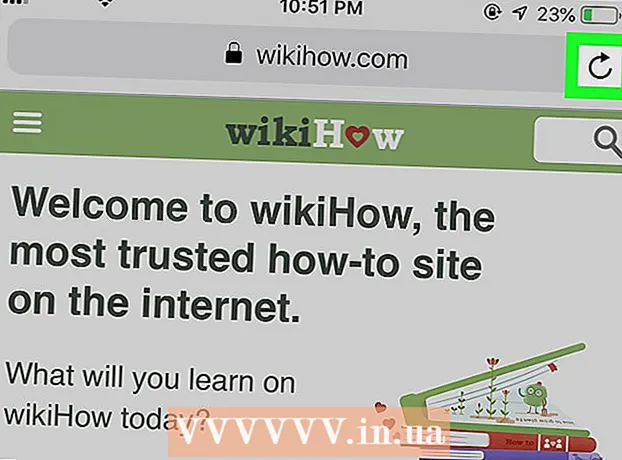
Tartalom
- Lépések
- 1. módszer a 4 -ből: Számítógép
- 2. módszer a 4 -ből: Chrome mobilon
- 3. módszer a 4 -ből: Firefox mobilon
- 4. módszer a 4 -ből: Safari mobilon
- Tippek
- Figyelmeztetések
Ebben a cikkben megmutatjuk, hogyan frissíthet egy oldalt egy webböngészőben. Ez frissíti az oldal tartalmát, és elhárítja azokat a problémákat, mint például az oldal teljes betöltése.
Lépések
1. módszer a 4 -ből: Számítógép
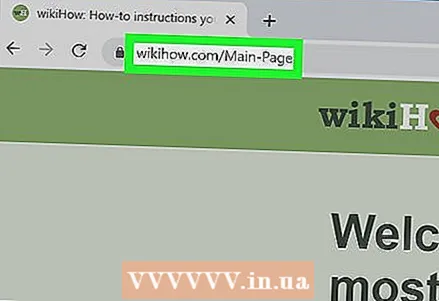 1 Nyissa meg a kívánt weboldalt. Ehhez írja be a címét, vagy kattintson a linkre.
1 Nyissa meg a kívánt weboldalt. Ehhez írja be a címét, vagy kattintson a linkre. 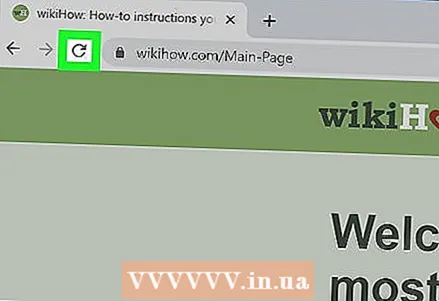 2 Kattintson a "Frissítés" ikonra
2 Kattintson a "Frissítés" ikonra  . Úgy néz ki, mint egy kerek nyíl, és a böngészőablak tetején található (általában a bal felső sarokban).
. Úgy néz ki, mint egy kerek nyíl, és a böngészőablak tetején található (általában a bal felső sarokban).  3 Használjon billentyűparancsot. A legtöbb böngészőben megnyomhatja a gombot F5az oldal frissítéséhez (néhány számítógépen tartsa lenyomva a gombot Fnmajd nyomja meg a gombot F5). Ha nem rendelkezik az F5 billentyűvel, használja a következő billentyűparancsokat:
3 Használjon billentyűparancsot. A legtöbb böngészőben megnyomhatja a gombot F5az oldal frissítéséhez (néhány számítógépen tartsa lenyomva a gombot Fnmajd nyomja meg a gombot F5). Ha nem rendelkezik az F5 billentyűvel, használja a következő billentyűparancsokat: - ablakok - tarts Ctrl és nyomja meg R.
- Mac - tarts ⌘ Parancs és nyomja meg R.
 4 A weboldal kényszerítése a frissítésre. Ez törli a gyorsítótárat, és az oldal utolsó tartalma jelenik meg a képernyőn, nem a számítógép böngészőjében tárolt tartalom:
4 A weboldal kényszerítése a frissítésre. Ez törli a gyorsítótárat, és az oldal utolsó tartalma jelenik meg a képernyőn, nem a számítógép böngészőjében tárolt tartalom: - ablakok - nyomja meg Ctrl+F5... Ha ez nem sikerült, tartsa lenyomva a gombot Ctrl és kattintson a "Frissítés" ikonra.
- Mac - nyomja meg ⌘ Parancs+⇧ Shift+R... Safariban tartsa lenyomva ⇧ Shift és kattintson a "Frissítés" ikonra.
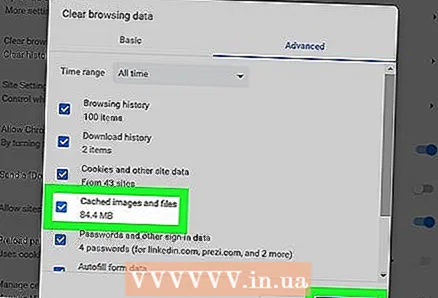 5 Hibaelhárítás, ha az oldal nem frissül. Ha az oldal frissítésére szolgáló fenti módszerek egyike sem volt sikeres, akkor előfordulhat, hogy a böngésző megsérült, vagy hiba történt. Ebben az esetben tegye a következők egyikét:
5 Hibaelhárítás, ha az oldal nem frissül. Ha az oldal frissítésére szolgáló fenti módszerek egyike sem volt sikeres, akkor előfordulhat, hogy a böngésző megsérült, vagy hiba történt. Ebben az esetben tegye a következők egyikét: - Zárja be és nyissa meg újra az oldalt.
- Zárja be a böngészőt, majd nyissa meg, és lépjen a weboldalra.
- Frissítse a böngészőt.
- Törölje a böngésző gyorsítótárát.
- Törölje a számítógép DNS -gyorsítótárát.
2. módszer a 4 -ből: Chrome mobilon
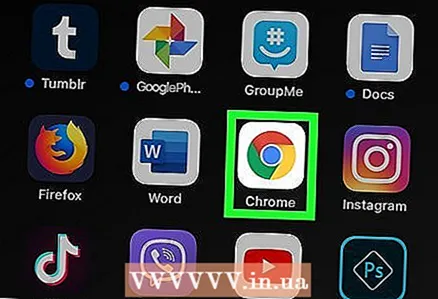 1 Indítsa el a Google Chrome -ot
1 Indítsa el a Google Chrome -ot  . Kattintson a piros-sárga-zöld-kék kör ikonra.
. Kattintson a piros-sárga-zöld-kék kör ikonra.  2 Lépjen a kívánt oldalra. Csak az aktív oldalt frissítheti - ez mind a számítógépes, mind a mobilböngészőkre igaz.
2 Lépjen a kívánt oldalra. Csak az aktív oldalt frissítheti - ez mind a számítógépes, mind a mobilböngészőkre igaz. 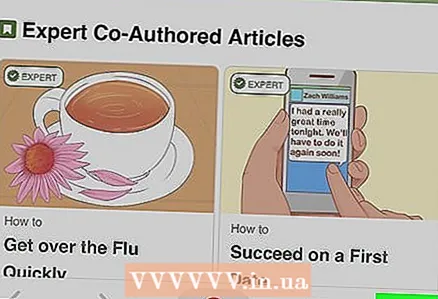 3 Koppintson a ⋮. Ezt az ikont a jobb felső sarokban találja. Megnyílik egy menü.
3 Koppintson a ⋮. Ezt az ikont a jobb felső sarokban találja. Megnyílik egy menü.  4 Koppintson a Frissítés ikonra
4 Koppintson a Frissítés ikonra  . A menü tetején található. Az oldal frissítésre kerül.
. A menü tetején található. Az oldal frissítésre kerül. 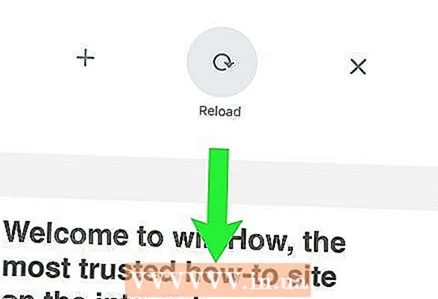 5 Frissítse az oldalt a képernyő tetejétől lefelé húzva. A képernyő tetején egy kerek nyíl ikon jelenik meg, amely jelzi, hogy az oldal frissítés alatt áll.
5 Frissítse az oldalt a képernyő tetejétől lefelé húzva. A képernyő tetején egy kerek nyíl ikon jelenik meg, amely jelzi, hogy az oldal frissítés alatt áll.
3. módszer a 4 -ből: Firefox mobilon
 1 Indítsa el a Firefoxot. Kattintson a narancssárga róka ikonra kék alapon.
1 Indítsa el a Firefoxot. Kattintson a narancssárga róka ikonra kék alapon. 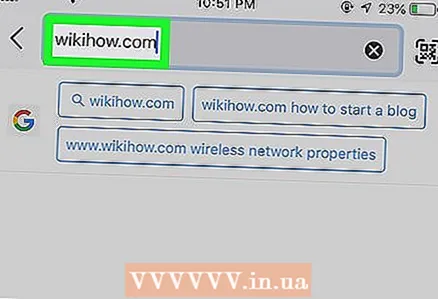 2 Lépjen a kívánt oldalra. Csak az aktív oldalt frissítheti - ez igaz a számítógépes és mobilböngészőkre is.
2 Lépjen a kívánt oldalra. Csak az aktív oldalt frissítheti - ez igaz a számítógépes és mobilböngészőkre is. 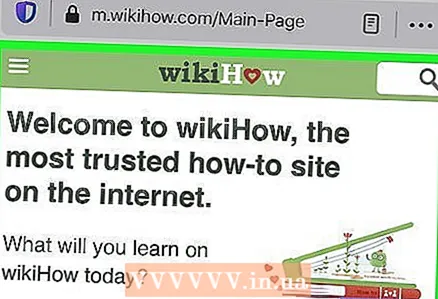 3 Várja meg, amíg az egész oldal betöltődik. Ellenkező esetben a Frissítés ikon nem jelenik meg a képernyőn.
3 Várja meg, amíg az egész oldal betöltődik. Ellenkező esetben a Frissítés ikon nem jelenik meg a képernyőn. 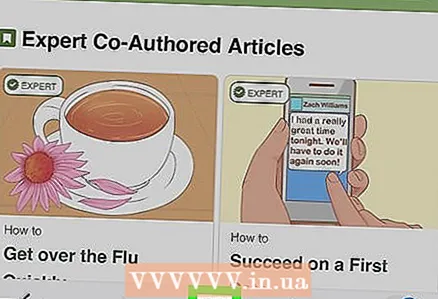 4 Koppintson a Frissítés ikonra
4 Koppintson a Frissítés ikonra  . A képernyő alján található. Az oldal frissítésre kerül.
. A képernyő alján található. Az oldal frissítésre kerül. - Android -eszközön először érintse meg a ⋮ ikont a jobb felső sarokban, majd a menü tetején található Frissítés ikont.
4. módszer a 4 -ből: Safari mobilon
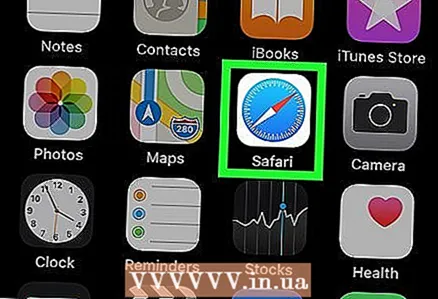 1 Indítsa el a Safarit. Kattintson a kék iránytű ikonra fehér alapon.
1 Indítsa el a Safarit. Kattintson a kék iránytű ikonra fehér alapon. 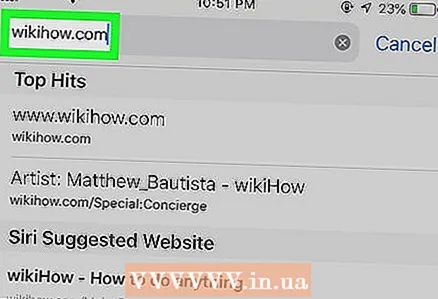 2 Lépjen a kívánt oldalra. Csak az aktív oldalt frissítheti - ez mind a számítógépes, mind a mobilböngészőkre igaz.
2 Lépjen a kívánt oldalra. Csak az aktív oldalt frissítheti - ez mind a számítógépes, mind a mobilböngészőkre igaz. 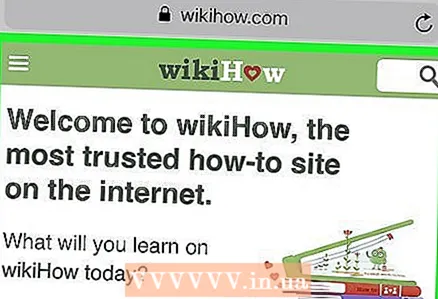 3 Várja meg, amíg az egész oldal betöltődik. Ellenkező esetben a Frissítés ikon nem jelenik meg a képernyőn.
3 Várja meg, amíg az egész oldal betöltődik. Ellenkező esetben a Frissítés ikon nem jelenik meg a képernyőn. 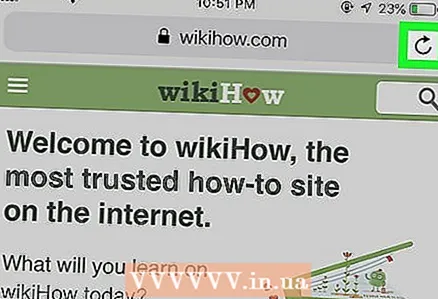 4 Koppintson a Frissítés ikonra
4 Koppintson a Frissítés ikonra  . A jobb felső sarokban találja. Az oldal frissítésre kerül.
. A jobb felső sarokban találja. Az oldal frissítésre kerül.
Tippek
- Törölje a böngésző gyorsítótárát az olyan problémák elhárításához, mint például az oldal frissítése.
Figyelmeztetések
- Ha frissíti azt az oldalt, ahol valamit beírt, akkor rendszerint minden megadott adat törlődik.