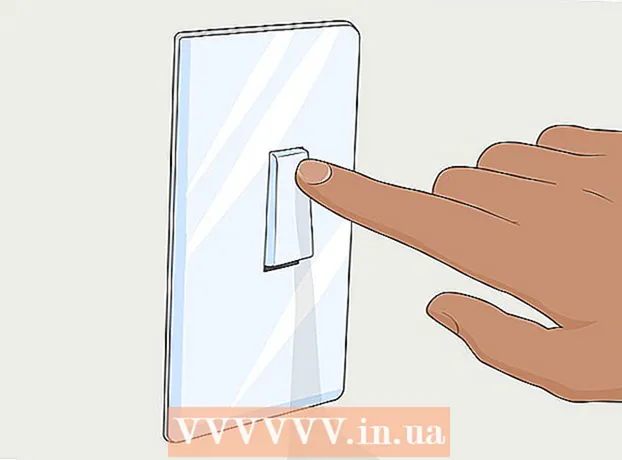Szerző:
Marcus Baldwin
A Teremtés Dátuma:
15 Június 2021
Frissítés Dátuma:
1 Július 2024

Tartalom
- Lépések
- 1. módszer a 7 -ből: SMB protokoll használata
- 2. módszer a 7 -ből: FTP -kiszolgáló használata
- 3. módszer a 7 -ből: Tárolóeszköz használata
- 4. módszer a 7 -ből: Felhőtárolás használata
- 5. módszer a 7 -ből: Közvetlen Firewire -kapcsolat
- 6. módszer a 7 -ből: Fájlok csatolása az e -mailekhez
- 7. módszer a 7 -ből: Keresztező kábel használata
- Tippek
- Mire van szükséged
Az adatok átvitele egyik laptopról a másikra meglehetősen egyszerű feladat, amely többféleképpen is megvalósítható. A módszer megválasztása az átvitt fájlok számától és méretétől, a laptopmodellektől és a felhasználó számítógépes ismereteitől függ.
Lépések
1. módszer a 7 -ből: SMB protokoll használata
 1 Győződjön meg arról, hogy mindkét számítógép ugyanahhoz a hálózathoz csatlakozik. Az SMB (Server Message Block) egy protokoll (szabályrendszer), amely lehetővé teszi a fájlok számítógépről számítógépre történő átvitelét az interneten keresztül. Ennek a módszernek a használatához a laptopokon Windows vagy Mac OS operációs rendszert (vagy ezek operációs rendszereinek kombinációját) kell futtatni. A leírt módszer a legegyszerűbb és leggyorsabb módja nagy mennyiségű adat számítógépről számítógépre történő átvitelére.
1 Győződjön meg arról, hogy mindkét számítógép ugyanahhoz a hálózathoz csatlakozik. Az SMB (Server Message Block) egy protokoll (szabályrendszer), amely lehetővé teszi a fájlok számítógépről számítógépre történő átvitelét az interneten keresztül. Ennek a módszernek a használatához a laptopokon Windows vagy Mac OS operációs rendszert (vagy ezek operációs rendszereinek kombinációját) kell futtatni. A leírt módszer a legegyszerűbb és leggyorsabb módja nagy mennyiségű adat számítógépről számítógépre történő átvitelére. - Csak biztonságos kapcsolatot használjon - ezt a módszert ne használja nyilvános (nyilvános) hálózaton.
- A biztonság fokozása érdekében állítson be jelszavakat a felhasználói profilokhoz mindkét számítógépen.
- A szerver laptop olyan számítógép, amely fájlokat tárol; A laptop kliens az a számítógép, amelyre a fájlokat átmásolja.
 2 Állítson be egy laptop szervert. A szerver laptop olyan számítógép, amely fájlokat másol (át) egy másik laptopra. A hálózati paramétereket úgy kell megváltoztatni, hogy nevet rendelnek a munkacsoporthoz. Az ilyen munkacsoport egy "szoba", amelyben két számítógép "találkozik". A munkacsoport bármilyen nevet kaphat.
2 Állítson be egy laptop szervert. A szerver laptop olyan számítógép, amely fájlokat másol (át) egy másik laptopra. A hálózati paramétereket úgy kell megváltoztatni, hogy nevet rendelnek a munkacsoporthoz. Az ilyen munkacsoport egy "szoba", amelyben két számítógép "találkozik". A munkacsoport bármilyen nevet kaphat. - Windows rendszeren a munkacsoport neve a rendszerbeállítások Számítógépnév, Tartománynév és Munkacsoportbeállítások szakaszában van megadva. A munkacsoport nevének megváltoztatása után a számítógép újraindul.
- Mac OS esetén kattintson a Rendszerbeállítások - Hálózat - Speciális - WINS elemre. Adja meg a csapat nevét és alkalmazza a módosításokat.
- Ügyeljen arra, hogy emlékezzen a laptop szerver "nevére".
 3 Állítson be egy kliens laptopot. Ez ugyanúgy történik, mint egy laptop szerver beállítása. Ne feledje, hogy a kliens laptop munkacsoportjának meg kell egyeznie a szerver laptop munkacsoport nevével.
3 Állítson be egy kliens laptopot. Ez ugyanúgy történik, mint egy laptop szerver beállítása. Ne feledje, hogy a kliens laptop munkacsoportjának meg kell egyeznie a szerver laptop munkacsoport nevével.  4 Fájlok keresése és átvitele. Kattintson a laptopszerver nevére az adott laptopon található megosztott mappák eléréséhez.
4 Fájlok keresése és átvitele. Kattintson a laptopszerver nevére az adott laptopon található megosztott mappák eléréséhez. - Windows rendszerben nyissa meg a Hálózat alkalmazást. Néhány másodpercen belül a képernyőn megjelennek a megosztott hálózati munkacsoportban található számítógépek, beleértve az újonnan konfigurált laptop szervert is.
- Mac OS esetén a megosztott hálózati munkacsoportban lévő számítógépek a Finder ablakban jelennek meg.
2. módszer a 7 -ből: FTP -kiszolgáló használata
 1 Állítson be egy FTP szervert. Az FTP (File Transfer Protocol) egy másik protokoll, amely lehetővé teszi a fájlok számítógépről számítógépre történő átvitelét az interneten keresztül. Először be kell állítania egy laptop szervert (az átvitt fájlokat tároló laptopot), hogy hozzáférhető legyen.Ez a módszer akkor a legjobb, ha a laptopokat tartósan (vagy rendszeresen) csatlakoztatni kell.
1 Állítson be egy FTP szervert. Az FTP (File Transfer Protocol) egy másik protokoll, amely lehetővé teszi a fájlok számítógépről számítógépre történő átvitelét az interneten keresztül. Először be kell állítania egy laptop szervert (az átvitt fájlokat tároló laptopot), hogy hozzáférhető legyen.Ez a módszer akkor a legjobb, ha a laptopokat tartósan (vagy rendszeresen) csatlakoztatni kell. - Mac OS esetén kattintson a Rendszerbeállítások - Megosztás - Szolgáltatások elemre, és jelölje be az FTP -hozzáférés jelölőnégyzetet. Ezután kattintson a "Start" gombra, és várja meg, amíg a módosítások érvénybe lépnek. Kérjük, vegye figyelembe, hogy a leírt folyamat kissé eltérhet az OS X különböző verzióiban.
- A Windows rendszerben kattintson a Vezérlőpult - Programok - Programok és szolgáltatások - A Windows funkcióinak be- vagy kikapcsolására. Az "Internet Information Services" szakasz mellett kattintson a "+" gombra, és jelölje be az "FTP Server" opciót. Kattintson az OK gombra.
 2 Telepítse az FTP klienst a laptop kliensre. Az FTP kliens olyan szoftver, amely lehetővé teszi az FTP szerver elérését csak a szerver címe vagy IP címe alapján. A népszerű FTP -ügyfelek a FileZilla, a WinSCP, a Cyberduck és a WebDrive.
2 Telepítse az FTP klienst a laptop kliensre. Az FTP kliens olyan szoftver, amely lehetővé teszi az FTP szerver elérését csak a szerver címe vagy IP címe alapján. A népszerű FTP -ügyfelek a FileZilla, a WinSCP, a Cyberduck és a WebDrive.  3 FTP -kiszolgálón lévő fájlok elérése FTP -ügyfél használatával. Ehhez csatlakozzon egy FTP szerverhez laptop kliensről, amely lehetővé teszi a fájlok gyors és biztonságos másolását.
3 FTP -kiszolgálón lévő fájlok elérése FTP -ügyfél használatával. Ehhez csatlakozzon egy FTP szerverhez laptop kliensről, amely lehetővé teszi a fájlok gyors és biztonságos másolását. - Mac OS esetén kattintson a Finder - Go - Connect to Server (Csatlakozás a szerverre) lehetőségre. Írja be a szervercímet vagy a szerver számítógép IP -címét, majd kattintson a Csatlakozás gombra.
- Windows rendszerben indítson el egy webböngészőt, és írja be a szerver számítógép IP -címét a címsorba. Kattintson a "Fájl" - "Bejelentkezés másként" gombra. A bejelentkezéshez adja meg felhasználónevét és jelszavát.
- Ha nem tudja a szerver számítógép IP -címét, olvassa el ezt a cikket vagy ezt a cikket.
- Ha további információra van szüksége az FTP fájlátvitelről, olvassa el ezt a cikket.
3. módszer a 7 -ből: Tárolóeszköz használata
 1 Keressen egy kompatibilis tárolóeszközt (tárolóeszközt). Néha a külső merevlemezeket vagy USB flash meghajtókat úgy formázzák, hogy csak egy operációs rendszeren (OS X vagy Windows) fussanak. Attól függően, hogy milyen laptop operációs rendszerektől szeretne adatokat továbbítani, előfordulhat, hogy újra kell formáznia a tárolóeszközt egy univerzális fájlrendszerrel rendelkező eszközre, például FAT32 -re. A tárolóeszköz használata a fájlok átvitelének egyik leglassabb módja, de tapasztalatlan felhasználóknak is megfelel.
1 Keressen egy kompatibilis tárolóeszközt (tárolóeszközt). Néha a külső merevlemezeket vagy USB flash meghajtókat úgy formázzák, hogy csak egy operációs rendszeren (OS X vagy Windows) fussanak. Attól függően, hogy milyen laptop operációs rendszerektől szeretne adatokat továbbítani, előfordulhat, hogy újra kell formáznia a tárolóeszközt egy univerzális fájlrendszerrel rendelkező eszközre, például FAT32 -re. A tárolóeszköz használata a fájlok átvitelének egyik leglassabb módja, de tapasztalatlan felhasználóknak is megfelel. - Ha mindkét laptop felismeri a tárolóeszközt, és a fájlok nyitva vannak, folytassa a következő lépéssel.
- Ha újra kell formáznia a tárolóeszközt, olvassa el ezt a cikket.
- Ennek a módszernek a korlátozása a másolás sebessége, ezért sok időbe telik a nagyszámú fájl átvitele.
 2 Csatlakoztassa a tárolóeszközt a szerver laptophoz. Győződjön meg arról, hogy elegendő üres hely van a tárolóeszközön az összes átvitt fájl tárolásához. Ehhez tájékozódjon előre a másolt fájlok teljes méretéről és a tárolóeszköz üres helyéről.
2 Csatlakoztassa a tárolóeszközt a szerver laptophoz. Győződjön meg arról, hogy elegendő üres hely van a tárolóeszközön az összes átvitt fájl tárolásához. Ehhez tájékozódjon előre a másolt fájlok teljes méretéről és a tárolóeszköz üres helyéről.  3 Másolja a fájlokat a tárolóeszközre. Ez a folyamat hasonló a laptop egyéb fájlkezelési folyamataihoz: csak húzza a kívánt fájlokat a tárolóeszköz ablakába, és várja meg, amíg a másolás befejeződik.
3 Másolja a fájlokat a tárolóeszközre. Ez a folyamat hasonló a laptop egyéb fájlkezelési folyamataihoz: csak húzza a kívánt fájlokat a tárolóeszköz ablakába, és várja meg, amíg a másolás befejeződik.  4 Válassza le a tárolóeszközt, és csatlakoztassa a kliens laptophoz. Biztonságosan válassza le a tárolóeszközt a fájlok károsodásának elkerülése érdekében, majd húzza át őket az asztalra vagy a kliens laptop megfelelő mappájába.
4 Válassza le a tárolóeszközt, és csatlakoztassa a kliens laptophoz. Biztonságosan válassza le a tárolóeszközt a fájlok károsodásának elkerülése érdekében, majd húzza át őket az asztalra vagy a kliens laptop megfelelő mappájába.
4. módszer a 7 -ből: Felhőtárolás használata
 1 Válasszon felhőtárolási szolgáltatást. Például a Dropbox és a Google Drive olyan felhőalapú tárolási megoldások, amelyek tárolhatják a legfontosabb fájlokat, és felhasználhatók fájlok átvitelére laptopok között. Iratkozzon fel ezen szolgáltatások valamelyikére (a legegyszerűbb szolgáltatási terv általában ingyenes, és bizonyos mennyiségű tárhelyet tartalmaz).
1 Válasszon felhőtárolási szolgáltatást. Például a Dropbox és a Google Drive olyan felhőalapú tárolási megoldások, amelyek tárolhatják a legfontosabb fájlokat, és felhasználhatók fájlok átvitelére laptopok között. Iratkozzon fel ezen szolgáltatások valamelyikére (a legegyszerűbb szolgáltatási terv általában ingyenes, és bizonyos mennyiségű tárhelyet tartalmaz). - Ennek a módszernek a korlátozásai a tárhely, a letöltési idő és a lehetséges költségek, de használja ezt a módszert, ha gyakran kell kis fájlokat másolnia.
 2 Fájlok feltöltése a felhőalapú tárolóba. A folyamat a választott szolgáltatástól függ, de gyakran csak be kell húznia a fájlokat a webböngésző ablakába (vagy más módon kell letöltenie a fájlokat). Várjon, amíg a fájlok fel nem töltődnek a felhőtárolóba.
2 Fájlok feltöltése a felhőalapú tárolóba. A folyamat a választott szolgáltatástól függ, de gyakran csak be kell húznia a fájlokat a webböngésző ablakába (vagy más módon kell letöltenie a fájlokat). Várjon, amíg a fájlok fel nem töltődnek a felhőtárolóba.  3 Jelentkezzen be a felhőtárolóba egy kliens laptopról. Ezután töltse le a kívánt fájlokat erre a laptopra.
3 Jelentkezzen be a felhőtárolóba egy kliens laptopról. Ezután töltse le a kívánt fájlokat erre a laptopra. - A felhőtárolók további biztonságot nyújtanak a fájlok biztonsági másolatainak létrehozásával, és lehetővé teszik a fájlok együttműködő szerkesztését, így a felhőszolgáltatások ismerete egyébként sem lesz felesleges!
5. módszer a 7 -ből: Közvetlen Firewire -kapcsolat
 1 Ellenőrizze a laptop kompatibilitását. Mindkét laptopnak rendelkeznie kell Fireware porttal; a laptopok csatlakoztatásához Fireware kábelre is szüksége lesz.
1 Ellenőrizze a laptop kompatibilitását. Mindkét laptopnak rendelkeznie kell Fireware porttal; a laptopok csatlakoztatásához Fireware kábelre is szüksége lesz. - Ez a módszer akkor hasznos, ha mindkét laptop Mac OS vagy Windows rendszert futtat. Ha a laptopok különböző operációs rendszerekkel rendelkeznek, akkor jobb, ha más módszert használnak.
 2 Csatlakoztassa a Fireware kábelt mindkét laptophoz. A csatlakozók különböző formájúak, ezért ellenőrizze még egyszer, hogy a megfelelő kábellel és a szükséges adapterekkel rendelkezik -e.
2 Csatlakoztassa a Fireware kábelt mindkét laptophoz. A csatlakozók különböző formájúak, ezért ellenőrizze még egyszer, hogy a megfelelő kábellel és a szükséges adapterekkel rendelkezik -e.  3 A laptop kliensen nyissa meg és nyissa meg a laptop szerver fájlrendszerét. A kliens laptop az a számítógép, amelyre a fájlokat átmásolja; A laptopszerver olyan számítógép, amely fájlokat tárol. A laptop szerver ikon megjelenik az asztalon vagy egy ablakban, amely általában megjeleníti a külső meghajtókat.
3 A laptop kliensen nyissa meg és nyissa meg a laptop szerver fájlrendszerét. A kliens laptop az a számítógép, amelyre a fájlokat átmásolja; A laptopszerver olyan számítógép, amely fájlokat tárol. A laptop szerver ikon megjelenik az asztalon vagy egy ablakban, amely általában megjeleníti a külső meghajtókat.  4 Fájlok áthúzása (szokás szerint). A fájlok most áthúzhatók egyik laptopról a másikra (a folyamat hasonló a laptop egyéb fájlkezelési folyamataihoz).
4 Fájlok áthúzása (szokás szerint). A fájlok most áthúzhatók egyik laptopról a másikra (a folyamat hasonló a laptop egyéb fájlkezelési folyamataihoz).
6. módszer a 7 -ből: Fájlok csatolása az e -mailekhez
 1 Küldjön e -mailt csatolt fájlokkal az e -mail címére. Ezzel a módszerrel egy vagy két kis fájlt küldhet e -mailben; ellenkező esetben használjon másik fájlátviteli módszert.
1 Küldjön e -mailt csatolt fájlokkal az e -mail címére. Ezzel a módszerrel egy vagy két kis fájlt küldhet e -mailben; ellenkező esetben használjon másik fájlátviteli módszert.  2 Fájlok csatolása az e -mailhez. A különböző e -mail szolgáltatások (Gmail, Hotmail, Yahoo) különböző korlátokat szabnak a mellékletek méretének. Egyes szolgáltatások lehetővé teszik, hogy közvetlenül a betűablakba húzza a fájlokat, míg mások megkövetelik, hogy kattintson a "Csatolás" gombra, majd keresse meg a szükséges fájlokat a számítógép merevlemezén.
2 Fájlok csatolása az e -mailhez. A különböző e -mail szolgáltatások (Gmail, Hotmail, Yahoo) különböző korlátokat szabnak a mellékletek méretének. Egyes szolgáltatások lehetővé teszik, hogy közvetlenül a betűablakba húzza a fájlokat, míg mások megkövetelik, hogy kattintson a "Csatolás" gombra, majd keresse meg a szükséges fájlokat a számítógép merevlemezén.  3 Nyissa meg a postaládát az ügyfél laptopján. Töltse le a csatolt fájlokat erre a laptopra.
3 Nyissa meg a postaládát az ügyfél laptopján. Töltse le a csatolt fájlokat erre a laptopra.
7. módszer a 7 -ből: Keresztező kábel használata
 1 Helyi hálózat két számítógép között hozható létre hozzáférési pont nélkül.
1 Helyi hálózat két számítógép között hozható létre hozzáférési pont nélkül. 2 Használjon keresztező kábelt
2 Használjon keresztező kábelt - Mindkét laptopon adja meg ugyanazt az IP -címet és alhálózati maszkot (tehát a számítógépek ugyanazon a hálózaton vannak).
- Hozzon létre megosztott mappát egy számítógépen.
- Fájlok másolása egy másik számítógépről egy megosztott mappába.
Tippek
- Nagy fájlok átviteléhez használja a cikk első és második szakaszában leírt módszereket.
- Biztonsági okokból ne vigyen át fájlokat nem biztonságos (nyilvános) hálózatokon.
Mire van szükséged
- 2 laptop
- Biztonságos (privát) hálózati kapcsolat
- Firewire kábel
- Külső merevlemez vagy más USB -meghajtó, amely mindkét laptophoz használható