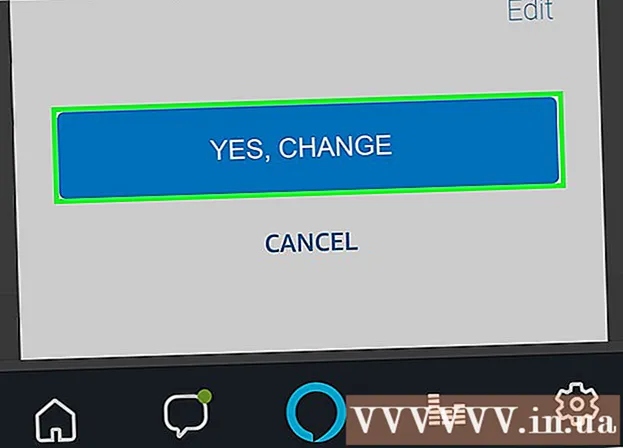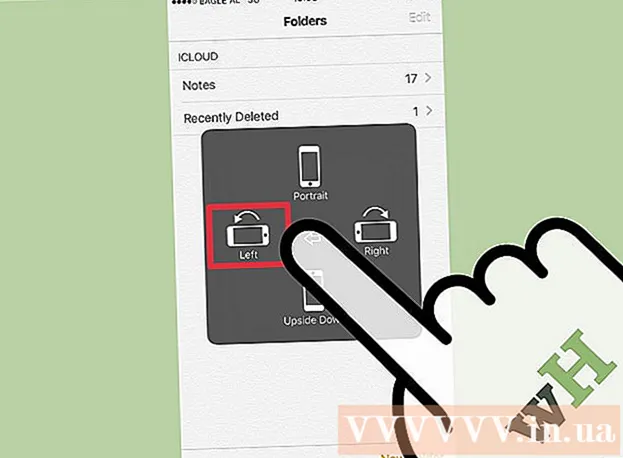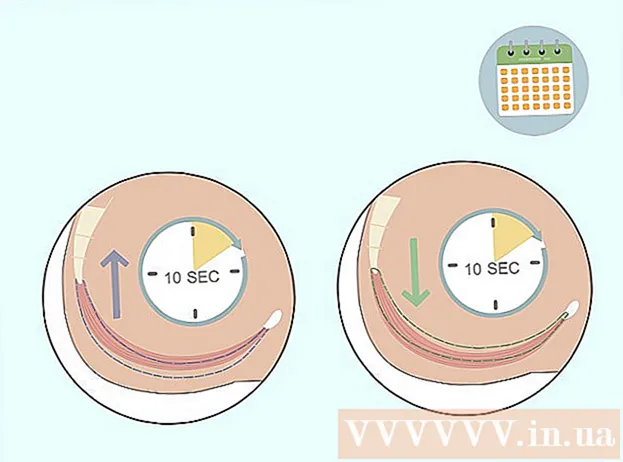Szerző:
Gregory Harris
A Teremtés Dátuma:
15 Április 2021
Frissítés Dátuma:
26 Június 2024

Tartalom
- Lépések
- 1. rész az 5 -ből: Alaplépések
- 2. rész az 5 -ből: A hang testreszabása Windows rendszeren
- Rész 3 /5: A hang beállítása Mac OS X rendszeren
- 4. rész az 5 -ből: Az illesztőprogramok frissítése Windows rendszeren
- 5. rész az 5 -ből: Illesztőprogramok frissítése Mac OS X rendszeren
- Tippek
- Figyelmeztetések
Ez a cikk bemutatja, hogyan lehet hibaelhárítani és kijavítani a számítógépes hangszórókkal kapcsolatos problémákat Windows és Mac OS X számítógépeken. Csak egy szakember javíthatja ki maga a hangszórókat, de a legtöbb esetben a problémákat számítógépes hardver vagy szoftver okozza, és könnyen megoldhatók.
Lépések
1. rész az 5 -ből: Alaplépések
 1 Ne feledje, hogyan működnek a hangszórók. Ez a hangszórókkal kapcsolatos problémák megoldásához szükséges.
1 Ne feledje, hogyan működnek a hangszórók. Ez a hangszórókkal kapcsolatos problémák megoldásához szükséges. - A számítógép által generált hangjelek a számítógép audioportjába kerülnek (ez a port általában zöld színű).
- A hangszórók ehhez az audio porthoz vannak csatlakoztatva, és az audio jelet egy kis erősítőbe küldik, amely a hangszórókba van beépítve.
- Az erősítő kimenete a hangszórókhoz van csatlakoztatva.
- Akkumulátorral (laptop) vagy konnektorról (asztali számítógépről) erősítve a számítógép gyenge hangjelét olyan szintre, hogy a hangszórók belsejében lévő tekercsek rezgése akusztikus rezgéseket okoz a levegőben, és hangot hoz létre.
 2 Ne feledje, mi okozhatja a hangot a hangszórókból. Bár az utolsó lépésben felsorolt eseményláncok bármelyike károsíthatja a hangszórókat, a hang hiányának fő okai a következők:
2 Ne feledje, mi okozhatja a hangot a hangszórókból. Bár az utolsó lépésben felsorolt eseményláncok bármelyike károsíthatja a hangszórókat, a hang hiányának fő okai a következők: - Szoftver - szoftverproblémák bármilyen okból merülhetnek fel, például alacsony töltöttségi szint vagy elavult illesztőprogramok.
- Hardver - hardveres problémák merülnek fel fizikai meghibásodások vagy rosszul rögzített hangszóró -alkatrészek miatt. Ebben az esetben a hangszórókat nagy valószínűséggel csak szakember javíthatja (különösen, ha a laptop hangszórói nem működnek).
- Az egyetlen kivétel az, amikor a hangszórók nincsenek megfelelően csatlakoztatva a számítógéphez.
 3 Csatlakoztassa laptopját egy elektromos aljzathoz. Sok Windows laptop kis energiaigényű üzemmódba kapcsol, ha az akkumulátor egy bizonyos szint alá süllyed. Ez néha a számítógép bizonyos funkcióinak (például hang) hibás működését okozza. Ennek elkerülése érdekében csatlakoztassa laptopját az elektromos hálózathoz.
3 Csatlakoztassa laptopját egy elektromos aljzathoz. Sok Windows laptop kis energiaigényű üzemmódba kapcsol, ha az akkumulátor egy bizonyos szint alá süllyed. Ez néha a számítógép bizonyos funkcióinak (például hang) hibás működését okozza. Ennek elkerülése érdekében csatlakoztassa laptopját az elektromos hálózathoz. - Asztali számítógép esetén hagyja ki ezt a lépést.
 4 Ellenőrizze a hangszórók vagy a számítógép hangerejét. Ha a hangszórók saját hangerőszabályzóval rendelkeznek, használja azt a hangerő növeléséhez, hogy hallja a hangot. Győződjön meg arról is, hogy a hang nincs elnémítva a számítógépen, mivel ez elég gyakori.
4 Ellenőrizze a hangszórók vagy a számítógép hangerejét. Ha a hangszórók saját hangerőszabályzóval rendelkeznek, használja azt a hangerő növeléséhez, hogy hallja a hangot. Győződjön meg arról is, hogy a hang nincs elnémítva a számítógépen, mivel ez elég gyakori. - Laptopon növelje a hangerőt a maximális értékre.
 5 Győződjön meg arról, hogy nincs fejhallgató csatlakoztatva a számítógéphez. Ha valami csatlakoztatva van a számítógép fejhallgató -csatlakozójához, a hangszórók nem fognak működni.
5 Győződjön meg arról, hogy nincs fejhallgató csatlakoztatva a számítógéphez. Ha valami csatlakoztatva van a számítógép fejhallgató -csatlakozójához, a hangszórók nem fognak működni. - Asztali számítógépeken a fejhallgató -csatlakozó a ház hátoldalán található.
- Sok hangszóró saját fejhallgató -csatlakozóval rendelkezik, ezért ellenőrizze, hogy nincs -e csatlakoztatva valami.
 6 Kapcsolja ki a Bluetooth -ot a számítógépén. Néha a számítógép vezeték nélküli hanglejátszó eszközökhöz van csatlakoztatva, így a hang egy másik eszközről érkezik, nem pedig a hangszórókból (és úgy tűnik, hogy nem működnek).
6 Kapcsolja ki a Bluetooth -ot a számítógépén. Néha a számítógép vezeték nélküli hanglejátszó eszközökhöz van csatlakoztatva, így a hang egy másik eszközről érkezik, nem pedig a hangszórókból (és úgy tűnik, hogy nem működnek). - ablakok - nyomja meg Nyerj+A (vagy kattintson a jobb alsó sarokban található ikonra), majd kattintson a színes Bluetooth ikonra
 .
. - Mac - Kattintson a Bluetooth ikonra
 a jobb felső sarokban, majd válassza a Bluetooth letiltása lehetőséget a menüből.
a jobb felső sarokban, majd válassza a Bluetooth letiltása lehetőséget a menüből.
- ablakok - nyomja meg Nyerj+A (vagy kattintson a jobb alsó sarokban található ikonra), majd kattintson a színes Bluetooth ikonra
 7 Ellenőrizze, hogy a hang a fejhallgatóból érkezik -e. Ha a fejhallgató nincs csatlakoztatva a számítógéphez, de még mindig nincs hang a hangszórókból, csatlakoztassa a fejhallgatót, és ellenőrizze, hogy nem jön -e át hang, ez segít meghatározni, hogy a számítógép a probléma forrása:
7 Ellenőrizze, hogy a hang a fejhallgatóból érkezik -e. Ha a fejhallgató nincs csatlakoztatva a számítógéphez, de még mindig nincs hang a hangszórókból, csatlakoztassa a fejhallgatót, és ellenőrizze, hogy nem jön -e át hang, ez segít meghatározni, hogy a számítógép a probléma forrása: - Ha hang van a fejhallgatóban, de nem a hangszórókban, akkor a probléma a hangszórókkal vagy azok csatlakoztatásával van.
- Ha nincs hang a fejhallgatóban vagy a hangszórókban, akkor a szoftver a probléma.
 8 Ellenőrizze a hangszóró csatlakozásait. Lehet, hogy nincsenek megfelelően csatlakoztatva a számítógéphez vagy egymáshoz. A hangszórók egymáshoz való csatlakoztatásának ellenőrzéséhez vizsgálja meg a hangszórók hátuljához csatlakoztatott kábeleket. A hangszóró számítógéphez való csatlakoztatásának ellenőrzéséhez vizsgálja meg a számítógép hátuljához csatlakoztatott kábeleket.
8 Ellenőrizze a hangszóró csatlakozásait. Lehet, hogy nincsenek megfelelően csatlakoztatva a számítógéphez vagy egymáshoz. A hangszórók egymáshoz való csatlakoztatásának ellenőrzéséhez vizsgálja meg a hangszórók hátuljához csatlakoztatott kábeleket. A hangszóró számítógéphez való csatlakoztatásának ellenőrzéséhez vizsgálja meg a számítógép hátuljához csatlakoztatott kábeleket. - A hangszórókat a számítógép Audio Out portjához kell csatlakoztatni, amely általában fejhallgató -csatlakozó, és zöld színű.
- Ha a hangszórók HDMI -kábellel, optikai kábellel, Thunderbolt -nal stb. Vannak csatlakoztatva, ellenőrizze a csatlakozás tömítettségét.
 9 Indítsa újra a számítógépet. Ez sok szoftverproblémát megold. Ehhez kapcsolja ki a számítógépet, várjon néhány percet, majd kapcsolja be újra.
9 Indítsa újra a számítógépet. Ez sok szoftverproblémát megold. Ehhez kapcsolja ki a számítógépet, várjon néhány percet, majd kapcsolja be újra. - ablakok - nyissa meg a Start menüt
 , kattintson a "Leállítás" gombra
, kattintson a "Leállítás" gombra  > Kapcsolja ki, hagyja békén a számítógépet öt percig, majd nyomja meg a számítógép bekapcsológombját.
> Kapcsolja ki, hagyja békén a számítógépet öt percig, majd nyomja meg a számítógép bekapcsológombját. - Mac - nyissa meg az "Apple" menüt
 , kattintson kétszer a Leállítás gombra, hagyja békén a számítógépet öt percig, majd nyomja meg a számítógép bekapcsológombját.
, kattintson kétszer a Leállítás gombra, hagyja békén a számítógépet öt percig, majd nyomja meg a számítógép bekapcsológombját.
- ablakok - nyissa meg a Start menüt
 10 Próbálja meg kijavítani a szoftverproblémákat. A következő szakaszok a hang beállításáról és az illesztőprogramok frissítéséről szólnak Windows vagy Mac OS X számítógépeken. Ha helyesen állítja be a hangot és frissíti az illesztőprogramokat, a hangszórók nemcsak működni fognak, hanem a legújabb szoftvert is használják.
10 Próbálja meg kijavítani a szoftverproblémákat. A következő szakaszok a hang beállításáról és az illesztőprogramok frissítéséről szólnak Windows vagy Mac OS X számítógépeken. Ha helyesen állítja be a hangot és frissíti az illesztőprogramokat, a hangszórók nemcsak működni fognak, hanem a legújabb szoftvert is használják. - Ha az itt leírt módszerek egyike sem sikeres, vigye a hangszórókat és / vagy a számítógépet egy műhelybe.
2. rész az 5 -ből: A hang testreszabása Windows rendszeren
 1 Nyissa meg a Start menüt
1 Nyissa meg a Start menüt  . Kattintson a Windows logóra a képernyő bal alsó sarkában.
. Kattintson a Windows logóra a képernyő bal alsó sarkában.  2 Nyissa meg a Vezérlőpult "Hang" szakaszát. Belép hang, majd érintse meg a Hang (hangszóró alakú ikon) elemet a menü tetején.
2 Nyissa meg a Vezérlőpult "Hang" szakaszát. Belép hang, majd érintse meg a Hang (hangszóró alakú ikon) elemet a menü tetején. - A Hang opció alatt megjelenik a Vezérlőpult.
 3 Kattintson a fülre Játszott. A Hang ablak tetején található. Megnyílnak a hangbeállítások.
3 Kattintson a fülre Játszott. A Hang ablak tetején található. Megnyílnak a hangbeállítások. - Ha az aktuális lap nem változik, amikor a megadott fülre kattint, akkor már a Lejátszás lapon van.
 4 Válassza ki a hangszórókat. Ehhez kattintson a nevükre (általában a hangszóró gyártójának és a modellszámnak a kombinációja).
4 Válassza ki a hangszórókat. Ehhez kattintson a nevükre (általában a hangszóró gyártójának és a modellszámnak a kombinációja).  5 Kattintson Alapértelmezett. Az ablak jobb alsó sarkában van. A kiválasztott hangszórók a fő lejátszóeszközként kerülnek telepítésre, ami azt jelenti, hogy minden hangjelzés a hangszórókon keresztül megy (kivéve, ha természetesen fejhallgató van csatlakoztatva a számítógéphez).
5 Kattintson Alapértelmezett. Az ablak jobb alsó sarkában van. A kiválasztott hangszórók a fő lejátszóeszközként kerülnek telepítésre, ami azt jelenti, hogy minden hangjelzés a hangszórókon keresztül megy (kivéve, ha természetesen fejhallgató van csatlakoztatva a számítógéphez).  6 Kattintson Alkalmaz > rendben. Mindkét lehetőség az ablak alján található. A módosítások életbe lépnek, és az ablak bezárul.
6 Kattintson Alkalmaz > rendben. Mindkét lehetőség az ablak alján található. A módosítások életbe lépnek, és az ablak bezárul.  7 Tesztelje a hangszórókat. Győződjön meg arról, hogy a hangerő a megfelelő szintre van állítva, majd játssza le a videót vagy a dalt. Ha az oszlopok működnek, akkor nem kell tovább olvasnia; ellenkező esetben frissítse az audio illesztőprogramokat.
7 Tesztelje a hangszórókat. Győződjön meg arról, hogy a hangerő a megfelelő szintre van állítva, majd játssza le a videót vagy a dalt. Ha az oszlopok működnek, akkor nem kell tovább olvasnia; ellenkező esetben frissítse az audio illesztőprogramokat.
Rész 3 /5: A hang beállítása Mac OS X rendszeren
 1 Nyissa meg az Apple menüt
1 Nyissa meg az Apple menüt  . Kattintson az Apple logóra a képernyő bal felső sarkában.
. Kattintson az Apple logóra a képernyő bal felső sarkában.  2 Kattintson Rendszerbeállítások. Ezt a lehetőséget a menüben találja.
2 Kattintson Rendszerbeállítások. Ezt a lehetőséget a menüben találja.  3 Kattintson Hang. Ez a hangszóró alakú ikon a Rendszerbeállítások ablakban található. Megnyílik a Hang ablak.
3 Kattintson Hang. Ez a hangszóró alakú ikon a Rendszerbeállítások ablakban található. Megnyílik a Hang ablak.  4 Kattintson a fülre Lejátszás. A Hang ablak tetején található. Megnyílnak a hangbeállítások.
4 Kattintson a fülre Lejátszás. A Hang ablak tetején található. Megnyílnak a hangbeállítások.  5 Válassza ki a hangszórókat. Ehhez kattintson a nevükre. A kiválasztott hangszórók lesznek a fő lejátszóeszközök.
5 Válassza ki a hangszórókat. Ehhez kattintson a nevükre. A kiválasztott hangszórók lesznek a fő lejátszóeszközök.  6 Törölje a jelölőnégyzet jelölését (ha van). A Lejátszás lap jobb alsó sarkában található.
6 Törölje a jelölőnégyzet jelölését (ha van). A Lejátszás lap jobb alsó sarkában található.  7 Tesztelje a hangszórókat. Győződjön meg arról, hogy a hangerő a megfelelő szintre van állítva, majd játssza le a videót vagy a dalt. Ha az oszlopok működnek, akkor nem kell tovább olvasnia; ellenkező esetben frissítse az audio illesztőprogramokat.
7 Tesztelje a hangszórókat. Győződjön meg arról, hogy a hangerő a megfelelő szintre van állítva, majd játssza le a videót vagy a dalt. Ha az oszlopok működnek, akkor nem kell tovább olvasnia; ellenkező esetben frissítse az audio illesztőprogramokat.
4. rész az 5 -ből: Az illesztőprogramok frissítése Windows rendszeren
 1 Nyissa meg a Start menüt
1 Nyissa meg a Start menüt  . Kattintson a Windows logóra a képernyő bal alsó sarkában.
. Kattintson a Windows logóra a képernyő bal alsó sarkában.  2 Nyissa meg az Eszközkezelőt. Belép Eszközkezelő a Start menüben, majd kattintson a menü tetején található Eszközkezelő elemre.
2 Nyissa meg az Eszközkezelőt. Belép Eszközkezelő a Start menüben, majd kattintson a menü tetején található Eszközkezelő elemre.  3 Kattintson duplán a gombra Hangberendezések. Ezt a lehetőséget az Eszközkezelő ablak tetején találja. A "Hangeszközök" szakasz kibővül, vagyis a hangeszközök listája megjelenik a képernyőn.
3 Kattintson duplán a gombra Hangberendezések. Ezt a lehetőséget az Eszközkezelő ablak tetején találja. A "Hangeszközök" szakasz kibővül, vagyis a hangeszközök listája megjelenik a képernyőn. - Ha az eszközök listáját látja a megadott szakasz alatt, a szakasz már kibővült.
 4 Válassza ki a hangszórókat. Ehhez kattintson a nevükre (általában a hangszóró gyártójának és a modellszámnak a kombinációja).
4 Válassza ki a hangszórókat. Ehhez kattintson a nevükre (általában a hangszóró gyártójának és a modellszámnak a kombinációja).  5 Kattintson az "Illesztőprogramok frissítése" ikonra. Úgy néz ki, mint egy fekete négyzet, zöld, felfelé mutató nyíllal, és az ablak tetején ül. Megnyílik egy előugró menü.
5 Kattintson az "Illesztőprogramok frissítése" ikonra. Úgy néz ki, mint egy fekete négyzet, zöld, felfelé mutató nyíllal, és az ablak tetején ül. Megnyílik egy előugró menü.  6 Kattintson A frissített illesztőprogramok automatikus keresése. A felugró menüben van. Elkezdődik az audio illesztőprogramok keresése.
6 Kattintson A frissített illesztőprogramok automatikus keresése. A felugró menüben van. Elkezdődik az audio illesztőprogramok keresése.  7 Kövesse a képernyőn megjelenő utasításokat. A legtöbb esetben az illesztőprogramok automatikusan települnek, és megjelenik egy megerősítő képernyő. Bizonyos esetekben előfordulhat, hogy a menüre kell kattintania, vagy újra kell indítania a számítógépet, amikor a rendszer kéri.
7 Kövesse a képernyőn megjelenő utasításokat. A legtöbb esetben az illesztőprogramok automatikusan települnek, és megjelenik egy megerősítő képernyő. Bizonyos esetekben előfordulhat, hogy a menüre kell kattintania, vagy újra kell indítania a számítógépet, amikor a rendszer kéri. - Ha nincs új audio illesztőprogram, megjelenik a "Legújabb illesztőprogramok már telepítve" üzenet, de megnyithatja a Windows Update szolgáltatást, és kattintson a "Frissített illesztőprogramok keresése" gombra.
 8 Tesztelje a hangszórókat. Győződjön meg arról, hogy a hangerő a megfelelő szintre van állítva, majd játssza le a videót vagy a dalt. Ha a hangszórókkal volt a probléma az illesztőprogramokkal, akkor most már működniük kell.
8 Tesztelje a hangszórókat. Győződjön meg arról, hogy a hangerő a megfelelő szintre van állítva, majd játssza le a videót vagy a dalt. Ha a hangszórókkal volt a probléma az illesztőprogramokkal, akkor most már működniük kell. - Ha a hangszórók továbbra sem működnek, vigye őket műhelybe.
5. rész az 5 -ből: Illesztőprogramok frissítése Mac OS X rendszeren
 1 Nyissa meg az Apple menüt
1 Nyissa meg az Apple menüt  . Kattintson az Apple logóra a képernyő bal felső sarkában.
. Kattintson az Apple logóra a képernyő bal felső sarkában.  2 Kattintson A szoftver frissítése. Ez az opció a menüben található. Megnyílik egy ablak, amely megjeleníti az elérhető szoftverfrissítések listáját.
2 Kattintson A szoftver frissítése. Ez az opció a menüben található. Megnyílik egy ablak, amely megjeleníti az elérhető szoftverfrissítések listáját.  3 Kattintson Az összes frissítése. Ha legalább egy frissítés elérhető, ezt az opciót az ablak jobb felső sarkában találja.
3 Kattintson Az összes frissítése. Ha legalább egy frissítés elérhető, ezt az opciót az ablak jobb felső sarkában találja.  4 Várja meg a frissítések telepítését. Ez a frissítések számától függően eltart egy ideig. Ha az audio illesztőprogramok elavultak, frissítésük a többi frissítéssel együtt letöltődik.
4 Várja meg a frissítések telepítését. Ez a frissítések számától függően eltart egy ideig. Ha az audio illesztőprogramok elavultak, frissítésük a többi frissítéssel együtt letöltődik. - Lehet, hogy újra kell indítania a számítógépet.
 5 Tesztelje a hangszórókat. Győződjön meg arról, hogy a hangerő a megfelelő szintre van állítva, majd játssza le a videót vagy a dalt. Ha a hangszórókkal volt a probléma az illesztőprogramokkal, akkor most már működniük kell.
5 Tesztelje a hangszórókat. Győződjön meg arról, hogy a hangerő a megfelelő szintre van állítva, majd játssza le a videót vagy a dalt. Ha a hangszórókkal volt a probléma az illesztőprogramokkal, akkor most már működniük kell. - Ha a hangszórók továbbra sem működnek, vigye őket műhelybe.
Tippek
- Az audio illesztőprogramok megtalálhatók a hangszóró gyártójának webhelyén a „Támogatás”, „Letöltések” vagy „Súgó” alatt.
- Ha a nem működő hangszórókra még garancia vonatkozik, vigye vissza őket az üzletbe, és kérjen cserét. Ne szerelje szét a hangszórókat!
- Ha szükséges, ellenőrizze a forrasztott csatlakozásokat és a belső hangszóróvezetékeket; ehhez nyissa ki a hangszóróházakat. Tegye ezt, ha a hangszórók öregek, vagy ha a garanciaidő lejárt.
Figyelmeztetések
- Néha könnyebb és olcsóbb új hangszórókat vásárolni, mint javítani a régieket.
- A hangszórók szétszereléséhez és javításához megfelelő műszaki ismeretekre van szükség. Ha nem biztos abban, hogy mit tegyen, ne próbálja meg forrasztani vagy más módon javítani a hangszórók belső alkatrészeit.