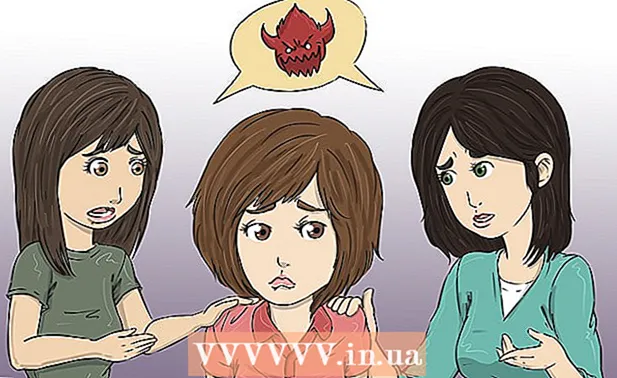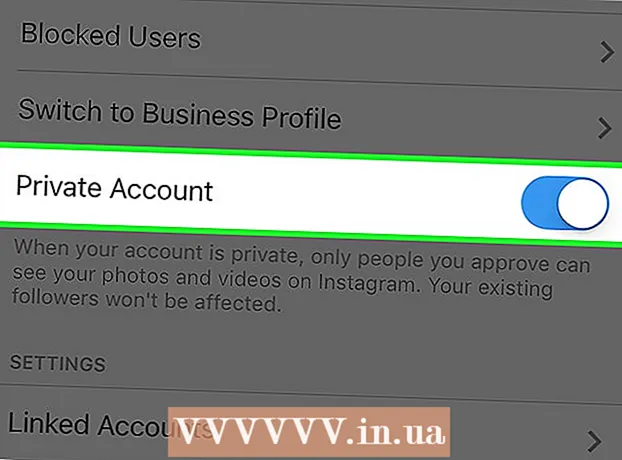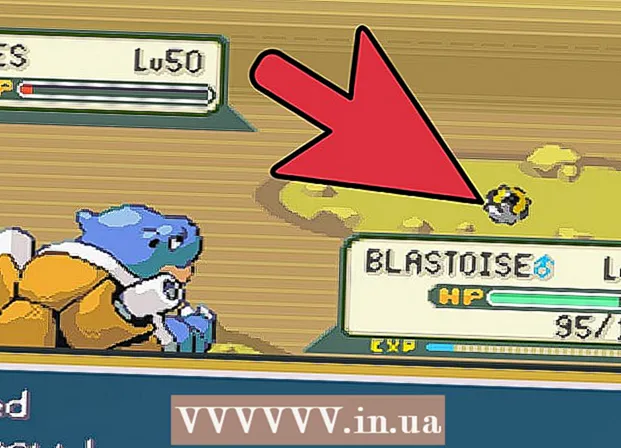Szerző:
Gregory Harris
A Teremtés Dátuma:
8 Április 2021
Frissítés Dátuma:
25 Június 2024

Tartalom
- Lépések
- Módszer 1 /3: Formázás Windows 10 rendszerben
- 2. módszer a 3 -ból: Formázás macOS rendszeren
- 3. módszer a 3 -ból: Lemeztörlő szoftver használata
- Tippek
- Mire van szükséged
A merevlemez formázása (az adatok teljes törlése) jó módja a merevlemez tisztításának vagy az adatok megszabadulásának, ha meghajtót értékesít vagy ajándékoz. A formázási folyamat során megváltoztathatja a lemez fájlrendszerét is. Ebben a cikkben megmutatjuk, hogyan formázhatja a külső merevlemezt Windows és macOS rendszereken.
Lépések
Módszer 1 /3: Formázás Windows 10 rendszerben
 1 Készítsen biztonsági másolatot a fontos adatokról. Ha olyan adatok vannak a lemezen, amelyeket meg szeretne őrizni, másolja át őket egy másik adathordozóra, például a számítógép belső merevlemezére vagy USB flash meghajtóra. Feltölthet adatokat a felhőtárolóba is, például a Google Drive, a DropBox, a OneDrive vagy az iCloud szolgáltatásba.
1 Készítsen biztonsági másolatot a fontos adatokról. Ha olyan adatok vannak a lemezen, amelyeket meg szeretne őrizni, másolja át őket egy másik adathordozóra, például a számítógép belső merevlemezére vagy USB flash meghajtóra. Feltölthet adatokat a felhőtárolóba is, például a Google Drive, a DropBox, a OneDrive vagy az iCloud szolgáltatásba.  2 Csatlakoztassa a külső merevlemezt a számítógéphez. A legtöbb külső merevlemez USB- vagy FireWire -kábellel csatlakoztatható a számítógéphez. Bizonyos esetekben a külső merevlemezt is csatlakoztatni kell a hálózati adapterhez.
2 Csatlakoztassa a külső merevlemezt a számítógéphez. A legtöbb külső merevlemez USB- vagy FireWire -kábellel csatlakoztatható a számítógéphez. Bizonyos esetekben a külső merevlemezt is csatlakoztatni kell a hálózati adapterhez.  3 Nyisson meg egy Explorer ablakot
3 Nyisson meg egy Explorer ablakot  . Kattintson a kék csíptetővel ellátott mappa alakú ikonra; ez az ikon a képernyő alján található tálcán található. Ha nem látja az ikont, kattintson Nyerj+Emegjelenítésére.
. Kattintson a kék csíptetővel ellátott mappa alakú ikonra; ez az ikon a képernyő alján található tálcán található. Ha nem látja az ikont, kattintson Nyerj+Emegjelenítésére. 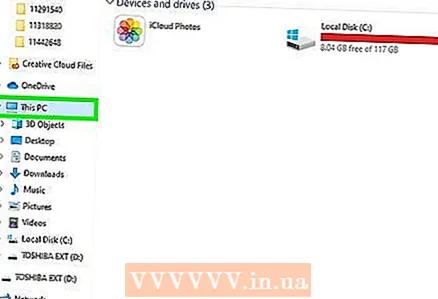 4 Kattintson Ez a számítógép. A bal oldali panelen van. Megnyílik egy ablak, amely megjeleníti a számítógéphez csatlakoztatott összes külső és belső merevlemezt.
4 Kattintson Ez a számítógép. A bal oldali panelen van. Megnyílik egy ablak, amely megjeleníti a számítógéphez csatlakoztatott összes külső és belső merevlemezt. - Ha nem látja az Ez a számítógép opciót, keresse meg számítógépének nevét. Ezt egy monitor ikon jelzi.
 5 Kattintson a jobb gombbal a külső merevlemezre. Megnyílik egy helyi menü. Ha a külső merevlemeznek van neve, akkor megjelenik a File Explorerben. Ellenkező esetben a meghajtót "USB -tárolónak" vagy a meghajtó márkájának és típusának nevezik.
5 Kattintson a jobb gombbal a külső merevlemezre. Megnyílik egy helyi menü. Ha a külső merevlemeznek van neve, akkor megjelenik a File Explorerben. Ellenkező esetben a meghajtót "USB -tárolónak" vagy a meghajtó márkájának és típusának nevezik. - A teljes és a szabad kapacitás a lemez neve alatt jelenik meg. Kattintson a jobb egérgombbal a merevlemezre a külső merevlemezen lévő szabad hely mennyiségével.
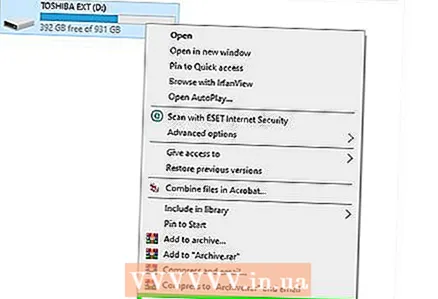 6 Kattintson Formátum. Ez a lehetőség a helyi menüben található.
6 Kattintson Formátum. Ez a lehetőség a helyi menüben található.  7 Válasszon egy fájlrendszert. Nyissa meg a Fájlrendszer menüt, és válassza ki a külső merevlemezen használt fájlrendszert. Három fő fájlrendszer közül lehet választani:
7 Válasszon egy fájlrendszert. Nyissa meg a Fájlrendszer menüt, és válassza ki a külső merevlemezen használt fájlrendszert. Három fő fájlrendszer közül lehet választani: - NTFS - Ez a fájlrendszer kompatibilis a Windows rendszerrel, de előfordulhat, hogy nem írható a macOS és más rendszereken. Válassza ezt a lehetőséget, ha a külső meghajtót csak Windows számítógépeken kívánja használni.
- exFAT - alapértelmezés szerint ez a fájlrendszer van kiválasztva. Kompatibilis a Windows összes verziójával és a macOS legújabb verzióival. További szoftverrel ez a rendszer Linuxon is működik, ami azt jelenti, hogy több eszköz támogatja, mint az NTFS. Válassza ezt az opciót, ha nagy fájlokat kíván tárolni a lemezen, valamint csatlakoztatni szeretné a lemezt más eszközökhöz, például a macOS -hoz.
- FAT32 egy elavult fájlrendszer, amely legfeljebb 4 GB méretű fájlokat képes tárolni. Sokféle eszközzel kompatibilis. Válassza ezt az opciót, ha nem nagy fájlokkal dolgozik, és a meghajtót különféle eszközökhöz szeretné csatlakoztatni.
 8 Kattintson Kezdeni. Ez a gomb a Formázás ablak alján található. Megjelenik egy felugró figyelmeztetés.
8 Kattintson Kezdeni. Ez a gomb a Formázás ablak alján található. Megjelenik egy felugró figyelmeztetés. 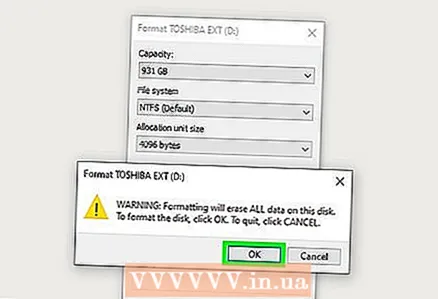 9 Kattintson Rendben. Ez az opció egy felugró figyelmeztetésben jelenik meg, amely szerint a külső meghajtón lévő összes adat törlődik. Megerősíti a műveleteket, és elindítja a formázási folyamatot, amely eltart egy ideig (ez a számítógép teljesítményétől és a külső merevlemez méretétől függ).
9 Kattintson Rendben. Ez az opció egy felugró figyelmeztetésben jelenik meg, amely szerint a külső meghajtón lévő összes adat törlődik. Megerősíti a műveleteket, és elindítja a formázási folyamatot, amely eltart egy ideig (ez a számítógép teljesítményétől és a külső merevlemez méretétől függ). 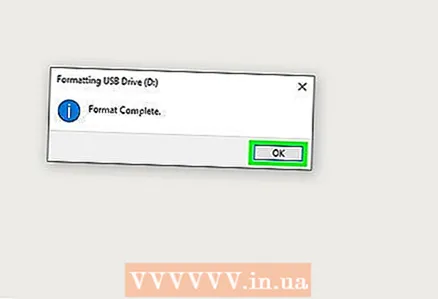 10 Kattintson Rendben. Ez a gomb a formázási folyamat befejezése után megnyíló ablakban található.
10 Kattintson Rendben. Ez a gomb a formázási folyamat befejezése után megnyíló ablakban található.
2. módszer a 3 -ból: Formázás macOS rendszeren
 1 Készítsen biztonsági másolatot a fontos adatokról. Ha olyan adatok vannak a lemezen, amelyeket meg szeretne őrizni, másolja át őket egy másik adathordozóra, például a számítógép belső merevlemezére vagy USB flash meghajtóra. Feltölthet adatokat a felhőtárolóba is, például a Google Drive, a DropBox, a OneDrive vagy az iCloud szolgáltatásba.
1 Készítsen biztonsági másolatot a fontos adatokról. Ha olyan adatok vannak a lemezen, amelyeket meg szeretne őrizni, másolja át őket egy másik adathordozóra, például a számítógép belső merevlemezére vagy USB flash meghajtóra. Feltölthet adatokat a felhőtárolóba is, például a Google Drive, a DropBox, a OneDrive vagy az iCloud szolgáltatásba.  2 Csatlakoztassa a külső merevlemezt a számítógéphez. A legtöbb külső merevlemez USB- vagy FireWire -kábellel csatlakoztatható a számítógéphez. Bizonyos esetekben a külső merevlemezt is csatlakoztatni kell a hálózati adapterhez.
2 Csatlakoztassa a külső merevlemezt a számítógéphez. A legtöbb külső merevlemez USB- vagy FireWire -kábellel csatlakoztatható a számítógéphez. Bizonyos esetekben a külső merevlemezt is csatlakoztatni kell a hálózati adapterhez.  3 Kattintson a nagyító ikonra
3 Kattintson a nagyító ikonra  . A képernyő tetején található menüsor jobb oldalán találja. Megjelenik a keresősáv.
. A képernyő tetején található menüsor jobb oldalán találja. Megjelenik a keresősáv. 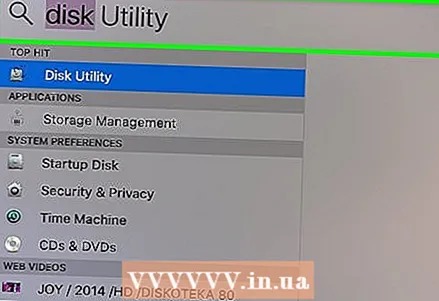 4 Belép Disk Utility.app a keresősávban, és kattintson Enter. A Lemez segédprogram elindul.
4 Belép Disk Utility.app a keresősávban, és kattintson Enter. A Lemez segédprogram elindul. - A Lemez segédprogram megtalálható a Segédprogramok mappában is, amely a Finder Alkalmazások mappájában található.
 5 Válasszon egy külső merevlemezt. Az összes külső merevlemez a Lemez segédprogram bal oldali ablaktáblájának "Külső" szakaszában található.
5 Válasszon egy külső merevlemezt. Az összes külső merevlemez a Lemez segédprogram bal oldali ablaktáblájának "Külső" szakaszában található.  6 Kattintson Törli. A Lemez segédprogram ablak közepén és tetején található.
6 Kattintson Törli. A Lemez segédprogram ablak közepén és tetején található. 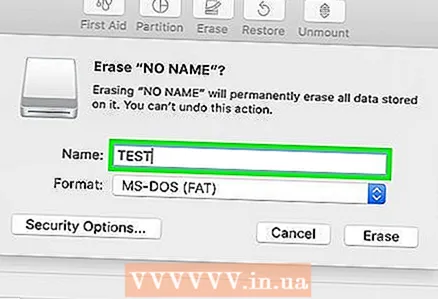 7 Adja meg a külső merevlemez nevét. Ez a név kerül hozzárendelésre a merevlemezhez.
7 Adja meg a külső merevlemez nevét. Ez a név kerül hozzárendelésre a merevlemezhez. 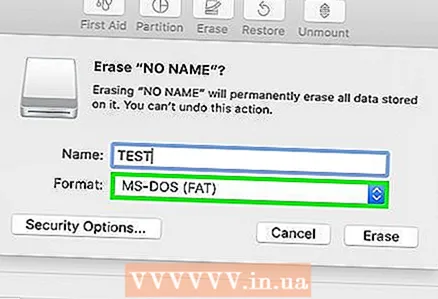 8 Válassza ki a lemez fájlrendszert. Nyissa meg a Formátum menüt, és válassza ki az alábbi fájlrendszerek egyikét:
8 Válassza ki a lemez fájlrendszert. Nyissa meg a Formátum menüt, és válassza ki az alábbi fájlrendszerek egyikét: - APFS az Apple legújabb fájlrendszere, amelyet szilárdtestalapú meghajtókra (SSD) és flash meghajtókra optimalizáltak. Csak akkor válassza ezt az opciót, ha rendelkezik SSD -vel vagy flash meghajtóval, és azt tervezi, hogy ezt a meghajtót csak Mac OS High Sierra vagy újabb rendszeren használja.
- Kiterjesztett Mac OS az Apple szabványos fájlrendszere, amelyet 1998 -ban vezettek be. Válassza ezt a lehetőséget, ha mágneses vagy hibrid merevlemeze van, ha a MacOS régebbi verzióját használja, és ha csak külső merevlemezt kíván csatlakoztatni Mac számítógépekhez.
- exFAT - válassza ezt az opciót, ha a merevlemezt különböző eszközökhöz kívánja csatlakoztatni, beleértve a Windows számítógépeket.
 9 Kattintson Törli. A Lemez segédprogram Formátum ablakának jobb alsó sarkában található. Elkezdődik a külső merevlemez formázásának folyamata. Ez a folyamat némi időt vesz igénybe, a számítógép teljesítményétől és a külső merevlemez méretétől függően.
9 Kattintson Törli. A Lemez segédprogram Formátum ablakának jobb alsó sarkában található. Elkezdődik a külső merevlemez formázásának folyamata. Ez a folyamat némi időt vesz igénybe, a számítógép teljesítményétől és a külső merevlemez méretétől függően.  10 Kattintson a Kiadás lehetőségre a külső merevlemez mellett. Ha a formázási folyamat befejeződött, kattintson a Lemez segédprogram ablak bal oldali ablaktáblájában a merevlemez neve melletti Eject (Kiadás) gombra.Ne válassza le a meghajtót a számítógépről, amíg nem távolítja el.
10 Kattintson a Kiadás lehetőségre a külső merevlemez mellett. Ha a formázási folyamat befejeződött, kattintson a Lemez segédprogram ablak bal oldali ablaktáblájában a merevlemez neve melletti Eject (Kiadás) gombra.Ne válassza le a meghajtót a számítógépről, amíg nem távolítja el.
3. módszer a 3 -ból: Lemeztörlő szoftver használata
 1 Készítsen biztonsági másolatot a fontos adatokról. Ha olyan adatok vannak a lemezen, amelyeket meg szeretne őrizni, másolja azokat egy másik adathordozóra, például a számítógép belső merevlemezére vagy USB flash meghajtóra. Feltölthet adatokat a felhőtárolóba is, például a Google Drive, a DropBox, a OneDrive vagy az iCloud szolgáltatásba.
1 Készítsen biztonsági másolatot a fontos adatokról. Ha olyan adatok vannak a lemezen, amelyeket meg szeretne őrizni, másolja azokat egy másik adathordozóra, például a számítógép belső merevlemezére vagy USB flash meghajtóra. Feltölthet adatokat a felhőtárolóba is, például a Google Drive, a DropBox, a OneDrive vagy az iCloud szolgáltatásba.  2 Ugrás az oldalra http://killdisk.com/killdisk-freeware.htm a böngészőben. Ez az ingyenes Killdisk lemez törlő program (mágneses és szilárdtest) webhelye, és támogatja a Windows és a macOS rendszert. Az ilyen programok további biztonságot nyújtanak, mivel a régi adatokat véletlen számokkal írják felül, hogy megakadályozzák a törölt fájlok helyreállítását.
2 Ugrás az oldalra http://killdisk.com/killdisk-freeware.htm a böngészőben. Ez az ingyenes Killdisk lemez törlő program (mágneses és szilárdtest) webhelye, és támogatja a Windows és a macOS rendszert. Az ilyen programok további biztonságot nyújtanak, mivel a régi adatokat véletlen számokkal írják felül, hogy megakadályozzák a törölt fájlok helyreállítását. - Más népszerű adattörlő programok az Acronis DBAN Drive Cleanser és CBL Data Shredder.
 3 Kattintson Letöltés Windows rendszerhez (Letöltés Windowsra) vagy Letöltés MacOS -hoz (Letöltés macOS -hoz). Válassza ki az operációs rendszernek megfelelő opciót.
3 Kattintson Letöltés Windows rendszerhez (Letöltés Windowsra) vagy Letöltés MacOS -hoz (Letöltés macOS -hoz). Válassza ki az operációs rendszernek megfelelő opciót. 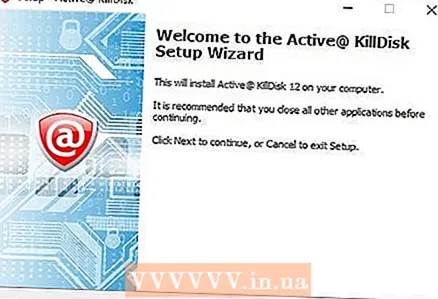 4 Telepítse a KillDisk programot. Alapértelmezés szerint a letöltött fájlok a Letöltések mappában találhatók. Kattintson duplán a letöltött EXE fájlra (Windows) vagy DMG fájlra (Mac), majd kövesse a képernyőn megjelenő utasításokat.
4 Telepítse a KillDisk programot. Alapértelmezés szerint a letöltött fájlok a Letöltések mappában találhatók. Kattintson duplán a letöltött EXE fájlra (Windows) vagy DMG fájlra (Mac), majd kövesse a képernyőn megjelenő utasításokat. 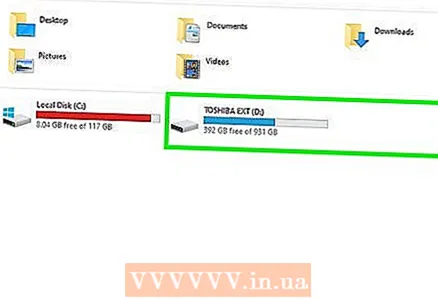 5 Csatlakoztassa a külső merevlemezt a számítógéphez. A legtöbb külső merevlemez USB- vagy FireWire -kábellel csatlakoztatható a számítógéphez. Bizonyos esetekben a külső merevlemezt is csatlakoztatni kell a hálózati adapterhez.
5 Csatlakoztassa a külső merevlemezt a számítógéphez. A legtöbb külső merevlemez USB- vagy FireWire -kábellel csatlakoztatható a számítógéphez. Bizonyos esetekben a külső merevlemezt is csatlakoztatni kell a hálózati adapterhez.  6 Indítsa el a KillDisk programot. Ehhez kattintson duplán a @ ikonra a Start háttér piros hátterében (Windows) vagy az Alkalmazások mappában (Mac).
6 Indítsa el a KillDisk programot. Ehhez kattintson duplán a @ ikonra a Start háttér piros hátterében (Windows) vagy az Alkalmazások mappában (Mac). 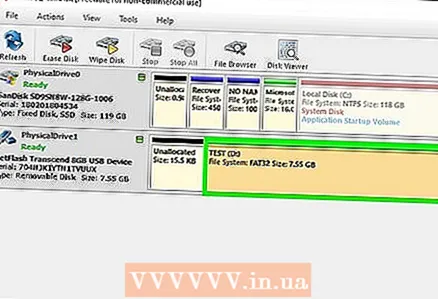 7 Kattintson a törölni kívánt meghajtóra. A számítógéphez csatlakoztatott összes lemez megjelenik a KillDisk főmenüjében. A kiválasztott meghajtó narancssárgával lesz kiemelve.
7 Kattintson a törölni kívánt meghajtóra. A számítógéphez csatlakoztatott összes lemez megjelenik a KillDisk főmenüjében. A kiválasztott meghajtó narancssárgával lesz kiemelve. - Ügyeljen arra, hogy ne válasszon másik meghajtót, például a Windows meghajtót.
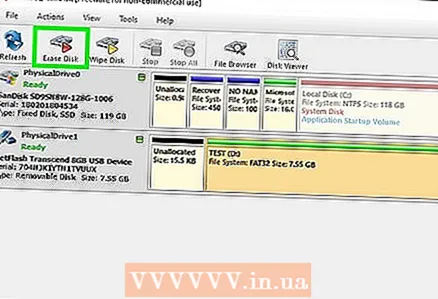 8 Kattintson Lemez törlése (Lemez törlése). A KillDisk ablak tetején található. Merevlemez ikon jelzi, piros háromszöggel.
8 Kattintson Lemez törlése (Lemez törlése). A KillDisk ablak tetején található. Merevlemez ikon jelzi, piros háromszöggel. 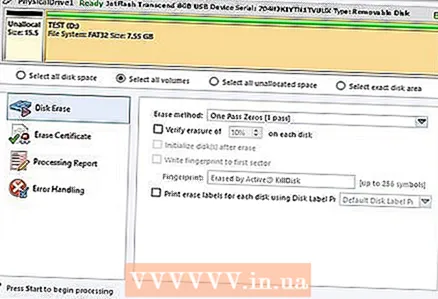 9 Kattintson Rajt (Kezdeni). Ez a gomb az előugró ablak bal alsó sarkában található.
9 Kattintson Rajt (Kezdeni). Ez a gomb az előugró ablak bal alsó sarkában található. - Ha rendelkezik a KillDisk regisztrált verziójával, akkor az Erase Method menüben kiválaszthatja az adatok törlésének módját. Jelölje be az „Ellenőrizze az egyes lemezek [lemez százalékos arányának törlését”) melletti négyzetet is.
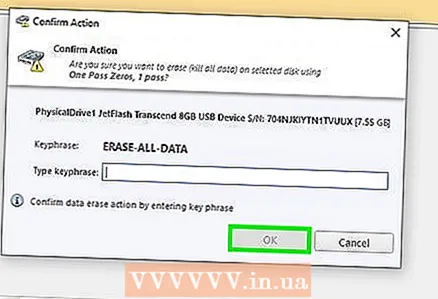 10 Írja be a jelszót, és kattintson Rendben. A jelszó a beviteli mező felett található. Írja be a kifejezést, ahogy megjelenik, majd kattintson az OK gombra. Elkezdődik a lemez törlési folyamata. Mivel a program véletlen számokkal írja felül a régi adatokat, a folyamat lényegesen tovább tart, mint a szokásos lemezformázás.
10 Írja be a jelszót, és kattintson Rendben. A jelszó a beviteli mező felett található. Írja be a kifejezést, ahogy megjelenik, majd kattintson az OK gombra. Elkezdődik a lemez törlési folyamata. Mivel a program véletlen számokkal írja felül a régi adatokat, a folyamat lényegesen tovább tart, mint a szokásos lemezformázás.
Tippek
- A teljes biztonság érdekében tönkreteszi a merevlemezt.
Mire van szükséged
- Külső merevlemez
- Lemez törlő szoftver