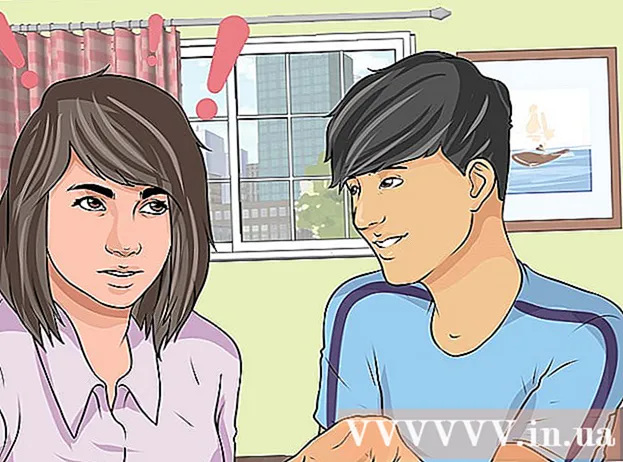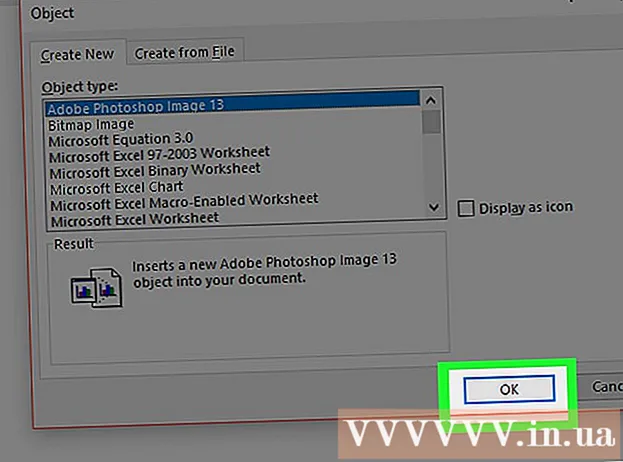Szerző:
Virginia Floyd
A Teremtés Dátuma:
7 Augusztus 2021
Frissítés Dátuma:
1 Július 2024

Tartalom
- Lépések
- Módszer 1 /3: Csengőhang vásárlása
- 2. módszer a 3 -ból: Hozzon létre csengőhangot az iTunes alkalmazásban
- 3. módszer 3 -ból: Hozzon létre csengőhangot a GarageBand alkalmazásban
- Tippek
- Figyelmeztetések
Ez a cikk bemutatja, hogyan vásárolhat és hogyan hozhat létre iPhone csengőhangot. Amikor vásárol vagy letölt egy csengőhangot, hozzáadhatja azt az iPhone készülékéhez.
Lépések
Módszer 1 /3: Csengőhang vásárlása
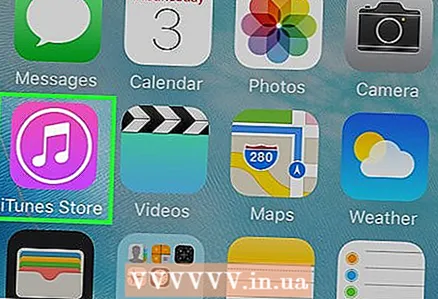 1 Nyissa meg az iTunes Store -t az iPhone -on. Kattintson arra az ikonra, amely fehér csillagnak látszik lila alapon. Az egyik asztalon vagy a vezérlőteremben található.
1 Nyissa meg az iTunes Store -t az iPhone -on. Kattintson arra az ikonra, amely fehér csillagnak látszik lila alapon. Az egyik asztalon vagy a vezérlőteremben található.  2 Kattintson Több. A képernyő jobb alsó sarkában található.
2 Kattintson Több. A képernyő jobb alsó sarkában található.  3 Koppintson a Dallamok. Ezt a lehetőséget az oldal tetején találja.
3 Koppintson a Dallamok. Ezt a lehetőséget az oldal tetején találja.  4 Keresse meg a kívánt csengőhangot. Ehhez görgessen a Kiemelt oldalra, vagy koppintson a Keresés elemre a képernyő alján, majd adja meg az előadó nevét vagy a dal címét egy adott dallam kereséséhez.
4 Keresse meg a kívánt csengőhangot. Ehhez görgessen a Kiemelt oldalra, vagy koppintson a Keresés elemre a képernyő alján, majd adja meg az előadó nevét vagy a dal címét egy adott dallam kereséséhez.  5 Kattintson a csengőhangtól jobbra található árra. Ha egy adott csengőhangot keres, először érintse meg a "Csengőhangok" gombot a képernyő tetején.
5 Kattintson a csengőhangtól jobbra található árra. Ha egy adott csengőhangot keres, először érintse meg a "Csengőhangok" gombot a képernyő tetején. - Ha még nem állított be fizetési módot, tegye meg most.
 6 Kattintson Készamikor megkérdezi. Megjelenik az Új csengőhang menü alján. Csengőhang hozzárendeléséhez egy adott névjegyhez vagy funkcióhoz érintse meg az alábbi lehetőségek egyikét:
6 Kattintson Készamikor megkérdezi. Megjelenik az Új csengőhang menü alján. Csengőhang hozzárendeléséhez egy adott névjegyhez vagy funkcióhoz érintse meg az alábbi lehetőségek egyikét: - Standard csengőhang: A kiválasztott csengőhang lesz a bejövő hívások és a FaceTime hívások fő csengőhangja.
- Normál üzenethang: A kiválasztott csengőhang lesz a bejövő szöveges üzenetek fő csengőhangja.
- Hozzárendelés a névjegyhez: Megnyílik a névjegyek listája, ahol kiválaszthatja azt a névjegyet, amelyhez a csengőhangot hozzá szeretné rendelni.
 7 Írja be Apple ID azonosítóját, vagy érintse meg a Touch ID érzékelőt. Tegye ezt, amikor a rendszer kéri. Megkezdődik a csengőhang letöltése.
7 Írja be Apple ID azonosítóját, vagy érintse meg a Touch ID érzékelőt. Tegye ezt, amikor a rendszer kéri. Megkezdődik a csengőhang letöltése.  8 Várja meg, amíg a csengőhang letöltődik az okostelefonra. Ha ez megtörténik, a csengőhang megjelenik az iPhone csengőhanglistájában.
8 Várja meg, amíg a csengőhang letöltődik az okostelefonra. Ha ez megtörténik, a csengőhang megjelenik az iPhone csengőhanglistájában. - Új csengőhang kereséséhez indítsa el a Beállítások alkalmazást, görgessen lefelé, és koppintson a Hangok, Tapintható jelzések (vagy Hangok) elemre, majd koppintson a Csengőhang elemre.
2. módszer a 3 -ból: Hozzon létre csengőhangot az iTunes alkalmazásban
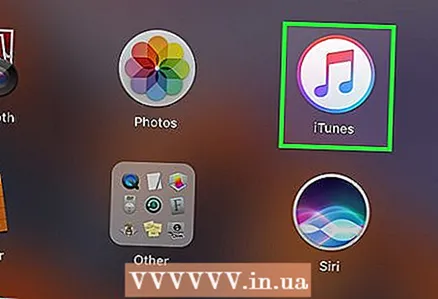 1 Indítsa el az iTunes alkalmazást a számítógépén. Kattintson duplán a sokszínű hangjegy ikonra. Az asztalon vagy a tálcán található.
1 Indítsa el az iTunes alkalmazást a számítógépén. Kattintson duplán a sokszínű hangjegy ikonra. Az asztalon vagy a tálcán található. - Ha nincs iTunes az Ön számítógépén, először töltse le és telepítse.
- Ha megjelenik egy ablak, amely szerint az iTunes frissítésre szorul, kattintson az iTunes letöltése lehetőségre, várja meg, amíg az iTunes frissül, majd indítsa újra a számítógépet.
 2 Keresse meg a kívánt dalt. A zenei könyvtárban keresse meg azt a dalt, amelyet csengőhanggá szeretne alakítani.
2 Keresse meg a kívánt dalt. A zenei könyvtárban keresse meg azt a dalt, amelyet csengőhanggá szeretne alakítani.  3 Játszd le a dalt. Jelölje meg a csengőhanggá váló rész elejét és végét.
3 Játszd le a dalt. Jelölje meg a csengőhanggá váló rész elejét és végét. - A csengőhang időtartama nem haladhatja meg a 30 másodpercet.
 4 Válasszon ki egy dalt. Ehhez kattintson rá.
4 Válasszon ki egy dalt. Ehhez kattintson rá.  5 Kattintson változás. Az ablak bal felső sarkában van. Megnyílik egy menü.
5 Kattintson változás. Az ablak bal felső sarkában van. Megnyílik egy menü.  6 Kattintson Dal információ. Ezt a lehetőséget a Módosítás vagy a Fájl menüben találja. Egy új ablak nyílik meg.
6 Kattintson Dal információ. Ezt a lehetőséget a Módosítás vagy a Fájl menüben találja. Egy új ablak nyílik meg.  7 Kattintson a fülre Tulajdonságok. Az új ablak tetején van.
7 Kattintson a fülre Tulajdonságok. Az új ablak tetején van. 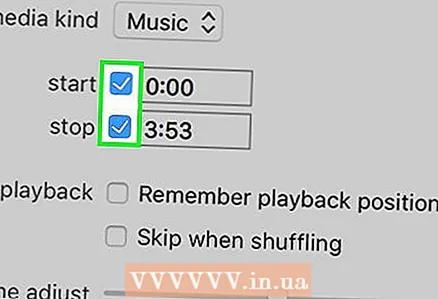 8 Jelölje be a "Start" és "End" melletti négyzeteket. Mindkét lehetőség a lap közepén található.
8 Jelölje be a "Start" és "End" melletti négyzeteket. Mindkét lehetőség a lap közepén található.  9 Módosítsa az értékeket a Start és a Beállítások mezőkben. A Start opció mezőbe írja be a dalszakasz kezdési idejét, a Befejezés opció mezőbe pedig a dalszegmens befejezési idejét.
9 Módosítsa az értékeket a Start és a Beállítások mezőkben. A Start opció mezőbe írja be a dalszakasz kezdési idejét, a Befejezés opció mezőbe pedig a dalszegmens befejezési idejét. - A csengőhang nem lehet 30 másodpercnél hosszabb, ezért ügyeljen arra, hogy a Kezdés és a Vége mező értékei közötti idő ne haladja meg a 30 másodpercet.
 10 Kattintson rendben. Ezt a gombot az ablak alján találja.
10 Kattintson rendben. Ezt a gombot az ablak alján találja.  11 Válasszon ki egy dalt. Ehhez kattintson rá.
11 Válasszon ki egy dalt. Ehhez kattintson rá.  12 Nyissa meg a menüt Fájl és válassza ki Alakítani. A Fájl menü közepén található. Megnyílik egy menü.
12 Nyissa meg a menüt Fájl és válassza ki Alakítani. A Fájl menü közepén található. Megnyílik egy menü. 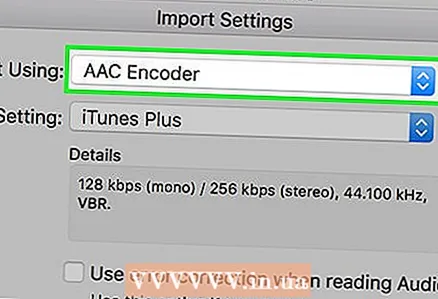 13 Kattintson Hozzon létre AAC verziót. A Konvertálás menüben van. Létrejön a kiválasztott dal egy része (a szakasz meghatározott kezdési és befejezési idejének megfelelően). Ha nem látja az "AAC verzió létrehozása" lehetőséget, először kövesse az alábbi lépéseket:
13 Kattintson Hozzon létre AAC verziót. A Konvertálás menüben van. Létrejön a kiválasztott dal egy része (a szakasz meghatározott kezdési és befejezési idejének megfelelően). Ha nem látja az "AAC verzió létrehozása" lehetőséget, először kövesse az alábbi lépéseket: - Kattintson a Szerkesztés (Windows) vagy az iTunes (Mac) lehetőségre.
- Kattintson a "Beállítások" gombra.
- Kattintson a Beállítások importálása elemre.
- Kattintson az Importőr> AAC kódoló elemre.
- Kattintson kétszer az OK gombra.
 14 Válassza ki a létrehozott csengőhangot. Ehhez kattintson rá (a csengőhang rövidebb lesz, mint az eredeti dal).
14 Válassza ki a létrehozott csengőhangot. Ehhez kattintson rá (a csengőhang rövidebb lesz, mint az eredeti dal). 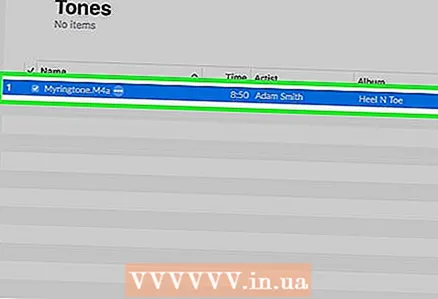 15 Nyissa meg a csengőhangmappát. Ehhez kattintson az AAC fájlra, kattintson a Fájl elemre, majd a Megjelenítés az Intézőben (Windows) vagy a Megjelenítés a Finderben (Mac) elemre.
15 Nyissa meg a csengőhangmappát. Ehhez kattintson az AAC fájlra, kattintson a Fájl elemre, majd a Megjelenítés az Intézőben (Windows) vagy a Megjelenítés a Finderben (Mac) elemre.  16 Módosítsa a csengőhang -kiterjesztést M4R -re. Ebben a szakaszban a csengőhang kiterjesztése M4A - az ilyen fájlokat az iPhone nem támogatja. A bővítmény módosításához kövesse az alábbi lépéseket:
16 Módosítsa a csengőhang -kiterjesztést M4R -re. Ebben a szakaszban a csengőhang kiterjesztése M4A - az ilyen fájlokat az iPhone nem támogatja. A bővítmény módosításához kövesse az alábbi lépéseket: - ablakok: az Explorer ablak tetején kattintson a "Nézet" gombra, és jelölje be a "Fájlnévkiterjesztések" melletti négyzetet; kattintson a jobb gombbal a létrehozott csengőhangra, válassza a menü „Rename” menüpontját, majd cserélje ki a „.m4a” szót „.m4r” -re (például a „yeet.m4a” nevű fájlból „yeet.m4r” lesz); kattintson Enter > OK.
- Mac: kattintson egy fájlra a kiválasztásához, majd kattintson újra a nevének megváltoztatásához; válassza ki a „.m4a” kiterjesztést, és írja be a „.m4r” parancsot (például egy „yeet.m4a” nevű fájlból „yeet.m4r” lesz); kattintson ⏎ Vissza, majd kattintson a .m4r használata.
 17 Csengőhang hozzáadása az iPhone -hoz. Nyissa meg az iTunes alkalmazást, csatlakoztassa iPhone -ját a számítógéphez USB -kábellel, majd másolja be és illessze be a csengőhangot a csengőhangok szakaszba az iPhone neve alatt (először kattintson az iPhone nevére az opció engedélyezéséhez).
17 Csengőhang hozzáadása az iPhone -hoz. Nyissa meg az iTunes alkalmazást, csatlakoztassa iPhone -ját a számítógéphez USB -kábellel, majd másolja be és illessze be a csengőhangot a csengőhangok szakaszba az iPhone neve alatt (először kattintson az iPhone nevére az opció engedélyezéséhez).
3. módszer 3 -ból: Hozzon létre csengőhangot a GarageBand alkalmazásban
 1 Indítsa el a GarageBand alkalmazást iPhone -on. Kattintson a narancssárga alapon fehér elektromos gitárnak látszó ikonra. Az egyik asztalon vagy a vezérlőteremben található.
1 Indítsa el a GarageBand alkalmazást iPhone -on. Kattintson a narancssárga alapon fehér elektromos gitárnak látszó ikonra. Az egyik asztalon vagy a vezérlőteremben található. - Ha okostelefonja nem rendelkezik ezzel az alkalmazással, töltse le az App Store -ból.
 2 Koppintson a +. A képernyő jobb felső sarkában található.
2 Koppintson a +. A képernyő jobb felső sarkában található. - Ha egy projekt nyitva van a GarageBand alkalmazásban, először kattintson a Vissza gombra a képernyő bal felső sarkában.
- Ha a mappák listáját látja a képernyőn, és nincs „+” ikon a jobb felső sarokban, először érintse meg a legutóbbi lehetőséget a képernyő bal alsó sarkában.
 3 Kérlek, válassz Hangfelvevő. Csúsztassa balra vagy jobbra ezt a lehetőséget, majd koppintson rá egy új hangrögzítő projekt megnyitásához.
3 Kérlek, válassz Hangfelvevő. Csúsztassa balra vagy jobbra ezt a lehetőséget, majd koppintson rá egy új hangrögzítő projekt megnyitásához.  4 Kattintson a soundbar ikonra. Függőleges vonalak sorozatának tűnik, és a képernyő bal felső sarkában található. A képernyőn megjelenik egy vízszintes sáv, amely az új hangsávot jelöli.
4 Kattintson a soundbar ikonra. Függőleges vonalak sorozatának tűnik, és a képernyő bal felső sarkában található. A képernyőn megjelenik egy vízszintes sáv, amely az új hangsávot jelöli.  5 Koppintson a +. Ez az ikon a képernyő jobb felső sarkában található.
5 Koppintson a +. Ez az ikon a képernyő jobb felső sarkában található. - Ez az ikon eltér a nagy „+” ikontól a képernyő bal alsó sarkában.
 6 Kattintson A szakasz. Ez az opció a képernyő közepén található. Megnyílnak a hangsáv beállításai.
6 Kattintson A szakasz. Ez az opció a képernyő közepén található. Megnyílnak a hangsáv beállításai.  7 Módosítsa a "Kézi" opció értékét "8" -ról "30" értékre. Ehhez kattintson a „8” fölötti felfelé mutató nyílra, amíg a „30” meg nem jelenik a szövegmezőben.
7 Módosítsa a "Kézi" opció értékét "8" -ról "30" értékre. Ehhez kattintson a „8” fölötti felfelé mutató nyílra, amíg a „30” meg nem jelenik a szövegmezőben. - Most a csengőhang időtartama nem haladja meg a 30 másodpercet.
 8 Koppintson a Kész. A képernyő jobb felső sarkában található.
8 Koppintson a Kész. A képernyő jobb felső sarkában található.  9 Kattintson a hurok ikonra. A képernyő jobb felső sarkában található. Megnyílik egy menü.
9 Kattintson a hurok ikonra. A képernyő jobb felső sarkában található. Megnyílik egy menü.  10 Lépjen a lapra Zene. A menü jobb felső sarkában található.
10 Lépjen a lapra Zene. A menü jobb felső sarkában található.  11 Húzza a kívánt dalt az idővonalra. Érintse meg a „Dalok” elemet, majd húzza a csengőhangot létrehozni kívánt dalt a képernyő aljára.
11 Húzza a kívánt dalt az idővonalra. Érintse meg a „Dalok” elemet, majd húzza a csengőhangot létrehozni kívánt dalt a képernyő aljára. - A dalt az iPhone -on kell tárolni, nem csak az iCloud zenei könyvtárában.
 12 Válassza ki a dal egy részét. Húzza a bal fogantyút a töredék kezdőpontjához, majd a jobb fogantyút a töredék végpontjához.
12 Válassza ki a dal egy részét. Húzza a bal fogantyút a töredék kezdőpontjához, majd a jobb fogantyút a töredék végpontjához.  13 Vigye a dalt a szám elejére. Ehhez húzza a dalt balra, amíg a dal bal széle meg nem érinti a képernyő bal oldalát.
13 Vigye a dalt a szám elejére. Ehhez húzza a dalt balra, amíg a dal bal széle meg nem érinti a képernyő bal oldalát.  14 Kattintson az ikonra
14 Kattintson az ikonra  . A képernyő bal felső sarkában található. Megnyílik egy menü.
. A képernyő bal felső sarkában található. Megnyílik egy menü.  15 Koppintson a Az én dalaim. Ez az opció a menüben található. Ezzel a dalt új projektként menti a Legutóbbi lapon.
15 Koppintson a Az én dalaim. Ez az opció a menüben található. Ezzel a dalt új projektként menti a Legutóbbi lapon.  16 Tartsa lenyomva a dalt legalább egy másodpercig. Akkor engedje el. Megnyílik a menü a dal felett.
16 Tartsa lenyomva a dalt legalább egy másodpercig. Akkor engedje el. Megnyílik a menü a dal felett.  17 Kattintson Ossza meg ezt. Ez az opció a menüben található. Megnyílik egy új menü.
17 Kattintson Ossza meg ezt. Ez az opció a menüben található. Megnyílik egy új menü.  18 Koppintson a Csengőhang. Ez egy harang alakú ikon a képernyő közepén.
18 Koppintson a Csengőhang. Ez egy harang alakú ikon a képernyő közepén. - Ha megjelenik egy üzenet, amely szerint a dalt le kell rövidíteni, kattintson a Folytatás gombra.
 19 Nevezze át a dalt. Koppintson a Csengőhang neve szövegmezőre a képernyő tetején, majd adjon meg új nevet a Saját dal helyett.
19 Nevezze át a dalt. Koppintson a Csengőhang neve szövegmezőre a képernyő tetején, majd adjon meg új nevet a Saját dal helyett. 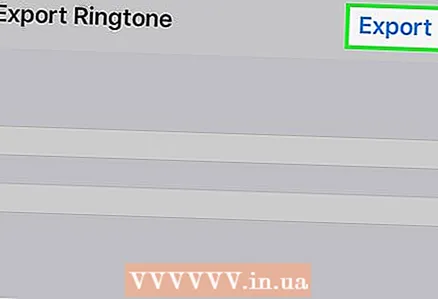 20 Kattintson Export. A képernyő jobb felső sarkában található. Az iPhone hozzáadja a csengőhangot a csengőhangok listájához.
20 Kattintson Export. A képernyő jobb felső sarkában található. Az iPhone hozzáadja a csengőhangot a csengőhangok listájához. - Ez eltarthat néhány percig.
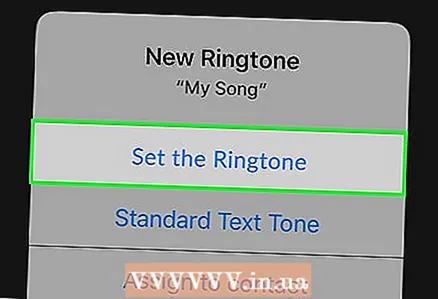 21 Állítson be új csengőhangot. Ehhez indítsa el a "Beállítások" alkalmazást, kattintson a "Hangok, tapintható jelek" elemre, majd a "Csengőhang" részben érintse meg a létrehozott csengőhangot.
21 Állítson be új csengőhangot. Ehhez indítsa el a "Beállítások" alkalmazást, kattintson a "Hangok, tapintható jelek" elemre, majd a "Csengőhang" részben érintse meg a létrehozott csengőhangot.
Tippek
- Ha vásárolt egy csengőhangot, majd törölte azt az iPhone -ról, keresse meg így: nyissa meg az iTunes Store -t, és koppintson a Továbbiak> Vásárlások> Csengőhangok elemre.
Figyelmeztetések
- Az iPhone csengőhangok időtartama nem haladhatja meg a 30 másodpercet.