Szerző:
Clyde Lopez
A Teremtés Dátuma:
17 Július 2021
Frissítés Dátuma:
1 Július 2024
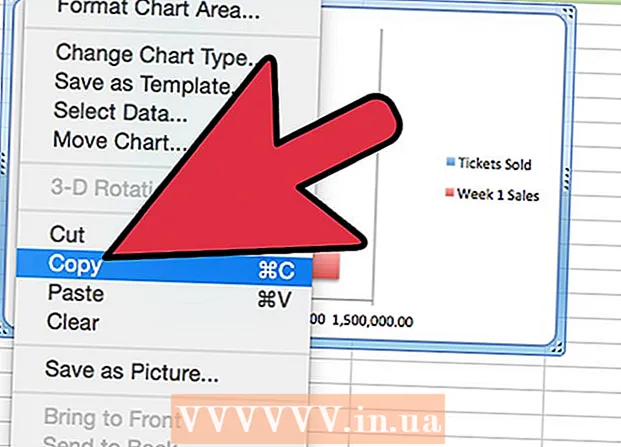
Tartalom
- Lépések
- Rész 1 /4: Adatbevitel
- 2. rész a 4 -ből: Adatok kinyerése
- 3. rész a 4 -ből: A grafikon típusának kiválasztása
- 4. rész a 4 -ből: A hisztogram módosítása
- Mire van szükséged
A kördiagramok, oszlopdiagramok és egyéb grafikonok létrehozása a Microsoft Excel egyik fő funkciója. Az ilyen grafika beilleszthető a Word, a PowerPoint vagy más programokba. A diagramvarázsló felhasználói felülete megváltozott a Microsoft Excel 2007 -ben. Ez a cikk bemutatja, hogyan készíthet oszlopdiagramot Excelben, és hogyan módosíthatja azt egy jelentéshez vagy prezentációhoz.
Lépések
Rész 1 /4: Adatbevitel
 1 Nyissa meg a Microsoft Excel programot.
1 Nyissa meg a Microsoft Excel programot.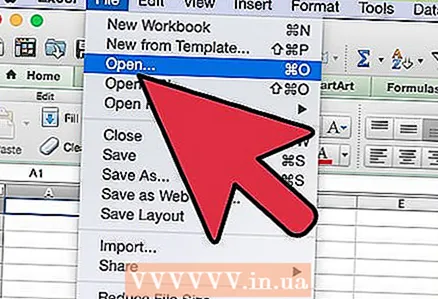 2 Nyisson meg egy meglévő táblázatot a Fájl menü Megnyitás parancsára kattintva. Hozzon létre egy új táblázatot a Fájl menü Új elemére kattintva.
2 Nyisson meg egy meglévő táblázatot a Fájl menü Megnyitás parancsára kattintva. Hozzon létre egy új táblázatot a Fájl menü Új elemére kattintva. 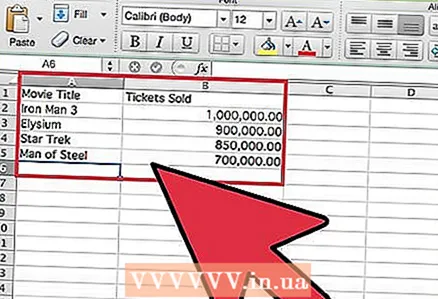 3 Adjon meg adatokat egy független változóval. A hisztogram egy gráf, amely egy változón alapul.
3 Adjon meg adatokat egy független változóval. A hisztogram egy gráf, amely egy változón alapul. - Adjon hozzá oszlopfejléceket. Például, ha grafikont szeretne készíteni a nyári 10 legjobb film mindegyikének jegyértékesítéséről, írja be a „Film címe” címet az első oszlop első cellájába, és az „Eladott jegyek száma” mezőt a második oszlop első cellájába.
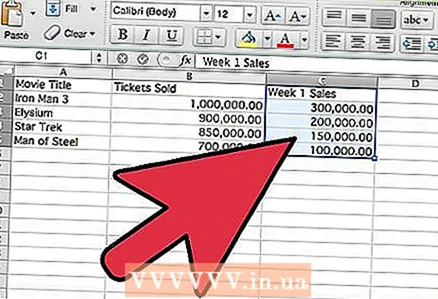 4 Adjon hozzá egy második adatsort a harmadik oszlophoz. Fürtözött vagy halmozott oszlopdiagramot készíthet, amely két adatsort jelenít meg, amelyek egyetlen változótól függenek.
4 Adjon hozzá egy második adatsort a harmadik oszlophoz. Fürtözött vagy halmozott oszlopdiagramot készíthet, amely két adatsort jelenít meg, amelyek egyetlen változótól függenek. - Adjon hozzá oszlopfejlécet a második adatsorhoz. Győződjön meg arról, hogy az adatok ugyanabban a formátumban vannak, mint az első adatsor, például dollárban.
2. rész a 4 -ből: Adatok kinyerése
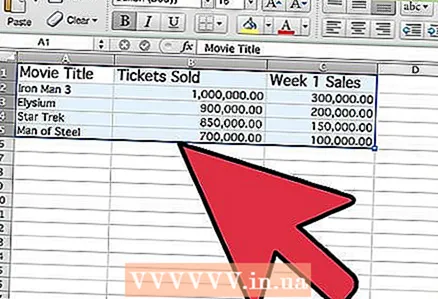 1 Válassza ki az összes bevitt adatot, beleértve az oszlopfejléceket is. A Microsoft Excel oszlopokban lévő adatokat használ az X és Y tengely mentén történő ábrázoláshoz.
1 Válassza ki az összes bevitt adatot, beleértve az oszlopfejléceket is. A Microsoft Excel oszlopokban lévő adatokat használ az X és Y tengely mentén történő ábrázoláshoz.  2 Lépjen a "Beszúrás" fülre, és keresse meg a "Diagram" csoportot.
2 Lépjen a "Beszúrás" fülre, és keresse meg a "Diagram" csoportot.- Ha a Microsoft Excel régebbi verzióját használja, akkor kattintson a Beszúrás - Sávdiagram elemre.
3. rész a 4 -ből: A grafikon típusának kiválasztása
 1 Válassza ki a rajzolni kívánt diagram típusát. A Diagram csoportban kattintson a Sáv elemre egy vízszintes oszlopdiagram létrehozásához. Alternatív megoldásként kattintson a "Hisztogram" gombra a függőleges hisztogram létrehozásához.
1 Válassza ki a rajzolni kívánt diagram típusát. A Diagram csoportban kattintson a Sáv elemre egy vízszintes oszlopdiagram létrehozásához. Alternatív megoldásként kattintson a "Hisztogram" gombra a függőleges hisztogram létrehozásához. 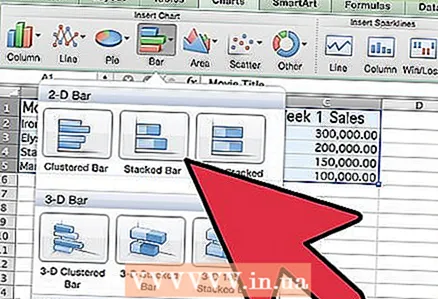 2 Válassza ki a hisztogram típusát. Választhat lapos, térfogati, hengeres, kúpos vagy piramis alakú hisztogramok közül.
2 Válassza ki a hisztogram típusát. Választhat lapos, térfogati, hengeres, kúpos vagy piramis alakú hisztogramok közül. - Fürtözött vagy halmozott oszlopdiagramot is kiválaszthat a második adatsor megjelenítéséhez.
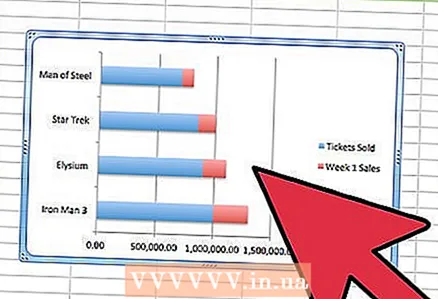 3 A grafikon az Excel lap közepén jelenik meg.
3 A grafikon az Excel lap közepén jelenik meg.
4. rész a 4 -ből: A hisztogram módosítása
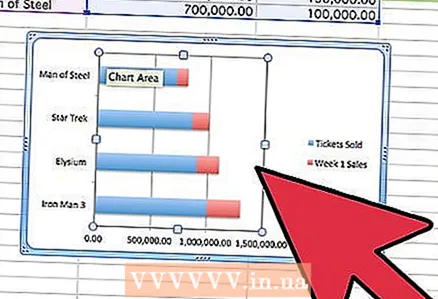 1 Kattintson duplán a hisztogram diagramterületére.
1 Kattintson duplán a hisztogram diagramterületére. 2 Módosítsa a kitöltés, árnyékolás, hangerő és egyebek beállításait.
2 Módosítsa a kitöltés, árnyékolás, hangerő és egyebek beállításait.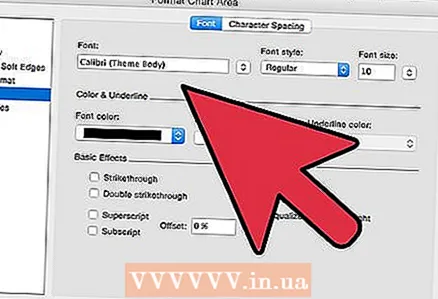 3 Kattintson duplán a hisztogram diagramterületére. Válassza ki a szövegbeállításokat.
3 Kattintson duplán a hisztogram diagramterületére. Válassza ki a szövegbeállításokat. - A Tervezés lapon kattintson a Diagramelem hozzáadása lehetőségre, ahol hozzáadhat diagram- és tengelycímeket.
 4 Mentse el a táblázatot az ábrázolt hisztogrammal.
4 Mentse el a táblázatot az ábrázolt hisztogrammal. 5 Kattintson a jobb egérgombbal a hisztogram körvonalára, és válassza a Másolás lehetőséget. Most beillesztheti a hisztogramot más programokba, hogy jelentésekben és prezentációkban használhassa.
5 Kattintson a jobb egérgombbal a hisztogram körvonalára, és válassza a Másolás lehetőséget. Most beillesztheti a hisztogramot más programokba, hogy jelentésekben és prezentációkban használhassa.
Mire van szükséged
- Adat
- Független változó
- Exel táblázat



