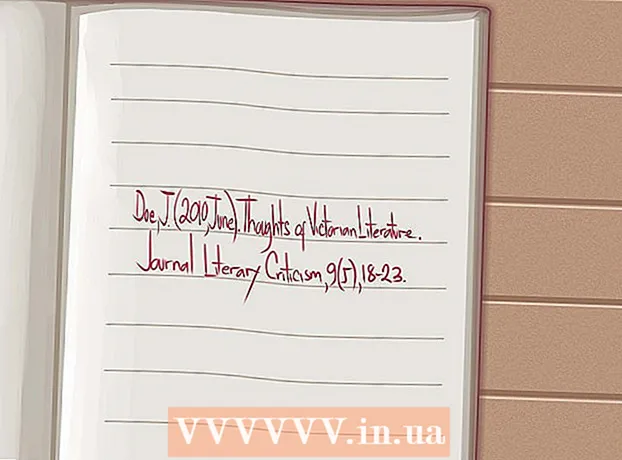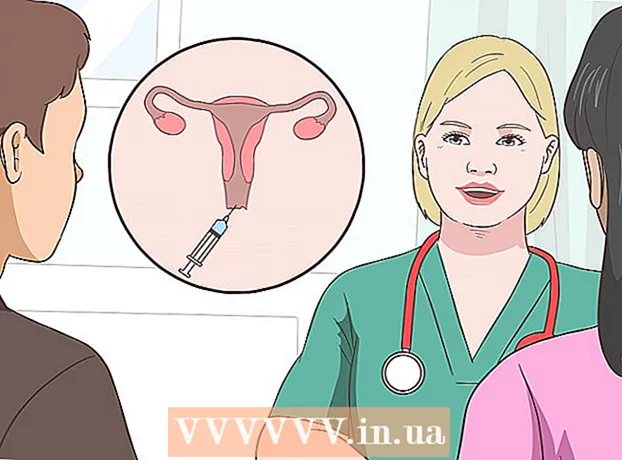Szerző:
Sara Rhodes
A Teremtés Dátuma:
15 Február 2021
Frissítés Dátuma:
28 Június 2024
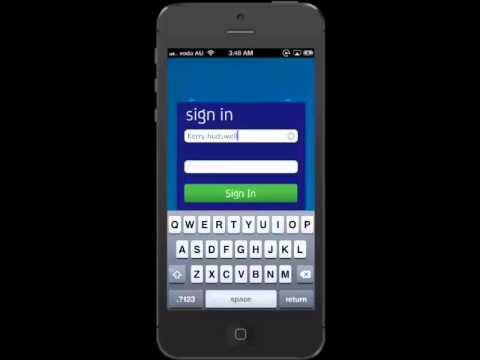
Tartalom
- Lépések
- 1. módszer az 5 -ből: Windows
- A feladatkezelő használata
- Windows erőforrásfigyelő
- 2. módszer az 5 -ből: Mac OS X
- 3. módszer az 5 -ből: Egység
- 4. módszer az 5 -ből: KDE
- 5. módszer az 5 -ből: terminál
- Tippek
- Figyelmeztetések
Ha a számítógépe lassan fut, annak oka lehet a memóriahiány. Ebben a hasznos cikkben megtudhatja, hogyan ellenőrizheti a számítógép által használt memória mennyiségét.
Lépések
1. módszer az 5 -ből: Windows
A feladatkezelő használata
 1 Nyissa meg a Feladatkezelőt a Ctrl + Alt + Del billentyűkombinációval, majd kattintson a "Feladatkezelő" gombra.
1 Nyissa meg a Feladatkezelőt a Ctrl + Alt + Del billentyűkombinációval, majd kattintson a "Feladatkezelő" gombra.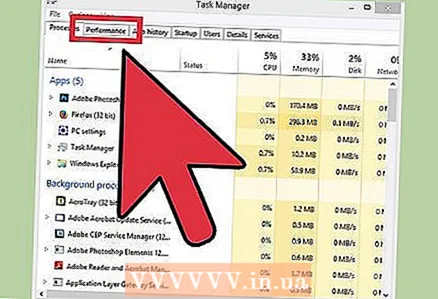 2 A Feladatkezelőben válassza a Teljesítmény fület. Ha Windows 8 vagy újabb rendszert használ, előfordulhat, hogy a Tovább gombra kell kattintania a Teljesítmény fül megjelenítéséhez.
2 A Feladatkezelőben válassza a Teljesítmény fület. Ha Windows 8 vagy újabb rendszert használ, előfordulhat, hogy a Tovább gombra kell kattintania a Teljesítmény fül megjelenítéséhez. 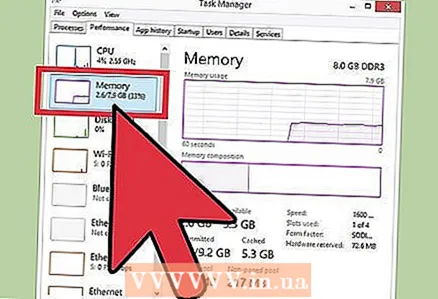 3 Kattintson a "Memória" gombra. Megjelennek a memóriahasználati grafikonok. Itt meg lehet nézni a használatát. Bonyolultabb grafikonok láthatók az erőforrás -figyelőben.
3 Kattintson a "Memória" gombra. Megjelennek a memóriahasználati grafikonok. Itt meg lehet nézni a használatát. Bonyolultabb grafikonok láthatók az erőforrás -figyelőben.
Windows erőforrásfigyelő
 1 Kattintson a Start gombra vagy a Windows gombra a Start képernyő vagy a Start menü megnyitásához.
1 Kattintson a Start gombra vagy a Windows gombra a Start képernyő vagy a Start menü megnyitásához.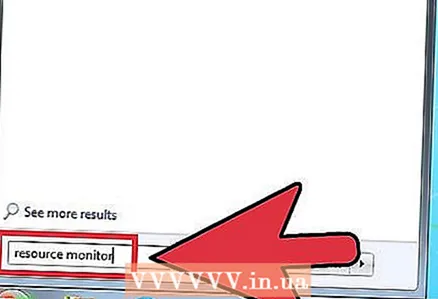 2 Lépjen be az "Erőforrás -figyelő" menüpontba.
2 Lépjen be az "Erőforrás -figyelő" menüpontba. 3 Az eredmények listájából válassza az Erőforrásfigyelő lehetőséget.
3 Az eredmények listájából válassza az Erőforrásfigyelő lehetőséget. 4 Kattintson a "Memória" fülre. Számos grafikon nyílik meg, amelyek pontosan megmutatják, hogyan használják a számítógép memóriáját. Itt többet megtudhat minden memóriát fogyasztó folyamatról.
4 Kattintson a "Memória" fülre. Számos grafikon nyílik meg, amelyek pontosan megmutatják, hogyan használják a számítógép memóriáját. Itt többet megtudhat minden memóriát fogyasztó folyamatról.
2. módszer az 5 -ből: Mac OS X
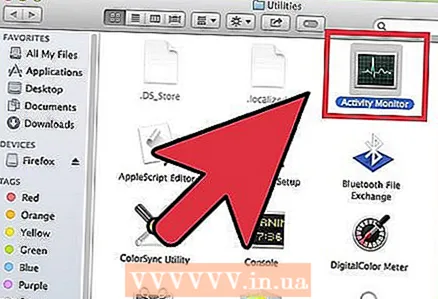 1 Nyissa meg a Rendszerfigyelőt. A program parancsikonja a Launchpad Egyéb mappájában található.
1 Nyissa meg a Rendszerfigyelőt. A program parancsikonja a Launchpad Egyéb mappájában található. 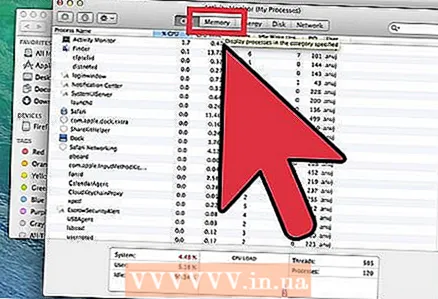 2 Válassza a "Memória" fület. Megnyílik azoknak a folyamatoknak a listája, amelyek jelenleg RAM -ot használnak.
2 Válassza a "Memória" fület. Megnyílik azoknak a folyamatoknak a listája, amelyek jelenleg RAM -ot használnak. 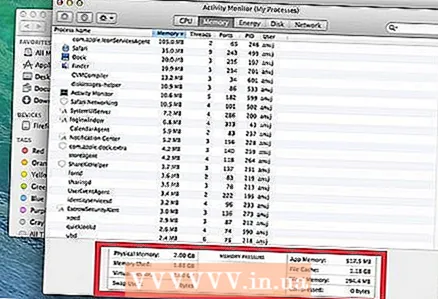 3 A memóriahasználat nyomon követése. Itt rengeteg grafikont és információt talál, valós időben frissítve.
3 A memóriahasználat nyomon követése. Itt rengeteg grafikont és információt talál, valós időben frissítve.
3. módszer az 5 -ből: Egység
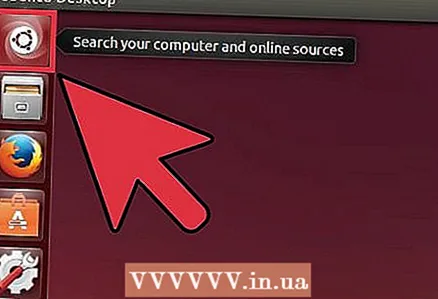 1 Nyissa meg a "Keresés" lehetőséget. Ezt az operációs rendszer vagy a Kezdőlap gombra kattintva teheti meg - a verziótól függően.
1 Nyissa meg a "Keresés" lehetőséget. Ezt az operációs rendszer vagy a Kezdőlap gombra kattintva teheti meg - a verziótól függően.  2 Keresse meg a "Teljesítményfigyelőt".
2 Keresse meg a "Teljesítményfigyelőt".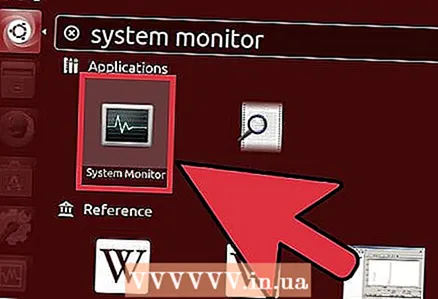 3 Kattintson a "Gnome Performance Monitor" vagy a "Performance Monitor" elemre.
3 Kattintson a "Gnome Performance Monitor" vagy a "Performance Monitor" elemre.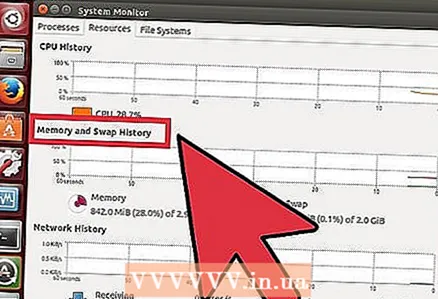 4 Az aktuális memóriahasználat megtekintéséhez kattintson az Erőforrások fülre.
4 Az aktuális memóriahasználat megtekintéséhez kattintson az Erőforrások fülre.
4. módszer az 5 -ből: KDE
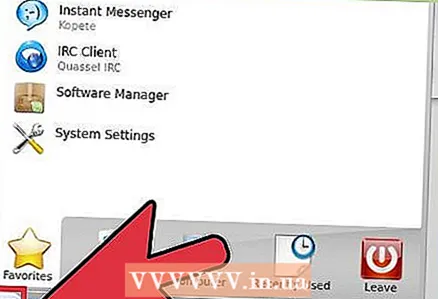 1 Nyissa meg a "Keresés" lehetőséget. A keresési funkciók a KDE verziójától függően változhatnak, de gyakran (keresés) megtalálható az asztalon.
1 Nyissa meg a "Keresés" lehetőséget. A keresési funkciók a KDE verziójától függően változhatnak, de gyakran (keresés) megtalálható az asztalon.  2 Vezetés 'ksysguard'. Kattintson az első találatra.
2 Vezetés 'ksysguard'. Kattintson az első találatra. 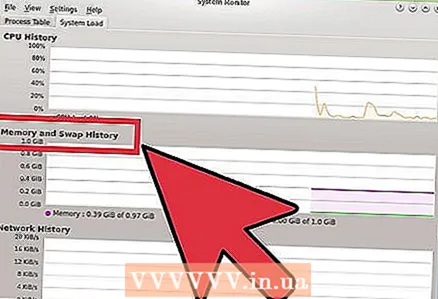 3 Ezzel a segédprogrammal nyomon követheti számítógépének teljesítményét és memóriahasználatát.
3 Ezzel a segédprogrammal nyomon követheti számítógépének teljesítményét és memóriahasználatát.
5. módszer az 5 -ből: terminál
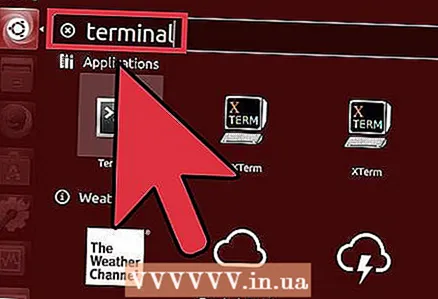 1 Nyisson meg egy Linux terminált. Ezt a keresés vagy a ctrl + alt + f1 billentyűkombináció segítségével teheti meg.
1 Nyisson meg egy Linux terminált. Ezt a keresés vagy a ctrl + alt + f1 billentyűkombináció segítségével teheti meg.  2 Írja be a "vmstat -s" parancsot.Megnyílik a RAM aktuális fogyasztásával kapcsolatos információ.
2 Írja be a "vmstat -s" parancsot.Megnyílik a RAM aktuális fogyasztásával kapcsolatos információ. 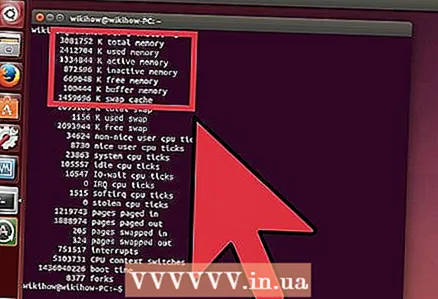 3 Kövesse nyomon, hogyan használja a számítógép a memóriát.
3 Kövesse nyomon, hogyan használja a számítógép a memóriát.
Tippek
- Ha színesebb felületet szeretne, letölthet egy harmadik féltől származó GUI-t Linuxra.
- A Resource Monitor a Windows rendszerben a Feladatkezelőben a Teljesítmény lapon található linken keresztül is megnyitható.
- A Linux felügyeleti eszközök manuálisan indíthatók el az Alt + f2 billentyűkombináció használatával, és írja be a program nevét, majd nyomja meg az Enter billentyűt.
- Ha gyakran használja az Erőforrásfigyelőt, hozzon létre egy parancsikont az asztalon.
Figyelmeztetések
- Ha azt gyanítja, hogy egy folyamat túl sok memóriát használ, futtasson egy víruskeresőt.
- Csak akkor fejezze be a folyamatokat, ha biztos abban, hogy nem szisztémás. Nagyon könnyű helyrehozhatatlanul károsítani az operációs rendszer indításához használt fájlokat.