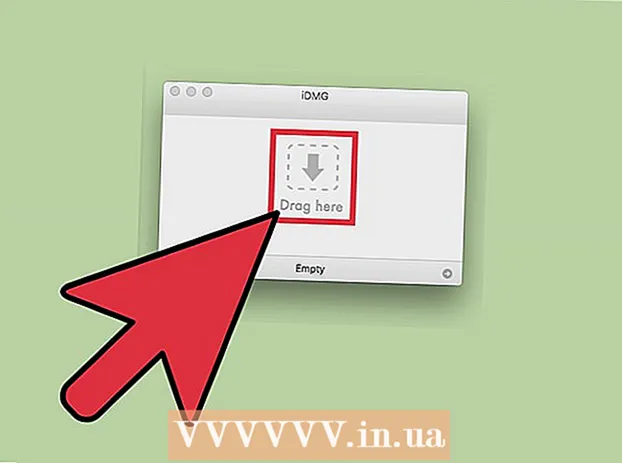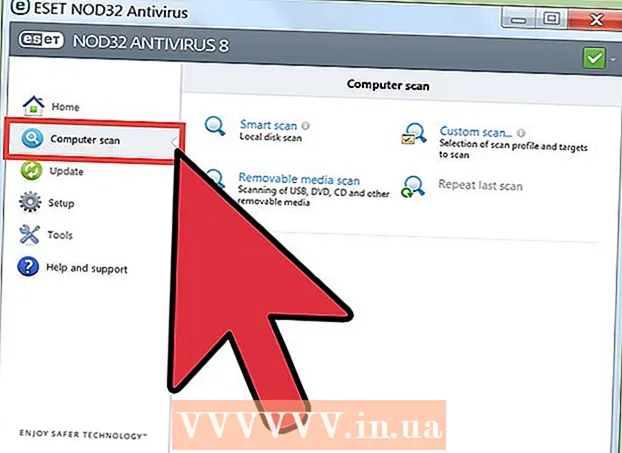Szerző:
William Ramirez
A Teremtés Dátuma:
23 Szeptember 2021
Frissítés Dátuma:
21 Június 2024

Tartalom
- Lépések
- Módszer 1 /3: Google Sites
- 2. módszer a 3 -ból: WordPress
- 3. módszer 3 -ból: Hostolt webhely
Ez a cikk bemutatja, hogyan tárolhat Word dokumentumot webhelyén. A Google Webhelyeken közvetlenül hozzáadhat egy Word dokumentumképet egy oldalhoz, vagy egy WordPress webhelyhez vagy tárolt webhelyhez, feltölti a Word dokumentumot, majd linkel hozzá a weboldal törzsébe.
Lépések
Módszer 1 /3: Google Sites
 1 Nyissa meg a Google Drive -ot. Nyissa meg a https://drive.google.com/ webhelyet egy böngészőben. Google -fiókja tartalma megnyílik, ha már bejelentkezett.
1 Nyissa meg a Google Drive -ot. Nyissa meg a https://drive.google.com/ webhelyet egy böngészőben. Google -fiókja tartalma megnyílik, ha már bejelentkezett. - Ha még nem jelentkezett be fiókjába, először adja meg e -mail címét és jelszavát.
- Előfordulhat, hogy először az Ugrás a Google Drive -ra gombra kell kattintania.
 2 Kattintson Teremt. Ez egy kék gomb az oldal bal felső sarkában. Megnyílik egy menü.
2 Kattintson Teremt. Ez egy kék gomb az oldal bal felső sarkában. Megnyílik egy menü.  3 Kattintson Fájl feltöltés. Ez az opció a menüben található. Megnyílik egy ablak.
3 Kattintson Fájl feltöltés. Ez az opció a menüben található. Megnyílik egy ablak.  4 Válasszon ki egy Word dokumentumot. Kattintson duplán a kívánt Word dokumentumra. Feltöltődik a Google Drive -ra.
4 Válasszon ki egy Word dokumentumot. Kattintson duplán a kívánt Word dokumentumra. Feltöltődik a Google Drive -ra. - A Word -dokumentum betöltése legfeljebb néhány másodpercet vesz igénybe.
 5 Nyissa meg a Google Webhelyeket. Nyissa meg a https://sites.google.com/new webhelyet egy böngészőben.
5 Nyissa meg a Google Webhelyeket. Nyissa meg a https://sites.google.com/new webhelyet egy böngészőben. - Ha még nincs bejelentkezve Google -fiókjába, adja meg e -mail címét és jelszavát.
 6 Válasszon egy webhelyet. Kattintson arra a webhelyre, ahol a Word dokumentumot tárolni szeretné.
6 Válasszon egy webhelyet. Kattintson arra a webhelyre, ahol a Word dokumentumot tárolni szeretné.  7 Lépjen a kívánt oldalra. Görgessen lefelé, és keresse meg azt az oldalt, ahová a Word dokumentumot szeretné helyezni.
7 Lépjen a kívánt oldalra. Görgessen lefelé, és keresse meg azt az oldalt, ahová a Word dokumentumot szeretné helyezni.  8 Kattintson a fülre Beszúrás. Az ablak jobb felső sarkában van.
8 Kattintson a fülre Beszúrás. Az ablak jobb felső sarkában van.  9 Kattintson Objektum a lemezen. Az oldal jobb felső sarkában található.
9 Kattintson Objektum a lemezen. Az oldal jobb felső sarkában található.  10 Válasszon ki egy dokumentumot. A jobb oldali oszlopban kattintson a kívánt dokumentumra.
10 Válasszon ki egy dokumentumot. A jobb oldali oszlopban kattintson a kívánt dokumentumra.  11 Kattintson Beszúrás. Az oldal jobb alsó sarkában található. A Word -dokumentum a webhelyén lesz tárolva.
11 Kattintson Beszúrás. Az oldal jobb alsó sarkában található. A Word -dokumentum a webhelyén lesz tárolva.  12 A dokumentum átméretezése. Kattintson és húzza a dokumentum felső vagy alsó szegélyét a függőleges átméretezéshez, vagy kattintson és húzza az egyik oldalsó szegélyt a dokumentum teljes méretének módosításához.
12 A dokumentum átméretezése. Kattintson és húzza a dokumentum felső vagy alsó szegélyét a függőleges átméretezéshez, vagy kattintson és húzza az egyik oldalsó szegélyt a dokumentum teljes méretének módosításához.  13 Kattintson Közzététel. Ez egy lila gomb az oldal jobb felső sarkában. A webhely frissül, és a Word dokumentum megjelenik rajta.
13 Kattintson Közzététel. Ez egy lila gomb az oldal jobb felső sarkában. A webhely frissül, és a Word dokumentum megjelenik rajta.
2. módszer a 3 -ból: WordPress
 1 Nyissa meg a WordPress -t. Nyissa meg a https://ru.wordpress.com/ webhelyet egy böngészőben. A dokumentum képe nem adható hozzá a WordPress webhelyhez, de beilleszthet egy linket, amely betölti a dokumentumot, ha rákattint.
1 Nyissa meg a WordPress -t. Nyissa meg a https://ru.wordpress.com/ webhelyet egy böngészőben. A dokumentum képe nem adható hozzá a WordPress webhelyhez, de beilleszthet egy linket, amely betölti a dokumentumot, ha rákattint. - Ha még nem jelentkezett be WordPress -fiókjába, kattintson a Bejelentkezés gombra az oldal jobb felső sarkában, majd írja be e -mail címét és jelszavát.
 2 Kattintson Az én oldalam. A WordPress oldal bal felső sarkában található. Megnyílik webhelyének oldala.
2 Kattintson Az én oldalam. A WordPress oldal bal felső sarkában található. Megnyílik webhelyének oldala.  3 Kattintson Webhely megtekintése. Az oldal bal felső sarkában található.
3 Kattintson Webhely megtekintése. Az oldal bal felső sarkában található.  4 Kattintson Menjen az oldalra. Az oldal jobb felső sarkában található. A webhelyére kerül.
4 Kattintson Menjen az oldalra. Az oldal jobb felső sarkában található. A webhelyére kerül.  5 Lépjen a kívánt oldalra. Kattintson annak az oldalnak a fülére, ahová be szeretné illeszteni a Word dokumentumra mutató hivatkozást; ezek a lapok az oldal tetején találhatók.
5 Lépjen a kívánt oldalra. Kattintson annak az oldalnak a fülére, ahová be szeretné illeszteni a Word dokumentumra mutató hivatkozást; ezek a lapok az oldal tetején találhatók.  6 Kattintson Szerkesztés. Ezt a lehetőséget az oldal jobb alsó sarkában találja.
6 Kattintson Szerkesztés. Ezt a lehetőséget az oldal jobb alsó sarkában találja.  7 Válasszon egy helyet a linkhez. Az oldalon kattintson arra a helyre, ahol a Word dokumentumra mutató link lesz.
7 Válasszon egy helyet a linkhez. Az oldalon kattintson arra a helyre, ahol a Word dokumentumra mutató link lesz.  8 Kattintson Hozzáadás. Ez egy gomb az oldal bal oldalán. Megnyílik egy menü.
8 Kattintson Hozzáadás. Ez egy gomb az oldal bal oldalán. Megnyílik egy menü.  9 Kattintson Média. Ez egy lehetőség a menü tetején.Ez megnyit egy oldalt a webhely összes tárolt adathordozójával.
9 Kattintson Média. Ez egy lehetőség a menü tetején.Ez megnyit egy oldalt a webhely összes tárolt adathordozójával.  10 Kattintson Új hozzáadása. A megnyíló oldal bal felső sarkában található.
10 Kattintson Új hozzáadása. A megnyíló oldal bal felső sarkában található.  11 Válasszon ki egy Word dokumentumot. Kattintson a kívánt Word dokumentumra, majd kattintson az "Megnyitás" gombra az ablak jobb alsó sarkában. A Word dokumentum feltöltésre kerül a WordPress lerakatba.
11 Válasszon ki egy Word dokumentumot. Kattintson a kívánt Word dokumentumra, majd kattintson az "Megnyitás" gombra az ablak jobb alsó sarkában. A Word dokumentum feltöltésre kerül a WordPress lerakatba.  12 Válassza ki a letöltött dokumentumot. Ehhez kattintson rá.
12 Válassza ki a letöltött dokumentumot. Ehhez kattintson rá.  13 Kattintson Beszúrás. Az ablak jobb alsó sarkában van. A rendszer hozzáad egy linket a Word dokumentumhoz.
13 Kattintson Beszúrás. Az ablak jobb alsó sarkában van. A rendszer hozzáad egy linket a Word dokumentumhoz.  14 Módosítsa a link szövegét. Alapértelmezés szerint a hivatkozás szövege a dokumentum neve; a link szövegének módosításához válassza ki a hivatkozást, kattintson a link melletti ceruza ikonra, módosítsa a szöveget a Hivatkozás szövege mezőben, majd kattintson a Mentés gombra.
14 Módosítsa a link szövegét. Alapértelmezés szerint a hivatkozás szövege a dokumentum neve; a link szövegének módosításához válassza ki a hivatkozást, kattintson a link melletti ceruza ikonra, módosítsa a szöveget a Hivatkozás szövege mezőben, majd kattintson a Mentés gombra.  15 Kattintson Frissítés. Ez egy kék gomb az oldal jobb felső sarkában. A webhely frissítésre kerül, és megjelenik egy link rajta - kattintson rá a Word dokumentum letöltéséhez.
15 Kattintson Frissítés. Ez egy kék gomb az oldal jobb felső sarkában. A webhely frissítésre kerül, és megjelenik egy link rajta - kattintson rá a Word dokumentum letöltéséhez.
3. módszer 3 -ból: Hostolt webhely
 1 Töltse fel Word dokumentumát webhelye gyökérmappájába. Ha a webhelyet üzemelteti, van egy mappa, amely tárolja az oldalon megjelenő elemeket (például képeket). Töltse le Microsoft Word dokumentumát ebbe a mappába.
1 Töltse fel Word dokumentumát webhelye gyökérmappájába. Ha a webhelyet üzemelteti, van egy mappa, amely tárolja az oldalon megjelenő elemeket (például képeket). Töltse le Microsoft Word dokumentumát ebbe a mappába. - Ez a lépés a webhely üzemeltetéséhez használt szoftvertől függ.
 2 Másolja a Word dokumentum címét. Ez a lépés ismételten attól függ, hogy milyen szoftvert használ a webhely üzemeltetéséhez, de általában a cím megjelenik az oldal tetején található címsorban. Kattintson és húzza az egeret a cím fölé a kiválasztásához, majd kattintson Ctrl+C (Windows) vagy ⌘ Parancs+C (Mac).
2 Másolja a Word dokumentum címét. Ez a lépés ismételten attól függ, hogy milyen szoftvert használ a webhely üzemeltetéséhez, de általában a cím megjelenik az oldal tetején található címsorban. Kattintson és húzza az egeret a cím fölé a kiválasztásához, majd kattintson Ctrl+C (Windows) vagy ⌘ Parancs+C (Mac).  3 Nyissa meg webhelye kódját. Nyisson meg egy szöveges vagy HTML dokumentumot, amely tárolja webhelye kódját.
3 Nyissa meg webhelye kódját. Nyisson meg egy szöveges vagy HTML dokumentumot, amely tárolja webhelye kódját.  4 Válasszon egy helyet a linkhez. Kattintson arra a helyre, ahol a dokumentum linkje lesz.
4 Válasszon egy helyet a linkhez. Kattintson arra a helyre, ahol a dokumentum linkje lesz.  5 HREF címke létrehozása. Belép a href = szövegszerkesztőben.
5 HREF címke létrehozása. Belép a href = szövegszerkesztőben.  6 Illessze be a Word dokumentum címét. Kattintson Ctrl+V (Windows) vagy ⌘ Parancs+V (Mac).
6 Illessze be a Word dokumentum címét. Kattintson Ctrl+V (Windows) vagy ⌘ Parancs+V (Mac).  7 Zárja be a HREF címkét. Ehhez írja be >... Meg kell kapnia a vonalat a href =a cím>.
7 Zárja be a HREF címkét. Ehhez írja be >... Meg kell kapnia a vonalat a href =a cím>.  8 Írja be a link szövegét. A felhasználók erre a szövegre kattintva megnyitják a dokumentumot. Írja be a szöveget közvetlenül a záró HREF címke után.
8 Írja be a link szövegét. A felhasználók erre a szövegre kattintva megnyitják a dokumentumot. Írja be a szöveget közvetlenül a záró HREF címke után. - Például, ha azt szeretné, hogy az emberek rákattintsanak a "Kattintson ide" linkre, meg kell kapnia a karakterláncot a href =a cím> Kattintson ide.
 9 Záró linkcímke hozzáadása. A link szövegétől jobbra írja be / a> és nyomja meg Enter... A link kész.
9 Záró linkcímke hozzáadása. A link szövegétől jobbra írja be / a> és nyomja meg Enter... A link kész. - A sornak így kell kinéznie: a href =a cím> Kattintson ide / a>
 10 Frissítse a webhelyet. Most kattintson a hozzáadott linkre a Word dokumentum letöltéséhez.
10 Frissítse a webhelyet. Most kattintson a hozzáadott linkre a Word dokumentum letöltéséhez.