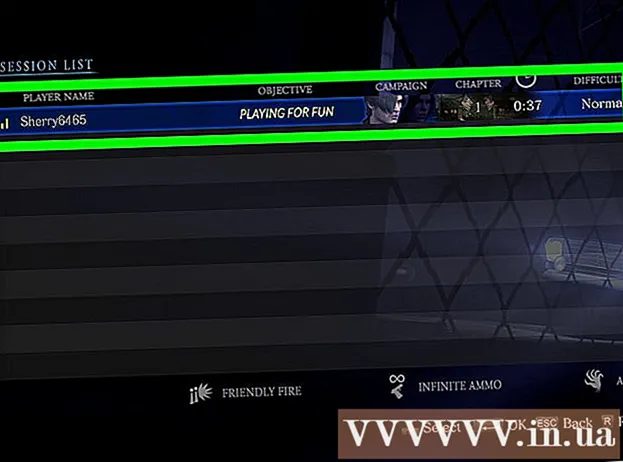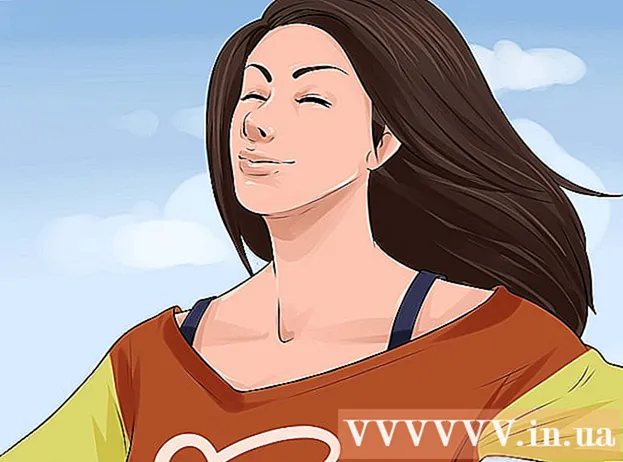Szerző:
Gregory Harris
A Teremtés Dátuma:
15 Április 2021
Frissítés Dátuma:
26 Június 2024
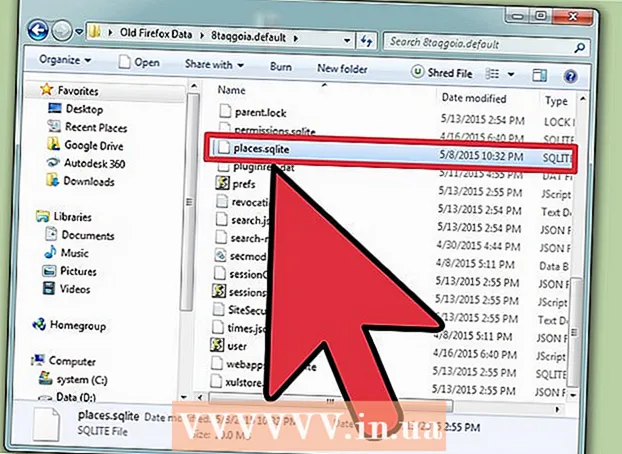
Tartalom
- Lépések
- Módszer 1 /3: Állítsa vissza a Firefoxot
- 2. módszer a 3 -ból: Állítsa alaphelyzetbe a Firefoxot, ha a böngésző nem indul el
- 3. módszer 3 -ból: Adat -helyreállítás
- Tippek
Nagyon gyakran a kiegészítők telepítése vagy a beállítások módosítása után a Firefox böngésző hibásan kezd működni. A probléma megoldásához vissza kell állítania a Firefox alapértelmezett beállításait. Ezt követően visszaállíthat bizonyos adatokat, vagy manuálisan módosíthatja a beállításokat.
Lépések
Módszer 1 /3: Állítsa vissza a Firefoxot
 1 Nyissa meg a megfelelő Firefox beállítási oldalt. A Firefoxban nyisson meg egy üres lapot, és írja be a címsorba about: support... Megjelenik a Hibaelhárítási információk oldal.
1 Nyissa meg a megfelelő Firefox beállítási oldalt. A Firefoxban nyisson meg egy üres lapot, és írja be a címsorba about: support... Megjelenik a Hibaelhárítási információk oldal. - Ezt az oldalt a ≡ gomb megnyomásával is megnyithatja (a képernyő jobb felső sarkában) -? (jobb alsó) - Információ a problémák megoldásához.
- Ha ez nem működik, kattintson erre a linkre, és kattintson az 1. megoldás elemre.
 2 Kattintson a Firefox frissítése gombra. Ez a gomb a képernyő jobb felső sarkában található.
2 Kattintson a Firefox frissítése gombra. Ez a gomb a képernyő jobb felső sarkában található.  3 Erősítse meg döntését. Ehhez a megnyíló ablakban kattintson ismét a Firefox frissítése, majd a következő megnyíló ablakban a Befejezés gombra. Ezzel újraindítja a böngészőt, és a következő módosításokat hajtja végre:
3 Erősítse meg döntését. Ehhez a megnyíló ablakban kattintson ismét a Firefox frissítése, majd a következő megnyíló ablakban a Befejezés gombra. Ezzel újraindítja a böngészőt, és a következő módosításokat hajtja végre: - A telepített bővítmények, témák és keresőmotorok eltávolításra kerülnek.
- Az alapértelmezett beállítások visszaállnak. Ez magában foglalja a vezérlő ikonok helyét és a mellékelt bővítmények listáját.
- A letöltési előzmények törlődnek, ezért előre jegyezze fel azokat a forrásokat, ahonnan letöltötte a fájlokat.
 4 Távolítsa el az elavult adatokat. Ehhez ajánlott törölni az asztalon a "Régi Firefox adatok" mappát. De ha megpróbál néhány adatot helyreállítani, először olvassa el ezeket az utasításokat.
4 Távolítsa el az elavult adatokat. Ehhez ajánlott törölni az asztalon a "Régi Firefox adatok" mappát. De ha megpróbál néhány adatot helyreállítani, először olvassa el ezeket az utasításokat.
2. módszer a 3 -ból: Állítsa alaphelyzetbe a Firefoxot, ha a böngésző nem indul el
 1 Indítsa el a Firefoxot csökkentett módban. Ebben az esetben akkor is visszaállíthatja a Firefoxot, ha nem nyílik meg.
1 Indítsa el a Firefoxot csökkentett módban. Ebben az esetben akkor is visszaállíthatja a Firefoxot, ha nem nyílik meg. - Windows alatt tartsa lenyomva ⇧ Shiftmajd kattintson a Firefox ikonra. Ha ez nem működik, keresse meg a számítógépén a "Mozilla Firefox (csökkentett mód)" nevű parancsikont.
- Mac OS esetén tartsa lenyomva ⌥ Opciómajd kattintson a Firefox ikonra.
- Linux alatt írja be a parancsot a terminálba / path / to / firefox / firefox -safe -mode.
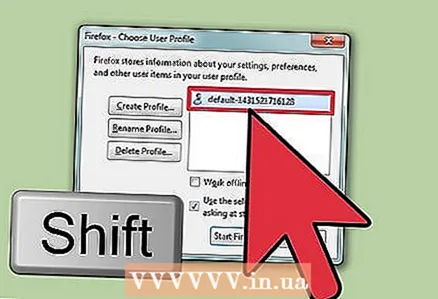 2 A profil kiválasztásakor tartsa lenyomva a megfelelő gombot. Ha megjelenik a profilok listája, tartsa lenyomva a böngésző indításakor megnyomott gombot. A lista csak akkor nyílik meg, ha több felhasználói profil van tárolva a böngészőben.
2 A profil kiválasztásakor tartsa lenyomva a megfelelő gombot. Ha megjelenik a profilok listája, tartsa lenyomva a böngésző indításakor megnyomott gombot. A lista csak akkor nyílik meg, ha több felhasználói profil van tárolva a böngészőben. 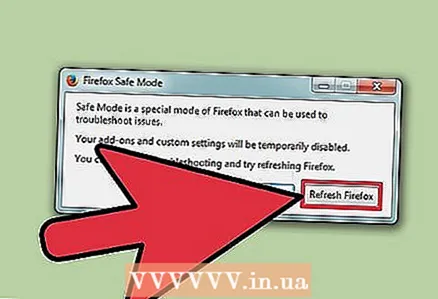 3 Kattintson a Firefox frissítése lehetőségre. Mielőtt a rendszer megnyitna egy böngészőablakot, a képernyőn két lehetőség jelenik meg. Ebben az ablakban kattintson a Firefox frissítése gombra a böngésző beállításainak és bővítményeinek visszaállításához.
3 Kattintson a Firefox frissítése lehetőségre. Mielőtt a rendszer megnyitna egy böngészőablakot, a képernyőn két lehetőség jelenik meg. Ebben az ablakban kattintson a Firefox frissítése gombra a böngésző beállításainak és bővítményeinek visszaállításához. - Vagy válassza a "Futtatás biztonságos módban" opciót annak ellenőrzéséhez, hogy a böngésző működik -e vagy sem. Ha böngészője normál módon működik biztonságos módban, tiltson le néhány bővítményt, és indítsa újra a Firefoxot. Ha ez nem működik, indítsa újra a böngészőt biztonságos módban, és kattintson a Firefox frissítése gombra.
3. módszer 3 -ból: Adat -helyreállítás
 1 Határozza meg, hogy milyen adatokat töröltek. Ezzel a módszerrel visszaállíthatja a törölt keresőmotorokat, valamint a webhely- és letöltési beállításokat. Ne feledje, hogy a jelszavak, könyvjelzők, a felkeresett webhelyek listája és a cookie -k automatikusan visszaállnak; ha nem, akkor az itt leírt módszerrel visszaállíthatja ezeket az adatokat.
1 Határozza meg, hogy milyen adatokat töröltek. Ezzel a módszerrel visszaállíthatja a törölt keresőmotorokat, valamint a webhely- és letöltési beállításokat. Ne feledje, hogy a jelszavak, könyvjelzők, a felkeresett webhelyek listája és a cookie -k automatikusan visszaállnak; ha nem, akkor az itt leírt módszerrel visszaállíthatja ezeket az adatokat. - A bővítményeket és egyéb beállításokat manuálisan kell visszaállítani. Ne állítsa vissza a biztonsági mentésekből származó adatokat, mivel ez valószínűleg a probléma újbóli előfordulását okozza.
 2 Nyissa meg a Hibaelhárítási információk oldalt. Ehhez írja be a böngésző címsorába about: support vagy nyomja meg a ≡ -? - Információ a problémák megoldásához.
2 Nyissa meg a Hibaelhárítási információk oldalt. Ehhez írja be a böngésző címsorába about: support vagy nyomja meg a ≡ -? - Információ a problémák megoldásához.  3 Nyissa meg egy adott mappában található profiladatait. Ehhez kattintson az oldal tetején található gombra. Az operációs rendszertől és a böngésző verziójától függően ennek a gombnak a következő neve lesz:
3 Nyissa meg egy adott mappában található profiladatait. Ehhez kattintson az oldal tetején található gombra. Az operációs rendszertől és a böngésző verziójától függően ennek a gombnak a következő neve lesz: - Windows rendszeren kattintson a "Mappa megnyitása" gombra
- Mac OS esetén kattintson a "Megnyitás mappában" gombra.
- Linux rendszeren kattintson a "Könyvtár megnyitása" gombra.
- Ennek a böngészőnek a Firefox 13 -as és korábbi verzióiban (bármely operációs rendszeren) kattintson a "Fájlokat tartalmazó mappa megnyitása" gombra.
 4 Keresse meg a helyreállítani kívánt adatokat. A beállítások és kiegészítők visszaállítása előtt a felhasználói adatokat az asztal egy mappájába menti. Ha a megfelelő mappa nincs az asztalon, keresse meg a számítógépen a "Régi Firefox adatok" mappát.
4 Keresse meg a helyreállítani kívánt adatokat. A beállítások és kiegészítők visszaállítása előtt a felhasználói adatokat az asztal egy mappájába menti. Ha a megfelelő mappa nincs az asztalon, keresse meg a számítógépen a "Régi Firefox adatok" mappát. - Előfordulhat, hogy rejtett fájlokat és mappákat kell megjelenítenie a Windows rendszeren.
 5 Zárja be a Firefoxot. Csak így módosíthatja a profilbeállításokat.
5 Zárja be a Firefoxot. Csak így módosíthatja a profilbeállításokat.  6 Másolja a kívánt fájlokat az aktuális profiljába. Ehhez nyissa meg a Régi Firefox adatok mappát, és válassza ki a megfelelő fájlokat (a megfelelő fájlok kiválasztásáról lásd alább). Kattintson a jobb gombbal a kiválasztott fájlokra, és válassza a lehetőséget Másolat... Nyissa meg profilmappáját. Kattintson a jobb gombbal egy üres helyre ebben a mappában, és válassza a lehetőséget Beszúrás.
6 Másolja a kívánt fájlokat az aktuális profiljába. Ehhez nyissa meg a Régi Firefox adatok mappát, és válassza ki a megfelelő fájlokat (a megfelelő fájlok kiválasztásáról lásd alább). Kattintson a jobb gombbal a kiválasztott fájlokra, és válassza a lehetőséget Másolat... Nyissa meg profilmappáját. Kattintson a jobb gombbal egy üres helyre ebben a mappában, és válassza a lehetőséget Beszúrás. - Mac OS esetén tartsa lenyomva a Ctrl billentyűt, és válassza ki a fájlokat a jobb egérgombbal.
- Ha megjelenik egy ablak a képernyőn, válassza ki a "Meglévő fájlok felülírása" lehetőséget.
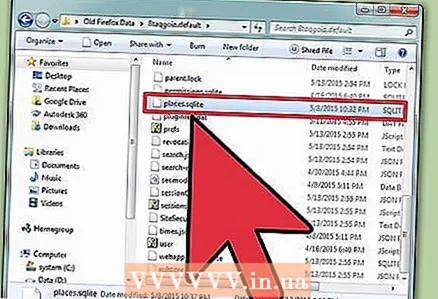 7 Válassza ki a kívánt fájlokat. A legjobb, ha a lehető legkevesebb fájlt másolja az új profilba, hogy csökkentse a probléma újbóli előfordulásának valószínűségét. Az alábbiakban felsoroljuk a másolható fájlokat.
7 Válassza ki a kívánt fájlokat. A legjobb, ha a lehető legkevesebb fájlt másolja az új profilba, hogy csökkentse a probléma újbóli előfordulásának valószínűségét. Az alábbiakban felsoroljuk a másolható fájlokat. - A keresőmotorok a search.json fájlban találhatók.
- A webhely beállításai (cookie-k mentése, előugró ablakok indítása stb.) A permissions.sqlite fájlban találhatók.
- A letöltési beállítások (azaz a letöltött fájlok megnyitásáért felelős programok listája) a mimeTypes.rdf fájlban találhatók.
- Az alábbi adatok automatikusan visszaállnak. Ha azonban a böngésző összeomlik a visszaállítási folyamat során, állítsa vissza ezeket az adatokat manuálisan.
- A könyvjelzőket és a böngészési előzményeket a helyek.sqlite fájl tárolja.
- A jelszavakat a key3.db fájlok tárolják és logins.json.
- Az űrlap automatikus kiegészítés adatait a formhistory.sqlite fájl tárolja.
Tippek
- Ha a Firefox használata közben folyamatosan hirdetéseket lát a képernyőn, távolítsa el a rosszindulatú programokat.