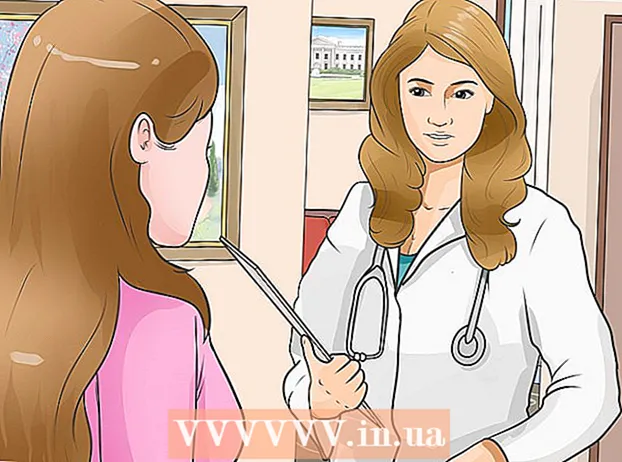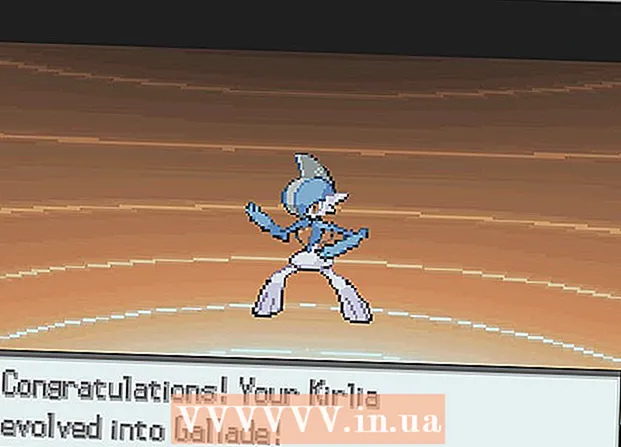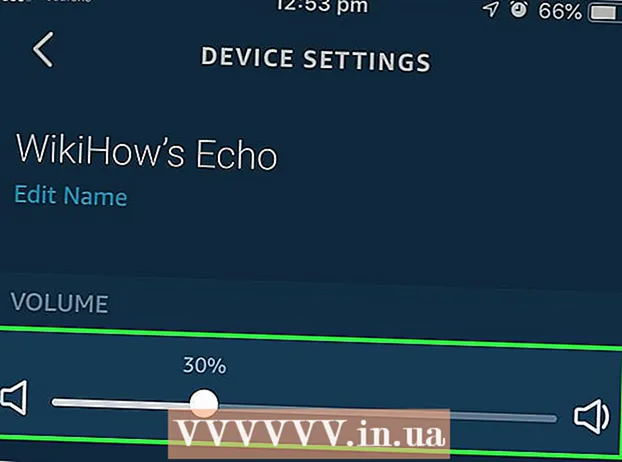Szerző:
Marcus Baldwin
A Teremtés Dátuma:
13 Június 2021
Frissítés Dátuma:
1 Július 2024

Tartalom
- Lépések
- Módszer 1 /3: A Windows hitelesítés használata
- 2. módszer a 3-ból: Egyfelhasználós mód használata
- 3. módszer a 3 -ból: A parancssor használata
- Tippek
- Figyelmeztetések
Ez a cikk bemutatja, hogyan állíthatja vissza az elveszett rendszergazda (SA) jelszót a Microsoft SQL Server rendszerben. Ehhez be kell jelentkeznie a Windows hitelesítésen keresztül, használnia kell a parancssort vagy az egyfelhasználós módot.
Lépések
Módszer 1 /3: A Windows hitelesítés használata
- 1 Ismerje meg a módszer minden árnyalatát. Ha a kiszolgálón engedélyezve van a Windows hitelesítés, akkor a Windows hitelesítés használatával bejelentkezhet a szerverre jelszó megadása nélkül. Bejelentkezés után módosítsa az SQL szerver jelszavát.
- Ha a Windows hitelesítés le van tiltva, használja az egyfelhasználós módot vagy a parancssort a jelszó visszaállításához.
- 2 Győződjön meg arról, hogy az SSMS telepítve van a számítógépen. Az SSMS egy felhasználói felület, amely lehetővé teszi az SQL Server különböző paramétereinek beállításait egy ablakban, nem pedig a parancssorban. Ha nincs SSMS, tegye a következőket:
- nyissa meg az SSMS letöltési oldalt böngészőjében;
- kattintson a linkre Az SQL Server Management Studio 17.6 letöltése;
- kattintson duplán a letöltött SSMS telepítőfájlra;
- kövesse a képernyőn megjelenő utasításokat az SSMS telepítéséhez.
- 3 Indítsa el az SSMS -t. Belép sql szerverkezelő stúdió a Start menüből, majd válassza a lehetőséget Microsoft SQL Server Management Studio 17 a menü tetején.
- 4 Válassza a Hitelesítés lehetőséget. A "Hitelesítés" legördülő menüből válassza a lehetőséget Windows hitelesítés.
- 5 nyomja meg Csatlakozás az ablak alján. Ha fiókjában engedélyezve van a Windows hitelesítés, akkor a kiszolgáló vezérlőpultjára kerül.
- 6 Bontsa ki a szerver mappát. Ha nincsenek további mappák a kiszolgáló könyvtárában az ablak bal felső sarkában, kattintson a + jelre azok megjelenítéséhez.
- 7Bontsa ki a Biztonság mappát.
- 8 Bontsa ki a Bejelentkezés mappát. Ez a Security könyvtár egyik mappája.
- 9Kattintson duplán az elemre sa a Bejelentkezés mappában nyissa meg a Rendszergazda tulajdonságai ablakot.
- 10 Adjon meg egy új jelszót. Írja be új jelszavát az ablak tetején található Jelszó és Jelszó megerősítése szövegmezőkbe.
- 11Kattintson rendben az ablak alján a jelszó megváltoztatásához és a tulajdonságok ablak bezárásához.
2. módszer a 3-ból: Egyfelhasználós mód használata
- 1 Ismerje meg a módszer minden árnyalatát. Még ha le is zárja egyetlen fiókját, ez nem akadályoz meg abban, hogy új felhasználót adjon hozzá és rendszergazdai jogokat adjon neki a parancssoron keresztül. Használja az új felhasználó hitelesítő adatait az SQL Server oldal eléréséhez és a jelszó visszaállításához.
- 2 Győződjön meg arról, hogy az SSMS telepítve van a számítógépen. Az SSMS egy felhasználói felület, amely lehetővé teszi az SQL Server különböző paramétereinek beállításait egy ablakban, nem pedig a parancssorban. Ha nincs SSMS, tegye a következőket:
- nyissa meg az SSMS letöltési oldalt egy böngészőben;
- kattintson a linkre Az SQL Server Management Studio 17.6 letöltése;
- kattintson duplán a letöltött SSMS telepítőfájlra;
- kövesse a képernyőn megjelenő utasításokat az SSMS telepítéséhez.
- 3 Nyisson meg egy parancssort rendszergazdai jogokkal. Nyissa meg a menüt Rajt
 majd kövesse az alábbi lépéseket:
majd kövesse az alábbi lépéseket: - belép parancs sor;
- kattintson jobb gombbal az eredményre
 Parancs sor;
Parancs sor; - nyomja meg Futtatás rendszergazdaként;
- amikor a rendszer kéri, válassza a lehetőséget Igen.
- 4 Állítsa le az SQL Server szolgáltatásokat. Belép net stop MSSQLSERVER és nyomja meg Enterhogy leállítsa az SQL szolgáltatások futtatását.
- 5 Indítsa újra az SQL -t egyfelhasználós módban. Belép netindítás MSSQLSERVER -m "SQLCMD" és nyomja meg Enter.
- Ezen a ponton nem lát semmilyen jelzést arra vonatkozóan, hogy a program egyetlen felhasználó módban fut. Ezt csak a következő mondat fogja bizonyítani: "Az SQL Server MSSQLSERVER> szolgáltatás sikeresen elindult".
- 6 Csatlakozzon az SQL -hez. Belép sqlcmd és nyomja meg Enterfuttassa az SQL parancssort.
- 7 Hozzon létre új felhasználót és jelszót az alábbi parancsok beírásával az SQL parancssorban:
- belép LOGIN név létrehozása jelszóval = "jelszó"ahol a "név" a fiók neve, a "jelszó" pedig az új jelszó;
- kattintson Enter;
- belép MEGY és nyomja meg Enter.
- 8 Rendszergazda szerepkör hozzárendelése a felhasználóhoz. Belép SP_ADDSRVROLEMEMBER név, 'SYSADMIN'ahol a "név" a fiók neve, kattintson a gombra Entermajd lépjen be MEGY és nyomja meg Enter.
- 9 Lépjen ki az SQLCMD parancssorból. Belép kijárat és nyomja meg Enter.
- 10 Indítsa újra az SQL -t normál módon. Az egyfelhasználós módból való kilépéshez írja be net stop MSSQLSERVER && net start MSSQLSERVER és nyomja meg Enter.
- Ismét megjelenik a sor: "Az SQL Server MSSQLSERVER> szolgáltatás sikeresen elindult". Mostantól már nincs szüksége a parancssorra.
- 11 Indítsa el az SSMS -t. Belép sql szerverkezelő stúdió a Start menüből, majd válassza a lehetőséget Microsoft SQL Server Management Studio 17 a menü tetején.
- 12 Válassza a Hitelesítés lehetőséget. A "Hitelesítés" legördülő menüből válassza a lehetőséget SQL Server hitelesítés.
- 13 Jelentkezzen be az új felhasználó hitelesítő adataival. Kattintson a "Felhasználónév" legördülő listára, és válassza ki az új felhasználó nevét.
- 14 Írd be a jelszót. Írja be a felhasználó jelszavát az ablak alján található Jelszó mezőbe.
- 15 nyomja meg Csatlakozás az ablak alján. Ha helyesen adta meg a felhasználónevet és a jelszót, akkor a kiszolgáló vezérlőpultjára kerül.
- 16 Bontsa ki a szerver mappát. Ha nincsenek további mappák az ablak bal felső sarkában található szerverkönyvtár alatt, kattintson a + jelre azok megjelenítéséhez.
- 17Bontsa ki a Biztonság mappát.
- 18 Bontsa ki a Bejelentkezés mappát. Ez a Security könyvtár egyik mappája.
- 19Kattintson duplán az elemre sa a Bejelentkezés mappában nyissa meg a Rendszergazda tulajdonságai ablakot.
- 20 Adjon meg egy új jelszót. Írja be új jelszavát az ablak tetején található Jelszó és Jelszó megerősítése szövegmezőkbe.
- 21Kattintson rendben az ablak alján a jelszó megváltoztatásához és a tulajdonságok ablak bezárásához.
3. módszer a 3 -ból: A parancssor használata
- 1 Nyissa meg a Start menüt
 . Kattintson a Windows logóra a képernyő bal alsó sarkában a Start menü megnyitásához.
. Kattintson a Windows logóra a képernyő bal alsó sarkában a Start menü megnyitásához. - 2 Nyisson meg egy parancssort. Belép parancs sor, majd válassza ki a Start menü tetején.
- 3Kattintson a jobb gombbal
 Parancssor a legördülő menü megjelenítéséhez.
Parancssor a legördülő menü megjelenítéséhez. - 4Válassz egy lehetőséget Futtatás rendszergazdaként.
- 5 Kattintson Igenhogy megerősítse a parancssor rendszergazdaként történő futtatását. Megnyílik egy parancssori ablak.
- 6 Írja be az első parancsot. Belép osql -L és nyomja meg Enter.
- 7 Írja be a második parancsot a szerver nevével. Belép OSQL -S szerver -Eahol a "szerver" helyettesíti a szerver nevét, majd kattintson a gombra Enter.
- 8 Hozzon létre új jelszót. Belép sp_password NULL, ‘jelszó’, ’saahol a "jelszó" helyettesítse a használni kívánt jelszót, majd nyomja meg a gombot Enter.
- Például a "rutabaga123" jelszó beállításához írja be sp_password NULL ’rutabaga123’, ’sa.
- 9 Próbáljon bejelentkezni az SQL Server rendszergazdai hitelesítő adataival és új jelszóval. Ha tud bejelentkezni az SQL Server -be, akkor a jelszó sikeresen megváltozott.
Tippek
- Ha ezen módszerek egyike sem működik, akkor több fizetett SQL Server jelszó -helyreállító szoftvert talál az interneten.
Figyelmeztetések
- A rendszergazda jelszava távolról nem állítható vissza.