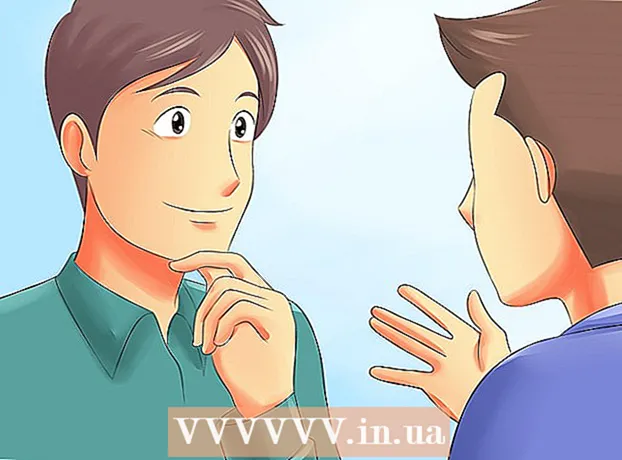Szerző:
Janice Evans
A Teremtés Dátuma:
25 Július 2021
Frissítés Dátuma:
14 Lehet 2024
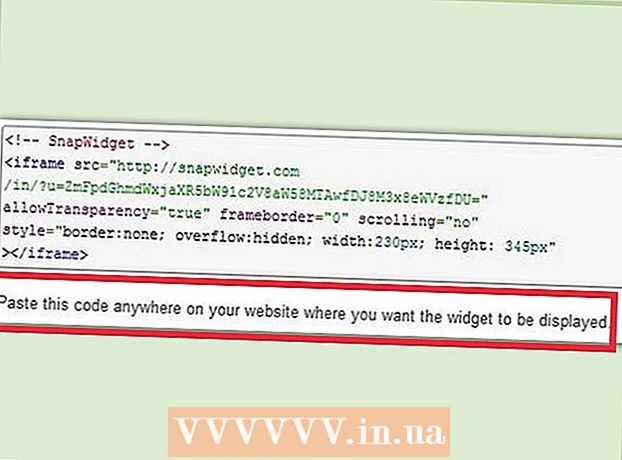
Tartalom
- Lépések
- 1 /6 módszer: Photoshop
- 2. módszer a 6 -ból: Microsoft Paint
- 3. módszer a 6 -ból: A Microsoft PowerPoint használata
- 4. módszer a 6 -ból: Online Banner Designers használata
- 5. módszer a 6 -ból: Hozzon létre egy avatárt, amely megfelel a szalaghirdetésének
- 6. módszer a 6 -ból: Szalaghirdetés hozzáadása fórumokhoz, webhelyekhez stb.
- Tippek
- Figyelmeztetések
A webes szalaghirdetés mindannyian ismerős. Ez egy grafika a weboldal tetején, amely a vállalat nevét és logóját jeleníti meg, vagy lehet reklám, vagy mindkettő, különösen akkor, ha egy banner megjelenik egy kereskedelmi webhelyen.A szalaghirdetésnek informatívnak, vonzónak és hívogatónak kell lennie - szeretné, ha az alkalmi látogató sokszor megnyitná az oldalt. Ennek több módját mutatjuk be.
Lépések
1 /6 módszer: Photoshop
 1 Hozzon létre egy új dokumentumot. Határozza meg a szalaghirdetés méretét: vannak szabványos szalaghirdetésekhez elfogadott méretek. A szabványos "teljes szalaghirdetésre" összpontosítunk, 468 x 60 képpont méretű:
1 Hozzon létre egy új dokumentumot. Határozza meg a szalaghirdetés méretét: vannak szabványos szalaghirdetésekhez elfogadott méretek. A szabványos "teljes szalaghirdetésre" összpontosítunk, 468 x 60 képpont méretű: - Vegye figyelembe, hogy ez szabványos méret, de nem követelmény. Ha más méretek megfelelnek az Ön igényeinek és igényeinek, kérjük, módosítsa a méretet. Ez segít.
 2 Állítsa be a háttérszínt. Töltse fel a háttérréteget a webhely kialakításához megfelelő háttérszínnel.
2 Állítsa be a háttérszínt. Töltse fel a háttérréteget a webhely kialakításához megfelelő háttérszínnel. - Kattintson az előtér színére a színválasztó megnyitásához és a kitöltési szín kiválasztásához.
- A Paint Bucket eszközzel töltse ki a szalaghirdetés háttérrétegét az Ön által választott színnel.
 3 Hozzon létre egy új réteget. Gazdagabb színekkel töltjük fel, hogy kiemeljük a szöveget és a logót. Azt akarjuk, hogy arányos legyen a szalaghirdetés méretével és középre álljon.
3 Hozzon létre egy új réteget. Gazdagabb színekkel töltjük fel, hogy kiemeljük a szöveget és a logót. Azt akarjuk, hogy arányos legyen a szalaghirdetés méretével és középre álljon. - Egy új rétegben válasszon egy keretet, amely valamivel kisebb, mint a szalaghirdetés, és töltse fel a kívánt színnel
- Vigye a kitöltött területet középre. Válassza ki a teljes réteget a CTRL-A (PC) vagy a Command-A (Mac) billentyűkombináció megnyomásával.
- A menüből Réteg Válassza a Rétegek igazítása a kiválasztáshoz> Függőleges központok lehetőséget. Ismételje meg ezt a lépést, de most válassza a Vízszintes központok lehetőséget. Ez a kontrasztréteget vízszintesen és függőlegesen középre helyezi.
 4 Add hozzá a logódat. Nyissa meg a márkafájlt, másolja ki és illessze be a szalagcímdokumentumba, ahol új rétegként jelenik meg. Szükség szerint méretezze át a szalaghirdetéshez. Nyomja meg a CTRL-T (PC) vagy a Command-T (Mac) billentyűkombinációt, és használja a fogantyúkat a kép szükség szerinti átméretezéséhez. Az arányos átméretezéshez tartsa lenyomva a Shift billentyűt.
4 Add hozzá a logódat. Nyissa meg a márkafájlt, másolja ki és illessze be a szalagcímdokumentumba, ahol új rétegként jelenik meg. Szükség szerint méretezze át a szalaghirdetéshez. Nyomja meg a CTRL-T (PC) vagy a Command-T (Mac) billentyűkombinációt, és használja a fogantyúkat a kép szükség szerinti átméretezéséhez. Az arányos átméretezéshez tartsa lenyomva a Shift billentyűt.  5 Adja hozzá cégének vagy webhelyének nevét. Válassza ki a szöveges eszközt, válassza ki a kívánt betűtípust, és írja be a címet. Szükség szerint állítsa be a méretet az előző lépésben leírtak szerint.
5 Adja hozzá cégének vagy webhelyének nevét. Válassza ki a szöveges eszközt, válassza ki a kívánt betűtípust, és írja be a címet. Szükség szerint állítsa be a méretet az előző lépésben leírtak szerint.  6 Adjon hozzá további elemeket. Néha elég egy logó és egy név. Néha néhány sor és díszítés hozzáadása további érdeklődést kelt a szalaghirdetés iránt. Ehhez hozzon létre egy új réteget, hogy a többi réteg megzavarása nélkül elvégezhesse a beállításokat.
6 Adjon hozzá további elemeket. Néha elég egy logó és egy név. Néha néhány sor és díszítés hozzáadása további érdeklődést kelt a szalaghirdetés iránt. Ehhez hozzon létre egy új réteget, hogy a többi réteg megzavarása nélkül elvégezhesse a beállításokat.  7 Tegyen mindent rendbe. Finomítsa a logó, a cím és a további elemek elhelyezését. Mentse el a zászlót.
7 Tegyen mindent rendbe. Finomítsa a logó, a cím és a további elemek elhelyezését. Mentse el a zászlót.
2. módszer a 6 -ból: Microsoft Paint
 1 Hozzon létre egy új dokumentumot.
1 Hozzon létre egy új dokumentumot. 2 Válassza ki az ablak részét a kívánt szalagmérethez. Bármilyen méretű lehet. Vagy kattintson ide a normál szalagméretekért.
2 Válassza ki az ablak részét a kívánt szalagmérethez. Bármilyen méretű lehet. Vagy kattintson ide a normál szalagméretekért.  3 Ha színes hátteret szeretne, használja a Festékvödör eszközt, és töltse fel a bannert tetszőleges színnel. Tegye úgy, hogy illeszkedjen webhelye többi részéhez.
3 Ha színes hátteret szeretne, használja a Festékvödör eszközt, és töltse fel a bannert tetszőleges színnel. Tegye úgy, hogy illeszkedjen webhelye többi részéhez.  4 Adjon hozzá fényképeket, grafikákat és szöveget. nyomja meg Paszta (Beszúrás). Válasszon a menüből Illessze be innen:.
4 Adjon hozzá fényképeket, grafikákat és szöveget. nyomja meg Paszta (Beszúrás). Válasszon a menüből Illessze be innen:. - Keresse meg a kívánt képet, és kattintson a gombra Nyisd ki (Nyisd ki).
 5 A kép átméretezése. Kattintson a gombra Átméretezés (Átméretezés), majd válassza a lehetőséget Pixelek (Pixelek). Módosítsa a magasságot, hogy megfeleljen a szalaghirdetés magasságának.
5 A kép átméretezése. Kattintson a gombra Átméretezés (Átméretezés), majd válassza a lehetőséget Pixelek (Pixelek). Módosítsa a magasságot, hogy megfeleljen a szalaghirdetés magasságának. - Mozgassa a képet a kívánt helyre.
- Adjon hozzá annyi releváns képet, amennyi szükséges
 6 Adjon hozzá címet vagy bármilyen szükséges szöveget. Használja a szöveges eszközt (A gomb ) .
6 Adjon hozzá címet vagy bármilyen szükséges szöveget. Használja a szöveges eszközt (A gomb ) .  7 Vágja le a zászlót. Használja az eszközt Válassza a lehetőséget (Kiválasztás) és válasszon egy bannert. Győződjön meg arról, hogy megfelelő méretű. Ezután kattintson a gombra Vág (Vág).
7 Vágja le a zászlót. Használja az eszközt Válassza a lehetőséget (Kiválasztás) és válasszon egy bannert. Győződjön meg arról, hogy megfelelő méretű. Ezután kattintson a gombra Vág (Vág).  8 Ha elkészült, mentse el a fájlt!
8 Ha elkészült, mentse el a fájlt!
3. módszer a 6 -ból: A Microsoft PowerPoint használata
 1 Hozzon létre egy új üres PowerPoint dokumentumot.
1 Hozzon létre egy új üres PowerPoint dokumentumot.- Állítsa a nagyítást 100%-ra.
 2 Állítsa be a szalaghirdetés hátterét. Használja az egyik szabványos szalagméretet vagy a kívánt méretet.
2 Állítsa be a szalaghirdetés hátterét. Használja az egyik szabványos szalagméretet vagy a kívánt méretet. - Kattintson Alak (Alak) és válassza ki az alaptéglalapot.
- Rajzoljon egy kívánt méretű téglalapot, és töltse ki a kívánt színnel.Használhat egyszínű színt, vagy a színtöltés menüből választhat Kitöltési effektusok (Fill Effect). Rákattinthat gomb Gyors stílusok (Gyors stílusok), és válasszon egy stílust.
 3 Fotók vagy logók hozzáadása. Fényképeket, emblémákat, emblémákat vagy más képeket adhat a szalaghirdetéshez. Illusztrációként clipartot használunk. Kattintson a gombra Kép (Kép), és válassza ki a kívánt típusú képet. Adjon hozzá egy képet, méretezze át, és helyezze el a bannerben
3 Fotók vagy logók hozzáadása. Fényképeket, emblémákat, emblémákat vagy más képeket adhat a szalaghirdetéshez. Illusztrációként clipartot használunk. Kattintson a gombra Kép (Kép), és válassza ki a kívánt típusú képet. Adjon hozzá egy képet, méretezze át, és helyezze el a bannerben  4 Szöveg vagy egyéb elemek hozzáadása. A szalaghirdetés befejezéséhez helyezze el a cég nevét, feliratát vagy bármilyen más információt.
4 Szöveg vagy egyéb elemek hozzáadása. A szalaghirdetés befejezéséhez helyezze el a cég nevét, feliratát vagy bármilyen más információt.  5 Válasszon egy bannert. A menüből Szerkesztés (Szerkesztés) válassza Mindet kiválaszt (Válassza az Összes lehetőséget), vagy nyomja meg a CTRL-A (PC) vagy a Command-A (Mac) gombot. Fontos, hogy megbizonyosodjon arról, hogy a szalaghirdetése pontosan olyan, amilyennek szeretné, és hogy nincs semmi extra a dián!
5 Válasszon egy bannert. A menüből Szerkesztés (Szerkesztés) válassza Mindet kiválaszt (Válassza az Összes lehetőséget), vagy nyomja meg a CTRL-A (PC) vagy a Command-A (Mac) gombot. Fontos, hogy megbizonyosodjon arról, hogy a szalaghirdetése pontosan olyan, amilyennek szeretné, és hogy nincs semmi extra a dián! - Kattintson a jobb gombbal a banner bármely nem szöveges elemére, és válassza a Mentés képként (Mentés képként).
 6 Mentse el a zászlót. Nyissa ki, és ellenőrizze, hogy a kívánt módon van -e, és használja!
6 Mentse el a zászlót. Nyissa ki, és ellenőrizze, hogy a kívánt módon van -e, és használja!
4. módszer a 6 -ból: Online Banner Designers használata
 1 Keresse fel az alábbi webhelyek egyikét: BannersABC.com, Addesigner.com, mybannermaker.com stb. (keressen más webhelyeken a Google -on). Sok online banner tervező létezik. Töltsön el néhány percet a funkciók összehasonlításával, és válassza ki a legmegfelelőbbet.
1 Keresse fel az alábbi webhelyek egyikét: BannersABC.com, Addesigner.com, mybannermaker.com stb. (keressen más webhelyeken a Google -on). Sok online banner tervező létezik. Töltsön el néhány percet a funkciók összehasonlításával, és válassza ki a legmegfelelőbbet.  2 Adja hozzá a szöveget és a képeket. Kövesse a képernyőn megjelenő utasításokat, és használja a módszereiket a szalaghirdetés elkészítéséhez. Gyakran lesz saját grafikájuk, amelyet ott használhatnak, vagy akár egyedi képeket importálhatnak a szalaghirdetésbe.
2 Adja hozzá a szöveget és a képeket. Kövesse a képernyőn megjelenő utasításokat, és használja a módszereiket a szalaghirdetés elkészítéséhez. Gyakran lesz saját grafikájuk, amelyet ott használhatnak, vagy akár egyedi képeket importálhatnak a szalaghirdetésbe.  3 Hozd létre a szalaghirdetést. Ha elkészült, használja az exportálási funkciót, amely lehetővé teszi, hogy meghatározza a fájl mentési helyét és a fájlformátumot (általában jpeg). Kövesse az utasításokat, mentse, töltse le és használja!
3 Hozd létre a szalaghirdetést. Ha elkészült, használja az exportálási funkciót, amely lehetővé teszi, hogy meghatározza a fájl mentési helyét és a fájlformátumot (általában jpeg). Kövesse az utasításokat, mentse, töltse le és használja!
5. módszer a 6 -ból: Hozzon létre egy avatárt, amely megfelel a szalaghirdetésének
 1 Ez nem kötelező. Használhatja az avatarját a szalaghirdetéshez, ha a fórumokon használja.
1 Ez nem kötelező. Használhatja az avatarját a szalaghirdetéshez, ha a fórumokon használja.  2 Használja a "Vágás" funkciót. A legtöbb grafikus alkalmazásban elérhető. Vágja le a szalaghirdetést egy kis részre.
2 Használja a "Vágás" funkciót. A legtöbb grafikus alkalmazásban elérhető. Vágja le a szalaghirdetést egy kis részre. - Alternatív megoldásként tervezhet egy kis verziót, amely tartalmazza a nagyobb szalaghirdetés elemeit. Ez lehet csak a logója, a fényképe, vagy csak a cég neve. A lényeg, hogy felismerhető legyen.
 3 Az avatarod kicsi legyen. 48x48 pixel a szabványos méret.
3 Az avatarod kicsi legyen. 48x48 pixel a szabványos méret.  4 Mentsd el az avatarodat!
4 Mentsd el az avatarodat!
6. módszer a 6 -ból: Szalaghirdetés hozzáadása fórumokhoz, webhelyekhez stb.
 1 Hozzon létre egy fiókot. Használjon fotótároló webhelyet, például Photobucket, Flickr, Tumblr vagy hasonlót.
1 Hozzon létre egy fiókot. Használjon fotótároló webhelyet, például Photobucket, Flickr, Tumblr vagy hasonlót. - Miután létrehozott egy fiókot, feltöltheti szalaghirdetését, avatarját és más képeit a webhelyére.
 2 Szerezd meg a kódot. A megosztási funkciók segítségével adja hozzá a szalaghirdetés HTML -kódját a fórum aláírásához, webhelyéhez vagy bármi máshoz.
2 Szerezd meg a kódot. A megosztási funkciók segítségével adja hozzá a szalaghirdetés HTML -kódját a fórum aláírásához, webhelyéhez vagy bármi máshoz.
Tippek
- Használja a számítógépen elérhető sokféle betűtípust.
- A mester munkája fél.
- Nézzen szét a fórumokon vagy máshol, hogy lásson példákat bannerekre!
Figyelmeztetések
- A banner elkészítése időt és türelmet igényel!
- Ha a szalaghirdetést a legjobb formátumban szeretné megjeleníteni, mentse el 24 bites felbontásban. Készítsen másolatot Jpeg és Gif formátumban, mert a Jpeg és a Gif véletlenül elronthatja.
- Amikor a fényképét a Photobucket -be tölti fel, ha a szalaghirdetés elkészítéséhez a PowerPointot használta, előfordulhat, hogy ez egy olyan EMF -fájl, amelyet a Photobucket nem fogad el. A konvertáláshoz feltétlenül mentse el (9. lépés) JPEG vagy GIF formátumban. Ezután feltöltheti a Photobucket -re.