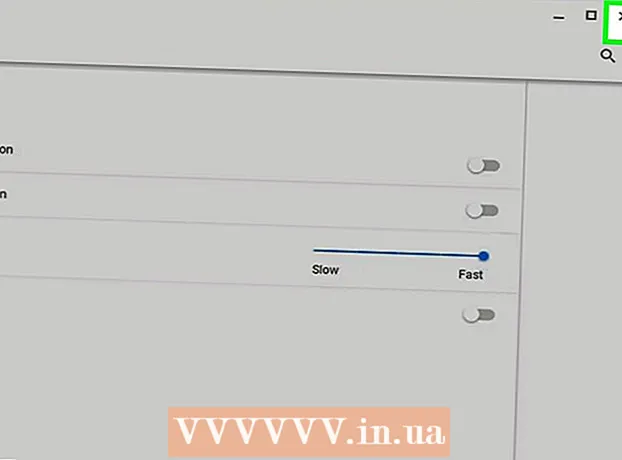Szerző:
Florence Bailey
A Teremtés Dátuma:
28 Március 2021
Frissítés Dátuma:
1 Július 2024
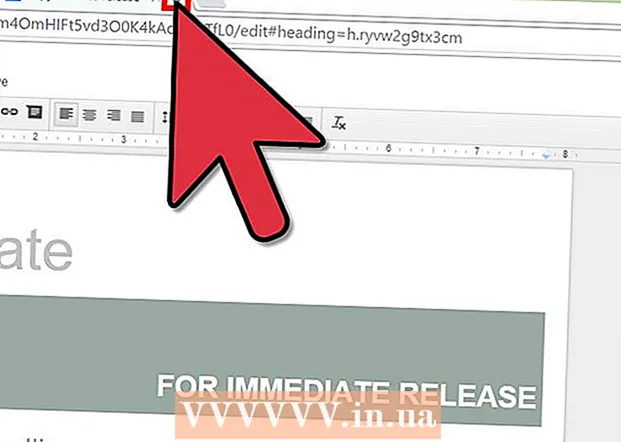
Tartalom
- Lépések
- 1. módszer a 2 -ből: Hogyan készítsünk brosúrát manuálisan
- 2. módszer 2 -ből: Hogyan készítsünk prospektust sablonból
A Google Dokumentumok rendkívül hasznos webalapú szövegszerkesztő eszköz. Segíthet egyedi brosúra létrehozásában vagy kész brosúra sablonok használatában, ezáltal egyszerűsítve a feladatát. A Sablongaléria számos előre elkészített sablont tartalmaz, amelyeket mások készítettek, így biztosan megtalálja, amire szüksége van. A prospektusok a Google Dokumentumokban jönnek létre, majd automatikusan mentésre kerülnek a Google Drive -ra.
Lépések
1. módszer a 2 -ből: Hogyan készítsünk brosúrát manuálisan
 1 Nyissa meg a Google Dokumentumokat. Nyisson meg egy új böngészőlapot, és keresse fel a Google Dokumentumok webhelyét.
1 Nyissa meg a Google Dokumentumokat. Nyisson meg egy új böngészőlapot, és keresse fel a Google Dokumentumok webhelyét.  2 Jelentkezzen be a rendszerbe. A "Bejelentkezés" gomb alatt meg kell adnia Gmail -címét és jelszavát. Ezt a fiókot minden Google -szolgáltatáshoz használni fogjuk, beleértve a Google Dokumentumokat is. A folytatáshoz kattintson a "Bejelentkezés" gombra.
2 Jelentkezzen be a rendszerbe. A "Bejelentkezés" gomb alatt meg kell adnia Gmail -címét és jelszavát. Ezt a fiókot minden Google -szolgáltatáshoz használni fogjuk, beleértve a Google Dokumentumokat is. A folytatáshoz kattintson a "Bejelentkezés" gombra. - Amikor bejelentkezik, a fő könyvtárba kerül. Ha már létrehozott dokumentumokat, ezen az oldalon megtekintheti és megnyithatja azokat.
 3 Hozzon létre egy új dokumentumot. Kattintson a nagy piros körre, amelynek jobb alsó sarkában van a plusz jel. A webalapú szövegfeldolgozó eszköz új ablakban vagy lapon nyílik meg.
3 Hozzon létre egy új dokumentumot. Kattintson a nagy piros körre, amelynek jobb alsó sarkában van a plusz jel. A webalapú szövegfeldolgozó eszköz új ablakban vagy lapon nyílik meg.  4 Nevezze át a dokumentumot. Kattintson a fájl nevére a dokumentum bal felső sarkában. Az aktuális fájlnév (Új dokumentum) szövegdobozba konvertálódik. Írja be a brosúrájának új nevét a szövegmezőbe, és erősítse meg a módosítást.
4 Nevezze át a dokumentumot. Kattintson a fájl nevére a dokumentum bal felső sarkában. Az aktuális fájlnév (Új dokumentum) szövegdobozba konvertálódik. Írja be a brosúrájának új nevét a szövegmezőbe, és erősítse meg a módosítást.  5 Állítsa be a tájolást. Alapértelmezés szerint a dokumentum függőleges tájolású lesz. Ha vízszintes brosúrát szeretne készíteni, kattintson a menüsor "Fájl", majd az "Oldalbeállítások" elemére. Kapcsolja a "Tájolás" opciót "Vízszintes" értékre, majd kattintson az "OK" gombra. A dokumentum tájolása a képernyőn vízszintesre változik.
5 Állítsa be a tájolást. Alapértelmezés szerint a dokumentum függőleges tájolású lesz. Ha vízszintes brosúrát szeretne készíteni, kattintson a menüsor "Fájl", majd az "Oldalbeállítások" elemére. Kapcsolja a "Tájolás" opciót "Vízszintes" értékre, majd kattintson az "OK" gombra. A dokumentum tájolása a képernyőn vízszintesre változik.  6 Helyezzen be egy táblázatot. A legtöbb prospektus általában fél- vagy háromszorosra van hajtogatva. A prospektussal való munka megkönnyítése érdekében helyezzen be egy táblázatot, amely annyi oszlopot tartalmaz, amennyi redőt tartalmaz. A menüsorban kattintson a "Táblázat", majd a "Táblázat beszúrása" lehetőségre. Válassza ki a kívánt méreteket. A dokumentum félbehajtásához két oszlopra, a hármasra háromra van szükség. A táblázat hozzáadódik a dokumentumhoz.
6 Helyezzen be egy táblázatot. A legtöbb prospektus általában fél- vagy háromszorosra van hajtogatva. A prospektussal való munka megkönnyítése érdekében helyezzen be egy táblázatot, amely annyi oszlopot tartalmaz, amennyi redőt tartalmaz. A menüsorban kattintson a "Táblázat", majd a "Táblázat beszúrása" lehetőségre. Válassza ki a kívánt méreteket. A dokumentum félbehajtásához két oszlopra, a hármasra háromra van szükség. A táblázat hozzáadódik a dokumentumhoz.  7 Írja be a szöveget. Most már kész brosúra sablonja van. Ideje feltölteni. Írja be a szükséges szöveget a megfelelő mezőkbe.
7 Írja be a szöveget. Most már kész brosúra sablonja van. Ideje feltölteni. Írja be a szükséges szöveget a megfelelő mezőkbe.  8 Képek beszúrása. Illesszen be képeket a prospektusába, hogy vonzóbbá tegye. Kattintson a "Beszúrás" gombra a menüsorban, és válassza a "Kép" lehetőséget. Töltse be a használni kívánt képet a megjelenő ablakba. Kép feltöltéséhez húzza azt a számítógépről az ablakba. Miután hozzáadta a képet a brosúrához, állítsa be annak méretét és helyzetét.
8 Képek beszúrása. Illesszen be képeket a prospektusába, hogy vonzóbbá tegye. Kattintson a "Beszúrás" gombra a menüsorban, és válassza a "Kép" lehetőséget. Töltse be a használni kívánt képet a megjelenő ablakba. Kép feltöltéséhez húzza azt a számítógépről az ablakba. Miután hozzáadta a képet a brosúrához, állítsa be annak méretét és helyzetét.  9 Kijelentkezés a Google Dokumentumokból. Ha befejezte a sablon módosítását, zárja be az ablakot vagy a fület. A dokumentum automatikusan mentésre kerül, majd megnyithatja a Google Dokumentumokból vagy a Google Drive -ból.
9 Kijelentkezés a Google Dokumentumokból. Ha befejezte a sablon módosítását, zárja be az ablakot vagy a fület. A dokumentum automatikusan mentésre kerül, majd megnyithatja a Google Dokumentumokból vagy a Google Drive -ból.
2. módszer 2 -ből: Hogyan készítsünk prospektust sablonból
 1 Nyissa meg a Google Drive sablonokat. Nyisson meg egy új böngészőlapot, és keresse fel a Google Drive Sablonok webhelyét.
1 Nyissa meg a Google Drive sablonokat. Nyisson meg egy új böngészőlapot, és keresse fel a Google Drive Sablonok webhelyét.  2 Jelentkezzen be a rendszerbe. A "Bejelentkezés" gomb alatt meg kell adnia Gmail -címét és jelszavát. Ezt a fiókot minden Google -szolgáltatáshoz használni fogjuk, beleértve a Google Dokumentumokat is. A folytatáshoz kattintson a "Bejelentkezés" gombra.
2 Jelentkezzen be a rendszerbe. A "Bejelentkezés" gomb alatt meg kell adnia Gmail -címét és jelszavát. Ezt a fiókot minden Google -szolgáltatáshoz használni fogjuk, beleértve a Google Dokumentumokat is. A folytatáshoz kattintson a "Bejelentkezés" gombra. - Bejelentkezés után látni fogja az összes nyilvános sablont, a használt sablonokat és a személyes sablonokat.
 3 Prospektus sablonok keresése. Írjon be egy kulcsszót a prospektus sablonok kereséséhez az oldal tetején található keresőmezőben. Kattintson a "Sablon keresése" gombra a keresőmező mellett. A képernyőn megjelennek a galériában elérhető különböző prospektus sablonok.
3 Prospektus sablonok keresése. Írjon be egy kulcsszót a prospektus sablonok kereséséhez az oldal tetején található keresőmezőben. Kattintson a "Sablon keresése" gombra a keresőmező mellett. A képernyőn megjelennek a galériában elérhető különböző prospektus sablonok.  4 Válasszon sablont. Böngésszen a megtalált sablonok között. Az oldal tartalmazza a sablonok nevét, tulajdonosainak nevét és rövid leírásait. Kattintson a használni kívánt sablon melletti "Használja ezt a sablont" gombra.
4 Válasszon sablont. Böngésszen a megtalált sablonok között. Az oldal tartalmazza a sablonok nevét, tulajdonosainak nevét és rövid leírásait. Kattintson a használni kívánt sablon melletti "Használja ezt a sablont" gombra. - A kiválasztott sablon feltöltésre kerül a Google Dokumentumokba.
 5 Változtassa meg a brosúrát. Ugye nem használná a sablont úgy, ahogy van? A letöltött sablont más célra is fel lehetett használni. Módosítsa a sablon tartalmát, és testre szabja az igényeinek megfelelően. A sablon csak a munkája alapjául szolgál, így nem kell a nulláról kezdenie.
5 Változtassa meg a brosúrát. Ugye nem használná a sablont úgy, ahogy van? A letöltött sablont más célra is fel lehetett használni. Módosítsa a sablon tartalmát, és testre szabja az igényeinek megfelelően. A sablon csak a munkája alapjául szolgál, így nem kell a nulláról kezdenie.  6 Zárja be a dokumentumot. Ha befejezte a sablon módosítását, zárja be az ablakot vagy a fület. A dokumentum automatikusan mentésre kerül, majd megnyithatja a Google Dokumentumokból vagy a Google Drive -ból.
6 Zárja be a dokumentumot. Ha befejezte a sablon módosítását, zárja be az ablakot vagy a fület. A dokumentum automatikusan mentésre kerül, majd megnyithatja a Google Dokumentumokból vagy a Google Drive -ból.