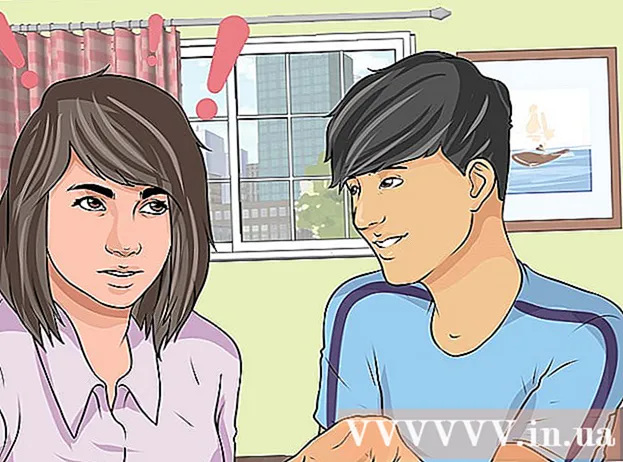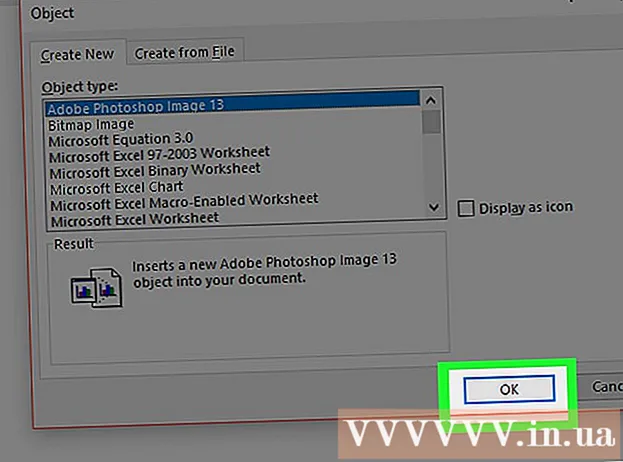Szerző:
Eric Farmer
A Teremtés Dátuma:
10 Március 2021
Frissítés Dátuma:
1 Július 2024
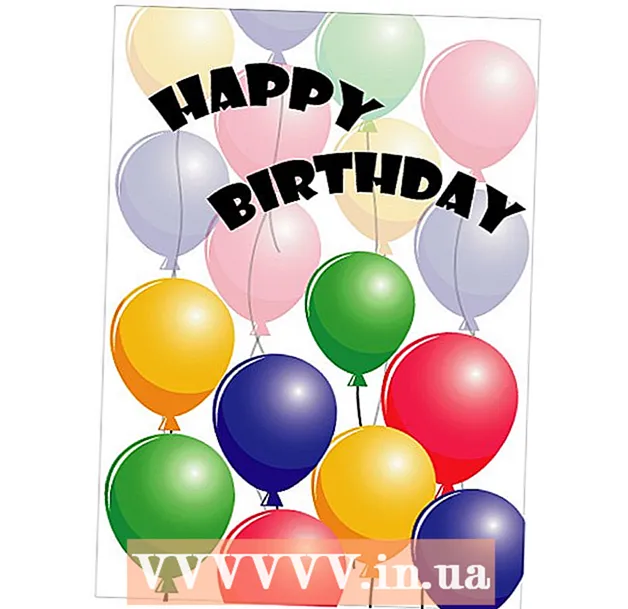
Tartalom
Szeretne egyedi, kreatív képeslapot küldeni valakinek születésnapján, ünnepnapján vagy éppen így? Használja ezt az egyszerű bemutatót képeslap készítéséhez az Adobe Illustrator programban!
Lépések
 1 A "Téglalap eszköz" (téglalap) segítségével rajzolótáblát hozhat létre a képeslaphoz. A képeslapok általában 5x7 hüvelyk méretűek (itt az 1. téglalap látható), ezért a szöveges / fényképes elemeket ezen a „biztonsági soron” belül kell tartani. A 2. téglalap a "vágási vonal" vagy a kártya körüli tűréshatár, és nagyobbnak kell lennie, mint a biztonsági vonal, körülbelül 0,25 hüvelyk.
1 A "Téglalap eszköz" (téglalap) segítségével rajzolótáblát hozhat létre a képeslaphoz. A képeslapok általában 5x7 hüvelyk méretűek (itt az 1. téglalap látható), ezért a szöveges / fényképes elemeket ezen a „biztonsági soron” belül kell tartani. A 2. téglalap a "vágási vonal" vagy a kártya körüli tűréshatár, és nagyobbnak kell lennie, mint a biztonsági vonal, körülbelül 0,25 hüvelyk.  2 Készítse el a 2. téglalapot útmutatóként. Kattintson a 2. sorra, és válassza a Nézet> Útmutatók> Útmutatók készítése lehetőséget. Hozzon létre egy másik sort. Ez a sor a nyomtatási vonal, amely a háttérszínt egészen a kártya széleiig bővíti. Állítsa szélesebbre, mint a bevágási vonal, körülbelül 0,25 hüvelyk, így ez egy másik iránymutatás.
2 Készítse el a 2. téglalapot útmutatóként. Kattintson a 2. sorra, és válassza a Nézet> Útmutatók> Útmutatók készítése lehetőséget. Hozzon létre egy másik sort. Ez a sor a nyomtatási vonal, amely a háttérszínt egészen a kártya széleiig bővíti. Állítsa szélesebbre, mint a bevágási vonal, körülbelül 0,25 hüvelyk, így ez egy másik iránymutatás.  3 A munkaterületnek az alábbi ábra szerint kell kinéznie. Ne feledje, hogy az # 1 a "Biztonsági vonal", a # 2 a "Vágóvonal" és a # 3 a "Vérző vonal".
3 A munkaterületnek az alábbi ábra szerint kell kinéznie. Ne feledje, hogy az # 1 a "Biztonsági vonal", a # 2 a "Vágóvonal" és a # 3 a "Vérző vonal".  4 Rajzoljon tetszőleges képet. Az általános megjelenés természetesen a küldeni kívánt képeslap típusától függ. Ez a kártya egy példa az üdvözlőlapra, így a kép léggömbökből készül. Léggömb vagy más kör alakú tárgy képének létrehozásához használja az itt látható ellipszis eszközt.
4 Rajzoljon tetszőleges képet. Az általános megjelenés természetesen a küldeni kívánt képeslap típusától függ. Ez a kártya egy példa az üdvözlőlapra, így a kép léggömbökből készül. Léggömb vagy más kör alakú tárgy képének létrehozásához használja az itt látható ellipszis eszközt.  5 Az alakzat testreszabásához használja a közvetlen kiválasztó eszközt. Ebben a példában a kör oldalai lefelé keskenyednek, így egy léggömbre kezd hasonlítani.
5 Az alakzat testreszabásához használja a közvetlen kiválasztó eszközt. Ebben a példában a kör oldalai lefelé keskenyednek, így egy léggömbre kezd hasonlítani.  6 Ha további elemeket szeretne hozzáadni az eredeti formához, használjon bármelyik alakformáló eszközt, vagy akár szabadkézi rajzeszközt. Itt egy kis háromszög rajzolódik ki és helyezkedik el a labda alján, az ábrán látható módon, majd simán összekapcsolva a Pathfinder> Hozzáadás az alakzathoz> Kibontás segítségével.
6 Ha további elemeket szeretne hozzáadni az eredeti formához, használjon bármelyik alakformáló eszközt, vagy akár szabadkézi rajzeszközt. Itt egy kis háromszög rajzolódik ki és helyezkedik el a labda alján, az ábrán látható módon, majd simán összekapcsolva a Pathfinder> Hozzáadás az alakzathoz> Kibontás segítségével.  7 Színezze a képet a színátmenet eszközzel. Egy kis csillogó vörös kaméleonhoz állítsa be az első színt: C = 1, M = 90, Y = 50, K = 0, a második színt pedig fehérre, vonal szegéllyel = nincs. Használja a "Radiális mód" gombot a lépés befejezéséhez.
7 Színezze a képet a színátmenet eszközzel. Egy kis csillogó vörös kaméleonhoz állítsa be az első színt: C = 1, M = 90, Y = 50, K = 0, a második színt pedig fehérre, vonal szegéllyel = nincs. Használja a "Radiális mód" gombot a lépés befejezéséhez.  8 Ha több ilyen formát szeretne, megismételheti a képet. Hozzon létre egy új kört, és tegye úgy, mint egy árnyékot. Ezután válassza ki a kört, és másolja le az eredeti ballont, majd lépjen a Pathfinder menübe, majd kattintson a Mínusz front (úgynevezett kivonás az alakzat területéről)> Kiterjesztés lehetőségre. Húzzon egy árnyékot az eredeti léggömbre, és az átláthatóság érdekében válassza a Szorzás lehetőséget. Érdemes megváltoztatni a színét.
8 Ha több ilyen formát szeretne, megismételheti a képet. Hozzon létre egy új kört, és tegye úgy, mint egy árnyékot. Ezután válassza ki a kört, és másolja le az eredeti ballont, majd lépjen a Pathfinder menübe, majd kattintson a Mínusz front (úgynevezett kivonás az alakzat területéről)> Kiterjesztés lehetőségre. Húzzon egy árnyékot az eredeti léggömbre, és az átláthatóság érdekében válassza a Szorzás lehetőséget. Érdemes megváltoztatni a színét.  9 Az alakzatokat különböző színekben is elkészítheti, vagy árnyékokat adhat hozzá a "Toll eszköz" segítségével. Rajzoljon ceruzával finom vonalakat vagy más részleteket, például a léggömbök húrait.
9 Az alakzatokat különböző színekben is elkészítheti, vagy árnyékokat adhat hozzá a "Toll eszköz" segítségével. Rajzoljon ceruzával finom vonalakat vagy más részleteket, például a léggömbök húrait.  10 Ha a kép egy részét vagy egészét fel szeretné írni, helyezze azokat a munkaterületre. Válassza ki azt a részt, amelyre írni szeretne, és állítsa átlátszóságát = 30 -ra, vagy többre, ha azt szeretné, hogy a háttér halványabb legyen.
10 Ha a kép egy részét vagy egészét fel szeretné írni, helyezze azokat a munkaterületre. Válassza ki azt a részt, amelyre írni szeretne, és állítsa átlátszóságát = 30 -ra, vagy többre, ha azt szeretné, hogy a háttér halványabb legyen.  11 Használja a Szöveg eszközt a szöveg írásához. Ha valamilyen hatást szeretne a beírt szöveghez, akkor lépjen az Effekt menübe, és válassza ki onnan.
11 Használja a Szöveg eszközt a szöveg írásához. Ha valamilyen hatást szeretne a beírt szöveghez, akkor lépjen az Effekt menübe, és válassza ki onnan.  12 Nyomtassa ki a képeslap mintájának másolatát. Ez jelzi, ha a szövege túl kicsi vagy túl nagy, vagy ha a képei furcsán néznek ki úgy, ahogy elhelyeztük őket. Ha elégedett a képeslap megjelenésével, folytassa és nyomtassa ki, amennyire szüksége van. Gratulálunk - sikeresen létrehozta saját képeslapját az Adobe Illustrator programban!
12 Nyomtassa ki a képeslap mintájának másolatát. Ez jelzi, ha a szövege túl kicsi vagy túl nagy, vagy ha a képei furcsán néznek ki úgy, ahogy elhelyeztük őket. Ha elégedett a képeslap megjelenésével, folytassa és nyomtassa ki, amennyire szüksége van. Gratulálunk - sikeresen létrehozta saját képeslapját az Adobe Illustrator programban!