Szerző:
Helen Garcia
A Teremtés Dátuma:
21 Április 2021
Frissítés Dátuma:
1 Július 2024
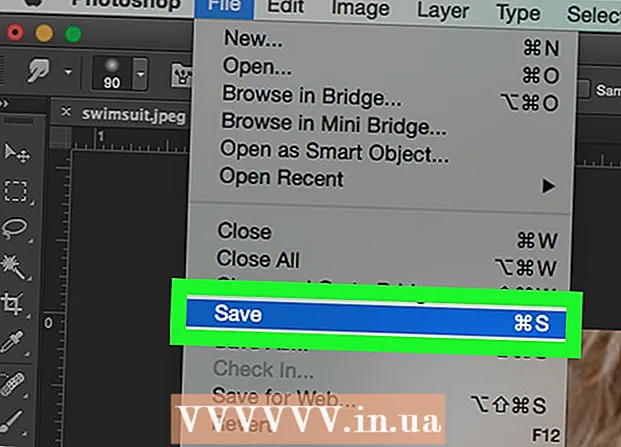
Tartalom
- Lépések
- Rész 1 /4: Hogyan készítsük el a képet
- 2. rész a 4 -ből: A rekonstruáló eszköz használata
- 3. rész a 4 -ből: A Warp eszköz használata
- 4. rész a 4 -ből: A zsugorító eszköz használata
Ebből a cikkből megtudhatja, hogyan használhatja az Adobe Photoshop Liquify szűrőjét az alak karcsúsításához.
Lépések
Rész 1 /4: Hogyan készítsük el a képet
 1 Nyissa meg a képet a Photoshopban. Ehhez kattintson duplán a kék Ps ikonra, a képernyő tetején található menüsorban kattintson a Fájl> Megnyitás elemre, majd válasszon ki egy képet.
1 Nyissa meg a képet a Photoshopban. Ehhez kattintson duplán a kék Ps ikonra, a képernyő tetején található menüsorban kattintson a Fájl> Megnyitás elemre, majd válasszon ki egy képet.  2 Kattintson Rétegek a menüsoron.
2 Kattintson Rétegek a menüsoron. 3 Kattintson Ismétlődő réteg a legördülő menüben, majd kattintson a gombra rendben.
3 Kattintson Ismétlődő réteg a legördülő menüben, majd kattintson a gombra rendben.- Adjon nevet az új rétegnek; ellenkező esetben a "[Forrásréteg neve] másolat" nevet kapja.
 4 Kattintson a háttérréteg melletti szem ikonra. Ez az ikon a Rétegek panelen található a képernyő jobb oldalán.
4 Kattintson a háttérréteg melletti szem ikonra. Ez az ikon a Rétegek panelen található a képernyő jobb oldalán. - A háttérréteg láthatatlan lesz, de az eredeti képet nem érinti, így újabb másolatot készíthet a különböző hatások kipróbálásához.
2. rész a 4 -ből: A rekonstruáló eszköz használata
 1 Kattintson a párhuzamos rétegre a Rétegek panelen.
1 Kattintson a párhuzamos rétegre a Rétegek panelen. 2 Kattintson Szűrők a menüsoron.
2 Kattintson Szűrők a menüsoron. 3 Kattintson Műanyag.
3 Kattintson Műanyag.- A Photoshop CS6 és korábbi verzióiban jelölje be a Speciális jelölőnégyzetet az ablak bal oldali ablaktáblájában.
 4 Kattintson a Rekonstrukció eszközre. Az ikon úgy néz ki, mint egy színátmeneti ecset, és az ablak bal felső sarkában található.
4 Kattintson a Rekonstrukció eszközre. Az ikon úgy néz ki, mint egy színátmeneti ecset, és az ablak bal felső sarkában található. - Az ecset méretének és érzékenységének beállításához használja az ablak jobb oldali ablaktáblájának Ecsetméret és Ecsetnyomás beállításait. A kisebb ecsetméret finomabb munkát tesz lehetővé.
- A párbeszédpanel bal alsó sarkában található "+" és "-" gombokkal növelheti vagy csökkentheti a kép méretét.
 5 Az Újjáépítés eszköz segítségével húzza végig a kép azon részeit, amelyeket nem szeretne megváltoztatni. Például, ha csökkenteni szeretné a derekát, söpörje végig azokat a területeket, amelyeket nem érint.
5 Az Újjáépítés eszköz segítségével húzza végig a kép azon részeit, amelyeket nem szeretne megváltoztatni. Például, ha csökkenteni szeretné a derekát, söpörje végig azokat a területeket, amelyeket nem érint. - Ne vidd túlzásba; ellenkező esetben a kép irreális lesz.
3. rész a 4 -ből: A Warp eszköz használata
 1 Kattintson a Warp eszközre. Az ikonja lefelé mutató ujjnak tűnik, és az ablak bal felső sarkában található.
1 Kattintson a Warp eszközre. Az ikonja lefelé mutató ujjnak tűnik, és az ablak bal felső sarkában található. - Az ecset méretének és érzékenységének beállításához használja az ablak jobb oldali ablaktáblájának Ecsetméret és Ecsetnyomás beállításait. A kisebb ecsetméret finomabb munkát tesz lehetővé.
 2 A Warp eszközzel húzza a kép nem kívánt területeit a maszkvonalakhoz. Például óvatosan húzza a megszabadulni kívánt derékrészeket a meghúzott maszkvonalakhoz.
2 A Warp eszközzel húzza a kép nem kívánt területeit a maszkvonalakhoz. Például óvatosan húzza a megszabadulni kívánt derékrészeket a meghúzott maszkvonalakhoz. - Lehet, hogy többször meg kell ismételnie ezt a folyamatot, hogy megtanulja használni a Warp eszközt. Ez az eszköz megváltoztatja a húzandó képpontok alakját, így a kép nagyon torz lehet.
- Kattintson a Visszaállítás gombra a jobb oldali ablaktáblában, hogy visszavonja a módosításokat, és kezdje elölről.
4. rész a 4 -ből: A zsugorító eszköz használata
 1 Kattintson a Zsugorítás eszközre. Ikonja úgy néz ki, mint egy négyzet, behúzott oldalakkal, és az ablak bal felső sarkában található.
1 Kattintson a Zsugorítás eszközre. Ikonja úgy néz ki, mint egy négyzet, behúzott oldalakkal, és az ablak bal felső sarkában található. - Az ecset méretének és érzékenységének beállításához használja az ablak jobb oldali ablaktáblájának Ecsetméret és Ecsetnyomás beállításait. A kisebb ecsetméret finomabb munkát tesz lehetővé.
 2 Kattintson vagy húzza a Zsugorítás eszközt a kép szükségtelen területein a maszkvonalak mentén. Például nyomon követheti a maszk vonalát, hogy megszabaduljon a derék szükségtelen területeitől.
2 Kattintson vagy húzza a Zsugorítás eszközt a kép szükségtelen területein a maszkvonalak mentén. Például nyomon követheti a maszk vonalát, hogy megszabaduljon a derék szükségtelen területeitől. - A Zsugorító eszköz kiválóan alkalmas a képek gyors zsugorítására, de könnyű túlzásba vinni és furcsa képeket kapni.
- Kattintson a Visszaállítás gombra a jobb oldali ablaktáblában, hogy visszavonja a módosításokat, és kezdje elölről.
 3 Kattintson rendben a jobb oldali ablaktáblán, ha elkészült.
3 Kattintson rendben a jobb oldali ablaktáblán, ha elkészült. 4 Mentse el a képet. Ehhez kattintson a menüsor Fájl> Mentés másként parancsára. Adjon nevet a fájlnak, majd kattintson a Mentés gombra.
4 Mentse el a képet. Ehhez kattintson a menüsor Fájl> Mentés másként parancsára. Adjon nevet a fájlnak, majd kattintson a Mentés gombra.



