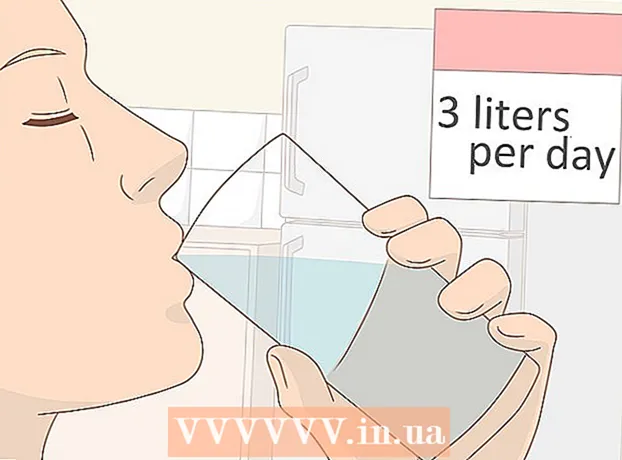Szerző:
Marcus Baldwin
A Teremtés Dátuma:
17 Június 2021
Frissítés Dátuma:
1 Július 2024
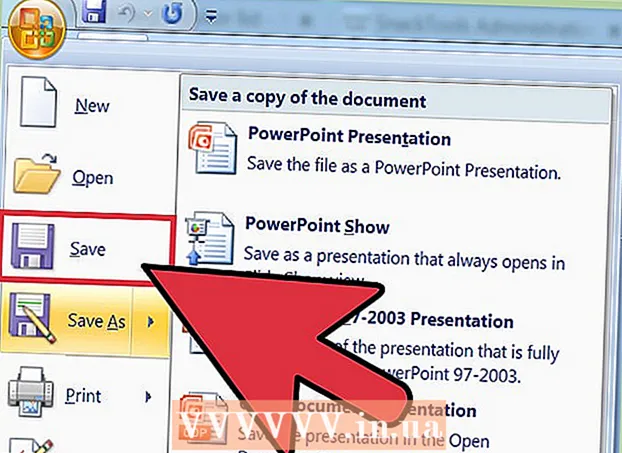
Tartalom
- Lépések
- 1 /2 módszer: Diavetítés létrehozása Windows rendszeren
- 2. módszer 2 -ből: Diavetítések létrehozása Mac OS rendszeren
- Tippek
Manapság olyan sok módja van a fotózásnak, hogy nagyon sokan foglalkoznak a fotózással. Fényképezni nagyon könnyű, de rendszerezni meglehetősen nehéz. A fotók tárolásának és gyors megtekintésének egyik legjobb módja, ha beilleszti őket a PowerPoint prezentációba. Ezzel diavetítést kap, amely egyben a szükséges fényképek biztonsági másolata is lesz.
Lépések
1 /2 módszer: Diavetítés létrehozása Windows rendszeren
 1 Indítsa el a PowerPoint programot, és hozzon létre egy új prezentációt. Ehhez kattintson a PowerPoint ikonra az asztalon vagy a Start menüben. Ezután kattintson a "Fájl" gombra (bal felső sarokban) - "Új" - "Új prezentáció". Létrejön egy új prezentáció, amelybe fényképeket illeszthet be.
1 Indítsa el a PowerPoint programot, és hozzon létre egy új prezentációt. Ehhez kattintson a PowerPoint ikonra az asztalon vagy a Start menüben. Ezután kattintson a "Fájl" gombra (bal felső sarokban) - "Új" - "Új prezentáció". Létrejön egy új prezentáció, amelybe fényképeket illeszthet be.  2 A létrehozott prezentációt azonnal mentse. Ehhez kattintson a gombra floppy lemez formájában (bal felső sarokban). Most adja meg a prezentáció nevét, és válassza ki azt a mappát, ahová azt elmenti.
2 A létrehozott prezentációt azonnal mentse. Ehhez kattintson a gombra floppy lemez formájában (bal felső sarokban). Most adja meg a prezentáció nevét, és válassza ki azt a mappát, ahová azt elmenti. - Adjon nevet a prezentációnak, amely leírja a bemásolt fényképeket, hogy könnyebben megtalálhassa azokat.
 3 Írja be a prezentáció címét. Gondoljon a prezentáció címére, és kattintson az első dián lévő mezőbe, hogy megadjon egy címet, dátumot vagy képet illesszen be.
3 Írja be a prezentáció címét. Gondoljon a prezentáció címére, és kattintson az első dián lévő mezőbe, hogy megadjon egy címet, dátumot vagy képet illesszen be.  4 Diák hozzáadása a létrehozott prezentációhoz. Különféle diaformák közül választhat. Kattintson a Kezdőlap gombra - Új dia, vagy a Beszúrás - Diára, vagy kattintson a bal oldali diák ablaktáblán lévő üres helyre, majd kattintson az Új diára.
4 Diák hozzáadása a létrehozott prezentációhoz. Különféle diaformák közül választhat. Kattintson a Kezdőlap gombra - Új dia, vagy a Beszúrás - Diára, vagy kattintson a bal oldali diák ablaktáblán lévő üres helyre, majd kattintson az Új diára. - Válasszon a fényképeknek megfelelő diatervet, például egy címet és képdobozt tartalmazó diát, vagy egy képdobozos diát, vagy csak egy üres diát.
 5 Helyezzen be egy fényképet a diába. Mindegyik diához beszúrhat egy fényképet, vagy egyszerre több fényképet is beilleszthet (a választás az Öné).
5 Helyezzen be egy fényképet a diába. Mindegyik diához beszúrhat egy fényképet, vagy egyszerre több fényképet is beilleszthet (a választás az Öné). - Kattintson duplán a képmezőre (vagy kattintson a Beszúrás - Kép - Fájlból) elemre, majd navigáljon a kívánt fényképhez.
- Kattintson az OK vagy a Beillesztés gombra a fénykép diába illesztéséhez.Ha hibát követett el egy fotó kiválasztásakor, jelölje ki, és kattintson a "Kép" gombra, hogy másik fényképre változtassa. Alternatív megoldásként kiválaszthatja a képet, és a "Törlés" gombra kattintva törölheti a fényképet.
 6 Szükség esetén módosítsa a fényképek sorrendjét. A Diák rendezésével automatikusan megtalálja a diák számára optimális pozíciót.
6 Szükség esetén módosítsa a fényképek sorrendjét. A Diák rendezésével automatikusan megtalálja a diák számára optimális pozíciót. - A Diarendező gomb a képernyő jobb alsó sarkában található. Kattintson erre a gombra, majd húzza a kívánt fájlokat a kívánt helyre.
 7 Átmenetek hozzáadása a diák között. Az átmenetek segítségével hatékonyabbá teheti prezentációját, mivel zökkenőmentesen vált diáról diára. Ehhez lépjen az "Animáció" fülre, és válasszon egyet a sok átmeneti típus közül.
7 Átmenetek hozzáadása a diák között. Az átmenetek segítségével hatékonyabbá teheti prezentációját, mivel zökkenőmentesen vált diáról diára. Ehhez lépjen az "Animáció" fülre, és válasszon egyet a sok átmeneti típus közül.  8 Módosítsa a diák hátterét. Ha nem elégedett az egyes fényképek körüli fehér dobozokkal, kattintson jobb gombbal bármelyik diára, kattintson a Háttér formázása elemre, majd válassza ki a kívánt hátteret. Választhat szilárd kitöltést, színátmenetes kitöltést és más típusú hátteret, valamint módosíthatja a háttérszínt és az átlátszóságot. Annak érdekében, hogy a diák azonos háttérrel rendelkezzenek, kattintson az Alkalmazás mindenre gombra.
8 Módosítsa a diák hátterét. Ha nem elégedett az egyes fényképek körüli fehér dobozokkal, kattintson jobb gombbal bármelyik diára, kattintson a Háttér formázása elemre, majd válassza ki a kívánt hátteret. Választhat szilárd kitöltést, színátmenetes kitöltést és más típusú hátteret, valamint módosíthatja a háttérszínt és az átlátszóságot. Annak érdekében, hogy a diák azonos háttérrel rendelkezzenek, kattintson az Alkalmazás mindenre gombra.  9 Háttérzene hozzáadása a prezentációhoz. Ha zenefájlok vannak a számítógépen, helyezze be őket a diavetítésbe, hogy hatékonyabb legyen. A prezentációban található zenei klip nagyszerű módja annak, hogy felhívja a figyelmet a diavetítésre.
9 Háttérzene hozzáadása a prezentációhoz. Ha zenefájlok vannak a számítógépen, helyezze be őket a diavetítésbe, hogy hatékonyabb legyen. A prezentációban található zenei klip nagyszerű módja annak, hogy felhívja a figyelmet a diavetítésre. - Zene beszúrásához lépjen a "Beszúrás" fülre, és kattintson a "Hang" vagy "Film" gombra. Ezután kattintson a "Hang a fájlból" gombra, és navigáljon a kívánt zenei fájlhoz; válassza ki ezt a fájlt, és kattintson a "Link a fájlhoz" - "Beszúrás" gombra.
- Ha be kell állítania a zenei fájl lejátszását a teljes prezentáció vagy csak egy adott dia megtekintése közben, kattintson a Hangformátum (a Kezdőlap gomb mellett), majd a Hangbeállítások alatt válassza a Lejátszás diavetítésben lehetőséget.
 10 Mentse a létrehozott diavetítést. Ha elkészült a prezentáció kialakításával, mindenképpen mentse el. Ha egy prezentáció létrehozásakor már megadta a nevét, és megadta a tárolásához szükséges mappát, akkor egyszerűen kattintson a gombra floppy lemez formájában (bal felső sarokban).
10 Mentse a létrehozott diavetítést. Ha elkészült a prezentáció kialakításával, mindenképpen mentse el. Ha egy prezentáció létrehozásakor már megadta a nevét, és megadta a tárolásához szükséges mappát, akkor egyszerűen kattintson a gombra floppy lemez formájában (bal felső sarokban).
2. módszer 2 -ből: Diavetítések létrehozása Mac OS rendszeren
 1 A PowerPoint elindításához kattintson duplán a program ikonjára. A megjelenő ablakban számos prezentációs sablon jelenik meg; válassza ki a kívánt sablont, majd kattintson a "Kiválasztás" gombra.
1 A PowerPoint elindításához kattintson duplán a program ikonjára. A megjelenő ablakban számos prezentációs sablon jelenik meg; válassza ki a kívánt sablont, majd kattintson a "Kiválasztás" gombra.  2 A létrehozott prezentációt azonnal mentse. Ehhez kattintson a gombra floppy lemez formájában (bal felső sarokban). Most adja meg a prezentáció nevét, és válassza ki azt a mappát, ahová azt elmenti.
2 A létrehozott prezentációt azonnal mentse. Ehhez kattintson a gombra floppy lemez formájában (bal felső sarokban). Most adja meg a prezentáció nevét, és válassza ki azt a mappát, ahová azt elmenti. - Adjon nevet a prezentációnak, amely leírja a bemásolt fényképeket, hogy könnyebben megtalálhassa azokat.
 3 Írja be a prezentáció címét. Gondoljon a prezentáció címére, és kattintson az első dián lévő mezőbe, hogy megadjon egy címet, dátumot vagy képet illesszen be.
3 Írja be a prezentáció címét. Gondoljon a prezentáció címére, és kattintson az első dián lévő mezőbe, hogy megadjon egy címet, dátumot vagy képet illesszen be.  4 Diák hozzáadása a létrehozott prezentációhoz. Különféle diaformák közül választhat. Kattintson a Kezdőlap gombra - Új dia, vagy a Beszúrás - Diára, vagy kattintson a bal oldali diák ablaktáblán lévő üres helyre, majd kattintson az Új diára.
4 Diák hozzáadása a létrehozott prezentációhoz. Különféle diaformák közül választhat. Kattintson a Kezdőlap gombra - Új dia, vagy a Beszúrás - Diára, vagy kattintson a bal oldali diák ablaktáblán lévő üres helyre, majd kattintson az Új diára. - Válasszon a fényképeknek megfelelő diatervet, például egy címet és képdobozt tartalmazó diát, vagy egy képdobozos diát, vagy csak egy üres diát.
 5 Helyezzen be egy fényképet a diába. Kattintson a Kezdőlap - Beszúrás - Kép elemre. A megnyíló menüben válassza a "Kép a fájlból" lehetőséget. A megnyíló ablak bal oldali ablaktábláján válassza ki azt a mappát, amelyben a szükséges fényképet tárolja (ha azt egy csatlakoztatott flash meghajtón tárolja, kattintson a flash meghajtó ikonjára a bal oldali panelen). Általában minden fénykép a Képek mappában van tárolva.
5 Helyezzen be egy fényképet a diába. Kattintson a Kezdőlap - Beszúrás - Kép elemre. A megnyíló menüben válassza a "Kép a fájlból" lehetőséget. A megnyíló ablak bal oldali ablaktábláján válassza ki azt a mappát, amelyben a szükséges fényképet tárolja (ha azt egy csatlakoztatott flash meghajtón tárolja, kattintson a flash meghajtó ikonjára a bal oldali panelen). Általában minden fénykép a Képek mappában van tárolva. - A kívánt fénykép beszúrásához kattintson duplán rá.
 6 Szükség esetén módosítsa a fényképek sorrendjét. A Diák rendezésével automatikusan megtalálja a diák számára optimális pozíciót.
6 Szükség esetén módosítsa a fényképek sorrendjét. A Diák rendezésével automatikusan megtalálja a diák számára optimális pozíciót. - A Diarendező gomb a képernyő jobb alsó sarkában található. Kattintson erre a gombra, majd húzza a kívánt fájlokat a kívánt helyre.
 7 Átmenetek hozzáadása a diák között. Az átmenetek segítségével hatékonyabbá teheti prezentációját, mivel zökkenőmentesen vált diáról diára. Ehhez lépjen az "Animáció" fülre, és válasszon egyet a sok átmeneti típus közül.
7 Átmenetek hozzáadása a diák között. Az átmenetek segítségével hatékonyabbá teheti prezentációját, mivel zökkenőmentesen vált diáról diára. Ehhez lépjen az "Animáció" fülre, és válasszon egyet a sok átmeneti típus közül.  8 Módosítsa a diák hátterét. Ha nem elégedett az egyes fényképek körüli fehér dobozokkal, kattintson duplán bármelyik diára, kattintson a Háttér formázása elemre, majd válassza ki a kívánt hátteret. Választhat szilárd kitöltést, színátmenetes kitöltést és más típusú hátteret, valamint módosíthatja a háttérszínt és az átlátszóságot. Annak érdekében, hogy a diák azonos háttérrel rendelkezzenek, kattintson az Alkalmazás mindenre gombra.
8 Módosítsa a diák hátterét. Ha nem elégedett az egyes fényképek körüli fehér dobozokkal, kattintson duplán bármelyik diára, kattintson a Háttér formázása elemre, majd válassza ki a kívánt hátteret. Választhat szilárd kitöltést, színátmenetes kitöltést és más típusú hátteret, valamint módosíthatja a háttérszínt és az átlátszóságot. Annak érdekében, hogy a diák azonos háttérrel rendelkezzenek, kattintson az Alkalmazás mindenre gombra.  9 Háttérzene hozzáadása a prezentációhoz. Ha zenefájlok vannak a számítógépen, helyezze be őket a diavetítésbe, hogy hatékonyabb legyen. A prezentációban található zenei klip nagyszerű módja annak, hogy felhívja a figyelmet a diavetítésre.
9 Háttérzene hozzáadása a prezentációhoz. Ha zenefájlok vannak a számítógépen, helyezze be őket a diavetítésbe, hogy hatékonyabb legyen. A prezentációban található zenei klip nagyszerű módja annak, hogy felhívja a figyelmet a diavetítésre. - Zene beszúrásához lépjen a "Beszúrás" fülre, és kattintson a "Hang" vagy "Film" gombra. Ezután kattintson a Hang a fájlból lehetőségre, navigáljon a kívánt zenefájlhoz, és húzza a megfelelő diára.
- Ha be kell állítania a zenei fájl lejátszását a teljes prezentáció vagy csak egy adott dia megtekintése közben, kattintson a Hangformátum (a Kezdőlap gomb mellett), majd a Hangbeállítások alatt válassza a Lejátszás diavetítésben lehetőséget.
 10 Mentse a létrehozott diavetítést. Ha elkészült a prezentáció kialakításával, mindenképpen mentse el. Ha egy prezentáció létrehozásakor már megadta a nevét, és megadta a tárolásához szükséges mappát, akkor egyszerűen kattintson a gombra floppy lemez formájában (bal felső sarokban).
10 Mentse a létrehozott diavetítést. Ha elkészült a prezentáció kialakításával, mindenképpen mentse el. Ha egy prezentáció létrehozásakor már megadta a nevét, és megadta a tárolásához szükséges mappát, akkor egyszerűen kattintson a gombra floppy lemez formájában (bal felső sarokban).
Tippek
- Válassza ki a megfelelő zenét és hátteret a diavetítéshez. Például, ha fényképeket szúr be a nyári vakációjáról, válasszon élénk sárga hátteret és könnyű, ritmikus zenét.