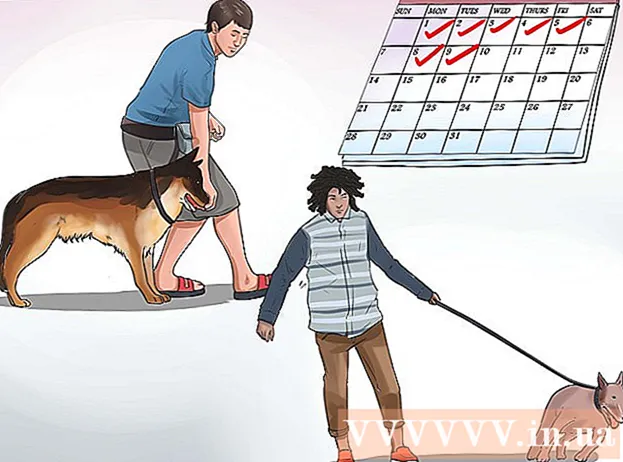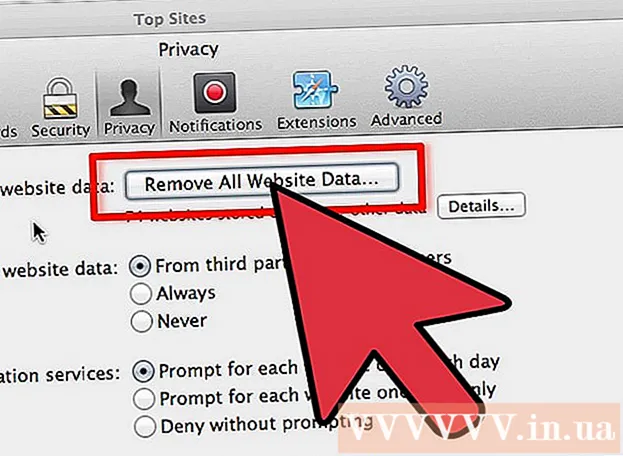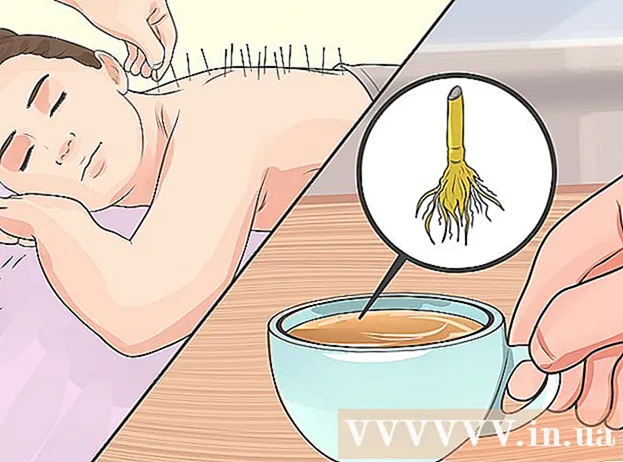Szerző:
Ellen Moore
A Teremtés Dátuma:
11 Január 2021
Frissítés Dátuma:
1 Július 2024
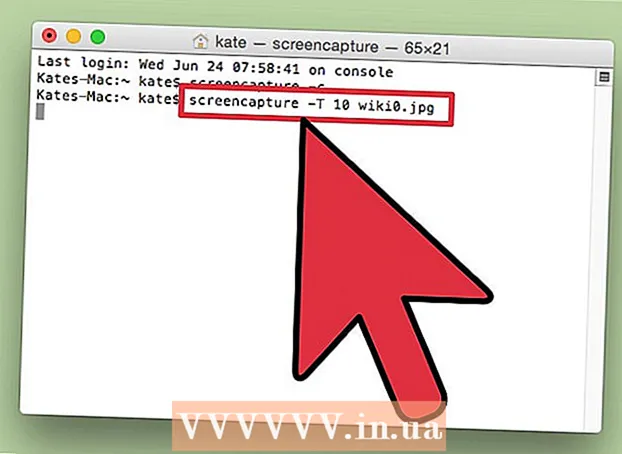
Tartalom
- Lépések
- 1. módszer a 4 -ből: Hogyan készítsünk képernyőképet a teljes képernyőről
- 2. módszer a 4 -ből: Hogyan készítsünk képernyőképet a képernyő egy részéről
- 3. módszer a 4 -ből: A Viewer használata
- 4. módszer a 4 -ből: terminál használata
- Tippek
A képernyőképek (képernyőképek) akkor hasznosak, ha információt kell megosztani valakivel, vagy el kell hárítani a problémákat. A MacOS számos segédprogrammal rendelkezik képernyőképek készítéséhez, és maga a folyamat vezérelhető.
Lépések
1. módszer a 4 -ből: Hogyan készítsünk képernyőképet a teljes képernyőről
 1 Kattintson ⌘ Parancs+⇧ Shift+3. Záró hang hallatszik, és képernyőkép készül a teljes képernyőről.
1 Kattintson ⌘ Parancs+⇧ Shift+3. Záró hang hallatszik, és képernyőkép készül a teljes képernyőről.  2 Keresse meg az imént létrehozott képernyőképet. Ez (PNG fájl) az asztalon található, és a neve a létrehozás dátumából és időpontjából áll.
2 Keresse meg az imént létrehozott képernyőképet. Ez (PNG fájl) az asztalon található, és a neve a létrehozás dátumából és időpontjából áll.  3 Kattintson ⌘ Parancs+Ellenőrzés+⇧ Shift+3hogy a képernyőképet a vágólapra másolja. Ez egyszerűen másolja a képernyőképet a vágólapra, nem pedig az asztalra menti.
3 Kattintson ⌘ Parancs+Ellenőrzés+⇧ Shift+3hogy a képernyőképet a vágólapra másolja. Ez egyszerűen másolja a képernyőképet a vágólapra, nem pedig az asztalra menti. - Ha képernyőképet szeretne beszúrni egy dokumentumba vagy programablakba, nyissa meg a dokumentumot / programot, és kattintson a gombra ⌘ Parancs+V.
2. módszer a 4 -ből: Hogyan készítsünk képernyőképet a képernyő egy részéről
 1 Kattintson ⌘ Parancs+⇧ Shift+4. A kurzor helyett egy célkereszt jelenik meg.
1 Kattintson ⌘ Parancs+⇧ Shift+4. A kurzor helyett egy célkereszt jelenik meg.  2 Tartsa lenyomva az egérgombot, és húzza a célkeresztet a képernyőn a keret létrehozásához. Képernyőkép készül a keretben lévő képernyőterületről.
2 Tartsa lenyomva az egérgombot, és húzza a célkeresztet a képernyőn a keret létrehozásához. Képernyőkép készül a keretben lévő képernyőterületről.  3 Keresse meg az imént létrehozott képernyőképet. Ez (PNG fájl) az asztalon található, és a neve tartalmazza a létrehozás dátumát és idejét.
3 Keresse meg az imént létrehozott képernyőképet. Ez (PNG fájl) az asztalon található, és a neve tartalmazza a létrehozás dátumát és idejét. - Kattintson ⌘ Parancs+Ellenőrzés+⇧ Shift+4hogy a képernyőképet a vágólapra másolja, ahelyett, hogy az asztalra mentené.
 4 Készítsen képernyőképet egy adott ablakról. Ha a teljes képernyő helyett a teljes ablakról szeretne képernyőképet készíteni, nyomja meg a gombot ⌘ Parancs+⇧ Shift+4majd nyomja meg a gombot Hely... A célkereszt kamera ikonjává válik. Most kattintson a kívánt ablakra.
4 Készítsen képernyőképet egy adott ablakról. Ha a teljes képernyő helyett a teljes ablakról szeretne képernyőképet készíteni, nyomja meg a gombot ⌘ Parancs+⇧ Shift+4majd nyomja meg a gombot Hely... A célkereszt kamera ikonjává válik. Most kattintson a kívánt ablakra. - A képernyőkép az asztalra kerül.
3. módszer a 4 -ből: A Viewer használata
 1 Nézet indítása. Ha nem szeret billentyűparancsokkal dolgozni, vagy ha nem PNG fájlformátumra van szüksége, használja az Előnézet lehetőséget.
1 Nézet indítása. Ha nem szeret billentyűparancsokkal dolgozni, vagy ha nem PNG fájlformátumra van szüksége, használja az Előnézet lehetőséget. - A program elindításához nyissa meg az Alkalmazások mappát, a Segédprogramok mappát, majd kattintson a Nézet gombra.
 2 Nyissa meg a Fájl menüt, és válassza a Képernyőkép készítése lehetőséget. A "Kiválasztott" opció kiválasztása a kurzort szálkeresztté alakítja, amellyel körvonalazható a képernyő egy része, és képernyőképet készíthet róla. Ha az "Ablak" opciót választja, a kurzor kamera ikonjává válik - most kattintson arra az ablakra, amelyről képernyőképet szeretne készíteni. Ha a "Teljes képernyő" opciót választja, a teljes képernyőről képernyőkép készül.
2 Nyissa meg a Fájl menüt, és válassza a Képernyőkép készítése lehetőséget. A "Kiválasztott" opció kiválasztása a kurzort szálkeresztté alakítja, amellyel körvonalazható a képernyő egy része, és képernyőképet készíthet róla. Ha az "Ablak" opciót választja, a kurzor kamera ikonjává válik - most kattintson arra az ablakra, amelyről képernyőképet szeretne készíteni. Ha a "Teljes képernyő" opciót választja, a teljes képernyőről képernyőkép készül.  3 Tekintse meg a képernyőképet. Amikor képernyőképet készít, az megjelenik az Előnézet ablakban. Most nézze meg a képernyőképet, és győződjön meg róla, hogy minden benne van, amire szüksége van, és nincs semmi felesleges.
3 Tekintse meg a képernyőképet. Amikor képernyőképet készít, az megjelenik az Előnézet ablakban. Most nézze meg a képernyőképet, és győződjön meg róla, hogy minden benne van, amire szüksége van, és nincs semmi felesleges.  4 Mentse a képernyőképet. Nyissa meg a Fájl menüt, és válassza az Exportálás másként lehetőséget. Most a megnyíló ablakban válassza ki a cél fájlformátumot, beleértve a JPG, PDF és TIFF formátumot.
4 Mentse a képernyőképet. Nyissa meg a Fájl menüt, és válassza az Exportálás másként lehetőséget. Most a megnyíló ablakban válassza ki a cél fájlformátumot, beleértve a JPG, PDF és TIFF formátumot.
4. módszer a 4 -ből: terminál használata
 1 Nyisson meg egy terminál ablakot. Ehhez nyissa meg az Alkalmazások mappát, a Segédprogramok mappát, és kattintson a Terminál elemre.
1 Nyisson meg egy terminál ablakot. Ehhez nyissa meg az Alkalmazások mappát, a Segédprogramok mappát, és kattintson a Terminál elemre. - A terminálon további funkciók érhetők el, például időzítő vagy a zárhang elnémítása. Az SSH használatával a terminálon pillanatfelvételeket is készíthet a bonyolult képernyőkről, például a bejelentkezési ablakokról.
 2 Készítsen egy egyszerű képernyőképet. Belép képernyőfelvétel Fájl név.webp és nyomja meg ⏎ Vissza... A képernyőképet a rendszer a saját könyvtárába menti. Megadhatja az elérési utat a fájlnév előtt, ha meg szeretné változtatni a fájl mentési mappáját.
2 Készítsen egy egyszerű képernyőképet. Belép képernyőfelvétel Fájl név.webp és nyomja meg ⏎ Vissza... A képernyőképet a rendszer a saját könyvtárába menti. Megadhatja az elérési utat a fájlnév előtt, ha meg szeretné változtatni a fájl mentési mappáját. - A formátum megváltoztatásához írja be screencapture -t png Fájl név.png... Használja formátumként pdf, gif vagy tiff.
 3 Másolja a képernyőképet a vágólapra (ha szükséges). Ehhez írja be képernyőkép -c és nyomja meg ⏎ Vissza.
3 Másolja a képernyőképet a vágólapra (ha szükséges). Ehhez írja be képernyőkép -c és nyomja meg ⏎ Vissza.  4 Adjon hozzá egy időzítőt a parancshoz képernyőkép készítéséhez. A képernyőképek készítésére szolgáló szabványos parancs lehetővé teszi, hogy azonnal készítsen képernyőképet, ami a terminál ablakának megnyitásához vezet. Az időzítő segítségével ideiglenesen elrejtheti a terminál ablakát, és megjelenítheti a képernyőn a képernyőképet.
4 Adjon hozzá egy időzítőt a parancshoz képernyőkép készítéséhez. A képernyőképek készítésére szolgáló szabványos parancs lehetővé teszi, hogy azonnal készítsen képernyőképet, ami a terminál ablakának megnyitásához vezet. Az időzítő segítségével ideiglenesen elrejtheti a terminál ablakát, és megjelenítheti a képernyőn a képernyőképet. - Belép képernyőfotó -T 10 Fájl név.webp és nyomja meg ⏎ Vissza... A képernyőkép 10 másodperces késéssel készül. Szám 10 bármely másra cserélhető.
Tippek
- Vannak olyan programok, amelyek tiltják az ablakukról képernyőkép készítését. A videolejátszókat és játékokat általában védik, hogy megakadályozzák a tartalom jogosulatlan másolását.