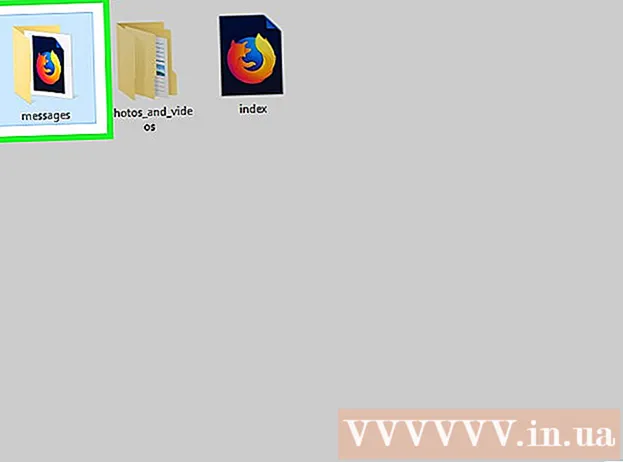Szerző:
Helen Garcia
A Teremtés Dátuma:
17 Április 2021
Frissítés Dátuma:
1 Július 2024
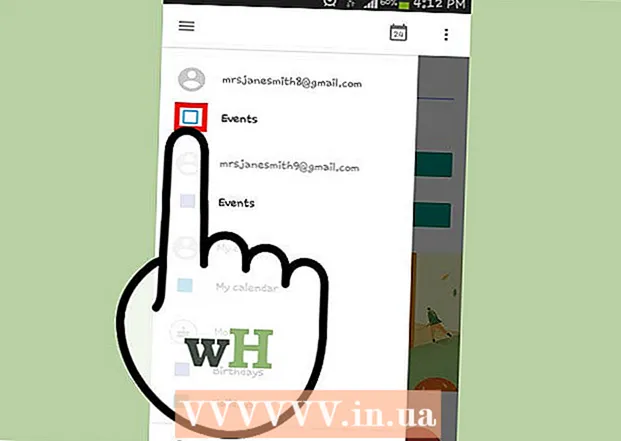
Tartalom
- Lépések
- 1. rész a 4 -ből: Google -fiók hozzáadása
- 2. rész a 4 -ből: A naptárak kezelése
- 3. rész a 4 -ből: A Google Naptár alkalmazás használata
- 4. rész a 4 -ből: Hibaelhárítás
- Tippek
Egy Android -eszköz könnyen csatlakozhat Google -fiókjához, és szinkronizálhatja a naptárbejegyzéseket a számítógépeken és a mobileszközökön. Ezt megteheti a mobileszköz Naptár alkalmazásában vagy a Google Naptár alkalmazásban. Az egyik eszköz naptárában létrehozott bejegyzés automatikusan megjelenik a másik eszköz naptárában (ha az eszközök ugyanahhoz a fiókhoz vannak csatlakoztatva).
Lépések
1. rész a 4 -ből: Google -fiók hozzáadása
 1 Indítsa el a Beállítások alkalmazást. A kezdőképernyőn, az alkalmazásfiókban vagy az értesítési sávon található.
1 Indítsa el a Beállítások alkalmazást. A kezdőképernyőn, az alkalmazásfiókban vagy az értesítési sávon található.  2 Görgessen le a Fiókok szakaszhoz. Ebben megtalálja az ehhez az Android -eszközhöz társított összes fiókot.
2 Görgessen le a Fiókok szakaszhoz. Ebben megtalálja az ehhez az Android -eszközhöz társított összes fiókot.  3 Kattintson a "+ Fiók hozzáadása" gombra. Megjelenik a fióktípusok listája.
3 Kattintson a "+ Fiók hozzáadása" gombra. Megjelenik a fióktípusok listája. - Ha a kívánt Google -fiók már társítva van az eszközéhez, koppintson rá a fiókok listájában, majd koppintson a Google -felhasználónevére. Jelölje be a "Naptár" jelölőnégyzetet a naptárak szinkronizálásának engedélyezéséhez.
 4 A fióktípusok listájából válassza a "Google" lehetőséget. Most kattintson a "Létező" gombra a fiókjába való bejelentkezéshez, vagy érintse meg az "Új" gombot új fiók létrehozásához.
4 A fióktípusok listájából válassza a "Google" lehetőséget. Most kattintson a "Létező" gombra a fiókjába való bejelentkezéshez, vagy érintse meg az "Új" gombot új fiók létrehozásához.  5 Várja meg az új fiók szinkronizálását. Amikor hozzáadja Google -fiókját, várjon egy -két percet, amíg az adatok szinkronizálódnak Android -eszközével. A naptár szinkronizálásának bekapcsolásához érintse meg az új fiókot a fiókok listájában, és jelölje be a "Naptár" négyzetet.
5 Várja meg az új fiók szinkronizálását. Amikor hozzáadja Google -fiókját, várjon egy -két percet, amíg az adatok szinkronizálódnak Android -eszközével. A naptár szinkronizálásának bekapcsolásához érintse meg az új fiókot a fiókok listájában, és jelölje be a "Naptár" négyzetet.
2. rész a 4 -ből: A naptárak kezelése
 1 Indítsa el a Naptár alkalmazást Android -eszközén. Ez az alkalmazás minden Android -eszközön elérhető, de előfordulhat, hogy más a neve, például "S Planner" a Samsung Galaxy eszközökön.
1 Indítsa el a Naptár alkalmazást Android -eszközén. Ez az alkalmazás minden Android -eszközön elérhető, de előfordulhat, hogy más a neve, például "S Planner" a Samsung Galaxy eszközökön.  2 Érintse meg a „⋮” ikont, és válassza a „Beállítások” menüpontot. A Naptár alkalmazás jobb felső sarkában található.
2 Érintse meg a „⋮” ikont, és válassza a „Beállítások” menüpontot. A Naptár alkalmazás jobb felső sarkában található.  3 Kattintson a hozzáadott Google -fiókra. Megtalálja az eszközhöz társított összes Google -fiók listájában.
3 Kattintson a hozzáadott Google -fiókra. Megtalálja az eszközhöz társított összes Google -fiók listájában.  4 Jelölje be a szinkronizálni kívánt naptár melletti négyzetet. Ha több naptár van társítva a fiókjához, válassza ki, hogy mely naptárbejegyzések jelenjenek meg a Naptár alkalmazásban. Ha a naptárban nincs pipa, akkor nem lesznek bejegyzések a Naptár alkalmazásban.
4 Jelölje be a szinkronizálni kívánt naptár melletti négyzetet. Ha több naptár van társítva a fiókjához, válassza ki, hogy mely naptárbejegyzések jelenjenek meg a Naptár alkalmazásban. Ha a naptárban nincs pipa, akkor nem lesznek bejegyzések a Naptár alkalmazásban.  5 Hozzon létre egy új bejegyzést. Kattintson a "⋮" ikonra, és válassza a menüből az "Új esemény" lehetőséget. Megnyílik a rekordkészítési űrlap. Írja be a szükséges információkat, majd kattintson a "Befejezés" gombra a bejegyzés létrehozásához.
5 Hozzon létre egy új bejegyzést. Kattintson a "⋮" ikonra, és válassza a menüből az "Új esemény" lehetőséget. Megnyílik a rekordkészítési űrlap. Írja be a szükséges információkat, majd kattintson a "Befejezés" gombra a bejegyzés létrehozásához. - A bejegyzés létrehozásához használt naptár kiválasztásához nyissa meg az űrlap tetején található menüt, és válassza ki a fiókjához társított naptárat.
 6 A naptárak elrejtése (egy ideig). Ha azt szeretné, hogy bizonyos naptárak ne jelenjenek meg a Naptár alkalmazásban, de még mindig szinkronizálódjanak, kattintson a ⋮ ikonra, és válassza a menüből a Megjelenített naptárak lehetőséget. Törölje a jelet a naptárak jelölőnégyzetéből, amelyek el lesznek rejtve, de továbbra is szinkronizálódnak az eszközével.
6 A naptárak elrejtése (egy ideig). Ha azt szeretné, hogy bizonyos naptárak ne jelenjenek meg a Naptár alkalmazásban, de még mindig szinkronizálódjanak, kattintson a ⋮ ikonra, és válassza a menüből a Megjelenített naptárak lehetőséget. Törölje a jelet a naptárak jelölőnégyzetéből, amelyek el lesznek rejtve, de továbbra is szinkronizálódnak az eszközével.
3. rész a 4 -ből: A Google Naptár alkalmazás használata
 1 Telepítse a Google Naptár alkalmazást. Nem érhető el minden eszközön. Mivel ezt az alkalmazást a Google fejlesztette ki, nem annyira függ a szinkronizálási folyamattól, mint a Naptár alkalmazás. A Google Naptár alkalmazást ingyenesen letöltheti a Play Áruházból.
1 Telepítse a Google Naptár alkalmazást. Nem érhető el minden eszközön. Mivel ezt az alkalmazást a Google fejlesztette ki, nem annyira függ a szinkronizálási folyamattól, mint a Naptár alkalmazás. A Google Naptár alkalmazást ingyenesen letöltheti a Play Áruházból.  2 Indítsa el a Google Naptár alkalmazást. Ezt egyszerűen Naptárnak hívják, így a következőképpen különböztetheti meg az előre telepített Naptár alkalmazástól: a Google Naptár ikon kék, de a Naptár ikon zöld.
2 Indítsa el a Google Naptár alkalmazást. Ezt egyszerűen Naptárnak hívják, így a következőképpen különböztetheti meg az előre telepített Naptár alkalmazástól: a Google Naptár ikon kék, de a Naptár ikon zöld.  3 A Google Naptár alkalmazásban különböző naptárakat tekinthet meg. A menü megnyitásához nyomja meg a „☰” gombot, vagy csúsztassa ujját balról jobbra. Ebben megtalálja az adott Google -fiókhoz társított naptárak listáját. Ha több Google -fiók van társítva az eszközéhez, akkor mindegyik megjelenik a menüben.
3 A Google Naptár alkalmazásban különböző naptárakat tekinthet meg. A menü megnyitásához nyomja meg a „☰” gombot, vagy csúsztassa ujját balról jobbra. Ebben megtalálja az adott Google -fiókhoz társított naptárak listáját. Ha több Google -fiók van társítva az eszközéhez, akkor mindegyik megjelenik a menüben.  4 A naptárak be- és kikapcsolása. Ehhez érintse meg azt a színes négyzetet, amely a lista minden naptárához megjelenik. A négyzet színe megfelel a naptár bejegyzéseinek színének. A négyzetre kattintva elrejtheti a naptárat a kezdőképernyőről.
4 A naptárak be- és kikapcsolása. Ehhez érintse meg azt a színes négyzetet, amely a lista minden naptárához megjelenik. A négyzet színe megfelel a naptár bejegyzéseinek színének. A négyzetre kattintva elrejtheti a naptárat a kezdőképernyőről. - A naptárbejegyzések színének megváltoztatásához nyissa meg a menüt, érintse meg a Beállítások, majd a kívánt naptárat. A naptárbeállítások menü felső opciójával módosíthatja a naptárbejegyzések színét.
 5 Új bejegyzés létrehozásához kattintson a piros "+" ikonra. Ezt az ikont a Google Naptár jobb alsó sarkában találja. Megnyílik a rekordkészítési űrlap.
5 Új bejegyzés létrehozásához kattintson a piros "+" ikonra. Ezt az ikont a Google Naptár jobb alsó sarkában találja. Megnyílik a rekordkészítési űrlap. - Bejegyzés létrehozásához egy másik naptárban kattintson a naptár nevére az űrlap tetején.
4. rész a 4 -ből: Hibaelhárítás
 1 Ellenőrizze internetkapcsolatát. Ha Android -eszköze nem csatlakozik az internethez, nem tudja szinkronizálni a Google Naptárral. Ezért ellenőrizze, hogy az eszköz csatlakozik -e vezeték nélküli hálózathoz vagy mobil internethez - ehhez indítsa el a böngészőt, és próbáljon meg megnyitni néhány weboldalt.
1 Ellenőrizze internetkapcsolatát. Ha Android -eszköze nem csatlakozik az internethez, nem tudja szinkronizálni a Google Naptárral. Ezért ellenőrizze, hogy az eszköz csatlakozik -e vezeték nélküli hálózathoz vagy mobil internethez - ehhez indítsa el a böngészőt, és próbáljon meg megnyitni néhány weboldalt.  2 Frissítse a Naptár alkalmazást. A szinkronizálás sikertelen lehet, ha az alkalmazás elavult. Nyissa meg a Play Áruházat, nyomja meg a „☰” gombot, és válassza a „Saját alkalmazások és játékok” lehetőséget. Érintse meg az Összes frissítése lehetőséget az összes alkalmazás frissítéséhez.
2 Frissítse a Naptár alkalmazást. A szinkronizálás sikertelen lehet, ha az alkalmazás elavult. Nyissa meg a Play Áruházat, nyomja meg a „☰” gombot, és válassza a „Saját alkalmazások és játékok” lehetőséget. Érintse meg az Összes frissítése lehetőséget az összes alkalmazás frissítéséhez.  3 Ellenőrizze a szabad hely mennyiségét Android -eszközén. Ha nincs elég szabad hely, a Naptár leállítja a szinkronizálást. A szabad hely ellenőrzéséhez indítsa el a Beállítások alkalmazást, kattintson a Tárhely elemre, majd keresse meg a számot az Elérhető sorban. Ha a szabad hely kevesebb, mint 100 MB, távolítsa el a felesleges alkalmazásokat vagy fájlokat.
3 Ellenőrizze a szabad hely mennyiségét Android -eszközén. Ha nincs elég szabad hely, a Naptár leállítja a szinkronizálást. A szabad hely ellenőrzéséhez indítsa el a Beállítások alkalmazást, kattintson a Tárhely elemre, majd keresse meg a számot az Elérhető sorban. Ha a szabad hely kevesebb, mint 100 MB, távolítsa el a felesleges alkalmazásokat vagy fájlokat.  4 Győződjön meg arról, hogy a bejegyzés nincs rejtett naptárban. Ha egy bejegyzést hozzáadnak egy rejtett naptárhoz, akkor nem fogja látni a Naptár alkalmazásban. Bejegyzés létrehozásakor ellenőrizze, hogy melyik naptárba kerül.
4 Győződjön meg arról, hogy a bejegyzés nincs rejtett naptárban. Ha egy bejegyzést hozzáadnak egy rejtett naptárhoz, akkor nem fogja látni a Naptár alkalmazásban. Bejegyzés létrehozásakor ellenőrizze, hogy melyik naptárba kerül.
Tippek
- Több Google -naptárt szinkronizálhat az Android -eszközén található naptárral.
- A szinkronizálás másik naptárral nem írja felül a bejegyzéseket az Android Naptár alkalmazásban.