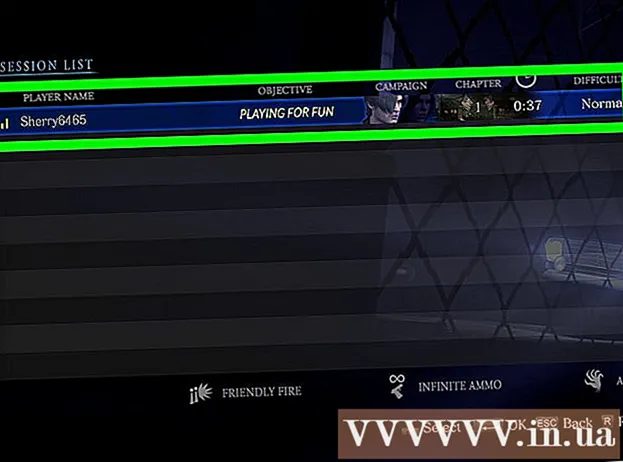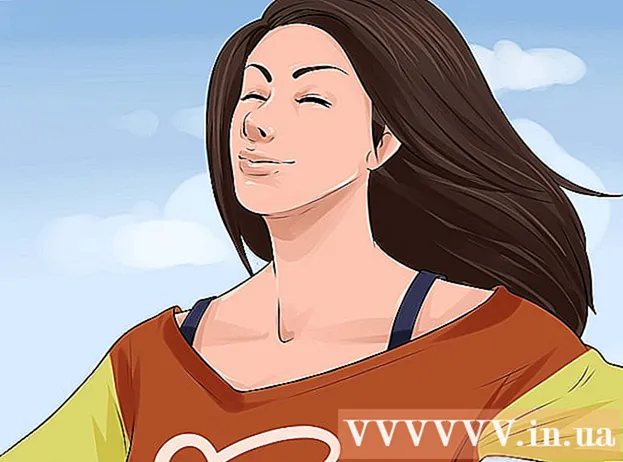Szerző:
William Ramirez
A Teremtés Dátuma:
15 Szeptember 2021
Frissítés Dátuma:
21 Június 2024
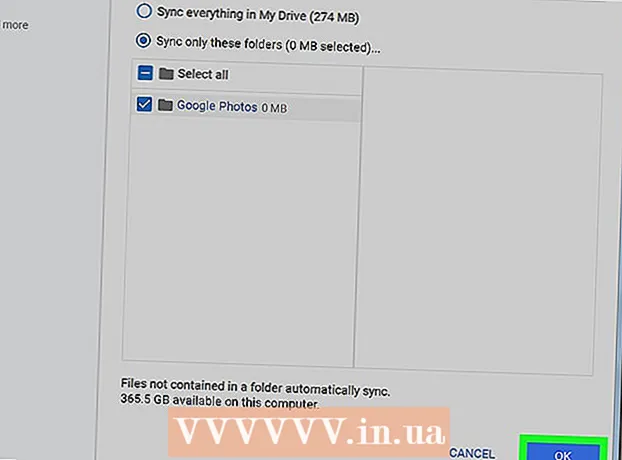
Tartalom
- Lépések
- Rész 1 /3: Az Indítás és szinkronizálás alkalmazás telepítése
- 2. rész a 3 -ból: Az Indítás és szinkronizálás alkalmazás testreszabása
- Rész 3 /3: Fotók letöltése
Ebben a cikkben megmutatjuk, hogyan tölthet le fényképeket a Google Fotókból a számítógépére. Ezt a Google Startup and Sync alkalmazásával teheti meg.
Lépések
Rész 1 /3: Az Indítás és szinkronizálás alkalmazás telepítése
 1 Ugrás a címre https://photos.google.com/apps. Ez a Startup & Sync alkalmazás kezdőlapja, amely lehetővé teszi a fényképek gyors letöltését a Google Fotókból a számítógépére.
1 Ugrás a címre https://photos.google.com/apps. Ez a Startup & Sync alkalmazás kezdőlapja, amely lehetővé teszi a fényképek gyors letöltését a Google Fotókból a számítógépére.  2 Kattintson Letöltés. Megnyílik egy ablak, amely megkérdezi, hogy hova kell menteni a telepítőt.
2 Kattintson Letöltés. Megnyílik egy ablak, amely megkérdezi, hogy hova kell menteni a telepítőt.  3 Válasszon egy mappát, majd kattintson a gombra Mentés. Válasszon egy mappát, amelynek nevét nem felejti el, mert meg kell nyitnia és futtatnia kell a telepítőt.
3 Válasszon egy mappát, majd kattintson a gombra Mentés. Válasszon egy mappát, amelynek nevét nem felejti el, mert meg kell nyitnia és futtatnia kell a telepítőt.  4 Kattintson duplán a telepítőre. Ez a letöltött fájl. A telepítő letölti és telepíti a megfelelő szoftvert.
4 Kattintson duplán a telepítőre. Ez a letöltött fájl. A telepítő letölti és telepíti a megfelelő szoftvert. - Ha megnyílik egy biztonsági figyelmeztető ablak, kattintson a Futtatás gombra.
 5 A telepítés befejezéséhez kövesse a képernyőn megjelenő utasításokat. Lehet, hogy újra kell indítania a számítógépet.
5 A telepítés befejezéséhez kövesse a képernyőn megjelenő utasításokat. Lehet, hogy újra kell indítania a számítógépet.
2. rész a 3 -ból: Az Indítás és szinkronizálás alkalmazás testreszabása
 1 Ugrás a címre https://drive.google.com. Ha már bejelentkezett a Google -ba, megjelenik a Google Drive tartalma.
1 Ugrás a címre https://drive.google.com. Ha már bejelentkezett a Google -ba, megjelenik a Google Drive tartalma. - Ha még nincs bejelentkezve fiókjába, kattintson az „Ugrás a Google Drive -ra” gombra, és jelentkezzen be.
 2 Kattintson a fogaskerék alakú ikonra. A képernyő jobb felső sarkában találja.
2 Kattintson a fogaskerék alakú ikonra. A képernyő jobb felső sarkában találja.  3 Kattintson Beállítások.
3 Kattintson Beállítások. 4 Jelölje be a „Google Fotók mappa létrehozása” melletti négyzetet. A fotóidra mutató link megjelenik a Google Drive -ban.
4 Jelölje be a „Google Fotók mappa létrehozása” melletti négyzetet. A fotóidra mutató link megjelenik a Google Drive -ban.  5 Kattintson Kész. A jobb felső sarokban van. Most zárja be vagy minimalizálja a böngészőablakot.
5 Kattintson Kész. A jobb felső sarokban van. Most zárja be vagy minimalizálja a böngészőablakot.  6 Kattintson a jobb gombbal az Indítás és szinkronizálás alkalmazás ikonjára. Windows rendszeren keresse meg ezt az ikont a tálcától jobbra található alkalmazássávon. MacOS esetén az ikon a képernyő tetején található menüsorban található. Az ikon úgy néz ki, mint egy felhő nyíllal.
6 Kattintson a jobb gombbal az Indítás és szinkronizálás alkalmazás ikonjára. Windows rendszeren keresse meg ezt az ikont a tálcától jobbra található alkalmazássávon. MacOS esetén az ikon a képernyő tetején található menüsorban található. Az ikon úgy néz ki, mint egy felhő nyíllal.  7 Kattintson Bejönni. Megnyílik egy Google bejelentkezési ablak.
7 Kattintson Bejönni. Megnyílik egy Google bejelentkezési ablak.  8 Jelentkezzen be a Google -ba, és kattintson További. Most kezdje el az Indítás és szinkronizálás alkalmazás konfigurálását.
8 Jelentkezzen be a Google -ba, és kattintson További. Most kezdje el az Indítás és szinkronizálás alkalmazás konfigurálását.  9 Kérlek, válassz Biztonsági másolat készítése fotókról és videókról és nyomja meg További.
9 Kérlek, válassz Biztonsági másolat készítése fotókról és videókról és nyomja meg További. 10 Válassza ki a mappát a fényképek mentéséhez. Ehhez jelölje be a kívánt mappa melletti négyzetet.
10 Válassza ki a mappát a fényképek mentéséhez. Ehhez jelölje be a kívánt mappa melletti négyzetet. - Ha nem találja a kívánt mappát, kattintson a Mappa kiválasztása gombra.
- Kiválaszthat egy mappát képekkel (például a Képek mappát), de ne feledje, hogy az ebben a mappában tárolt összes fénykép a Google Fotókba kerül.
 11 Válassza ki a feltöltött fotók méretét. Ez a Google Fotókba feltöltött fotókra vonatkozik, nem a Google Fotókból letöltött fotókra.
11 Válassza ki a feltöltött fotók méretét. Ez a Google Fotókba feltöltött fotókra vonatkozik, nem a Google Fotókból letöltött fotókra. - Válassza a Kiváló minőségű lehetőséget a kicsi, kiváló minőségű képekhez.Javasoljuk, hogy a legtöbb felhasználó tegye ezt; de ha professzionális fotós, hatalmas RAW fájlokkal foglalkozik, akkor a minőség kissé romlik. Ezzel az opcióval korlátlan számú fotót és videót is ingyenesen tárolhat a Google Fotókban.
- Válassza az Eredeti minőség lehetőséget, ha az eredeti fényképek felbontását és méretét változatlanul szeretné tartani. Tegye ezt, ha nagyon nagy felbontású fényképekre van szüksége, de az ilyen fájlok helyet foglalnak a felhőtárolóban, amelynek szabad térfogata korlátozott.
 12 Kattintson Kezdeni. Az Indítás és szinkronizálás alkalmazás elkezdi letölteni a fájlokat a kiválasztott mappákból a Google Drive -ba. Ez egy ideig tart, az összes fénykép méretétől függően. Töltse ezt az időt például fényképek letöltésével.
12 Kattintson Kezdeni. Az Indítás és szinkronizálás alkalmazás elkezdi letölteni a fájlokat a kiválasztott mappákból a Google Drive -ba. Ez egy ideig tart, az összes fénykép méretétől függően. Töltse ezt az időt például fényképek letöltésével. - A megadott alkalmazás folyamatosan fut a számítógépen, vagyis a fájlok rendszeresen átmásolódnak a Google Drive -ra.
Rész 3 /3: Fotók letöltése
 1 Kattintson a jobb gombbal az Indítás és szinkronizálás alkalmazás ikonjára. Úgy néz ki, mint egy felhő nyíllal, és az alkalmazássávon (Windows) vagy a menüsorban (macOS) található.
1 Kattintson a jobb gombbal az Indítás és szinkronizálás alkalmazás ikonjára. Úgy néz ki, mint egy felhő nyíllal, és az alkalmazássávon (Windows) vagy a menüsorban (macOS) található.  2 Kattintson Paraméterek.
2 Kattintson Paraméterek. 3 Kattintson Google meghajtó. Ezt az opciót a bal oldali panelen találja.
3 Kattintson Google meghajtó. Ezt az opciót a bal oldali panelen találja.  4 Kattintson Csak ezeket a mappákat szinkronizálja. Megnyílik a mappák listája.
4 Kattintson Csak ezeket a mappákat szinkronizálja. Megnyílik a mappák listája.  5 Kérlek, válassz Google fotók és nyomja meg rendben. Elkezdődik a fotók letöltése a Google Fotókból a számítógépére. Ez egy ideig tart, az összes fénykép méretétől és az internetkapcsolat sebességétől függően.
5 Kérlek, válassz Google fotók és nyomja meg rendben. Elkezdődik a fotók letöltése a Google Fotókból a számítógépére. Ez egy ideig tart, az összes fénykép méretétől és az internetkapcsolat sebességétől függően. - Más Google Drive mappák tartalmának letöltéséhez válassza ki azokat is.
- A letöltött fotók megtekintéséhez nyissa meg számítógépén a Google Drive mappát, majd kattintson duplán a Google Fotók mappára. A fényképek és videók ezen a mappán belül almappákban vannak tárolva; az almappák neve dátumok és / vagy albumnevek.