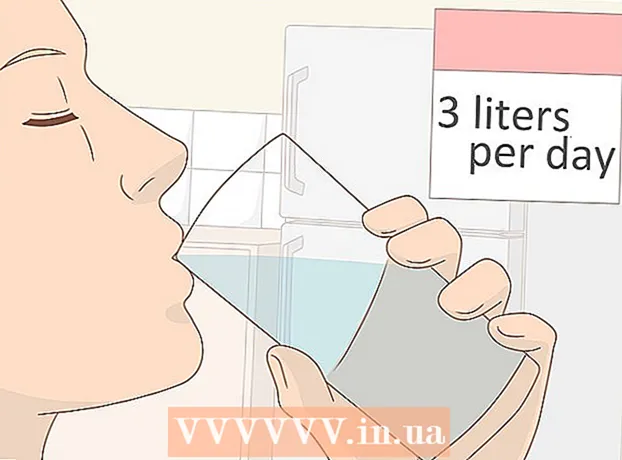Szerző:
Gregory Harris
A Teremtés Dátuma:
13 Április 2021
Frissítés Dátuma:
1 Július 2024
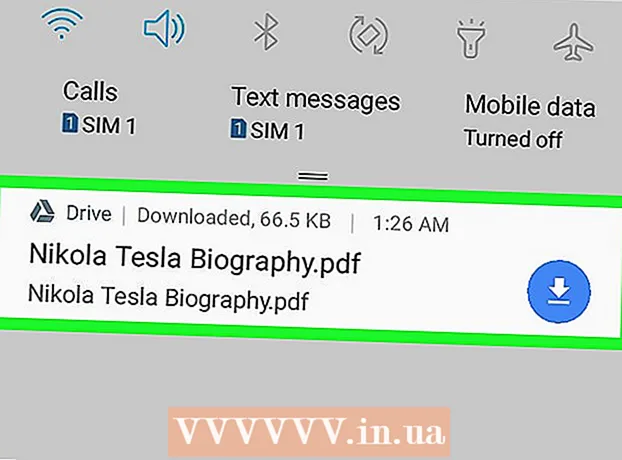
Tartalom
- Lépések
- Módszer 1 /3: Számítógép
- 2. módszer a 3 -ból: iPhone -on
- 3. módszer a 3 -ból: Android -eszközön
- Tippek
- Figyelmeztetések
Ebben a cikkben megmutatjuk, hogyan tölthet le dokumentumot a Google Dokumentumokból számítógépére, iPhone -jára vagy Android -eszközére.
Lépések
Módszer 1 /3: Számítógép
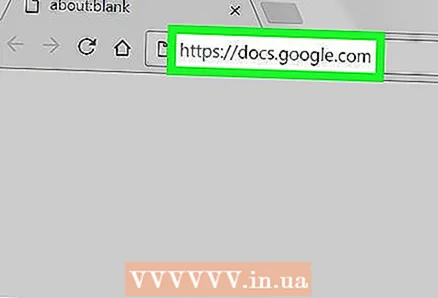 1 Nyissa meg a Google Dokumentumok webhelyét. Nyissa meg a https://docs.google.com/ webhelyet számítógépének böngészőjében. A Google Dokumentumok oldal megnyílik, ha bejelentkezett Google -fiókjába.
1 Nyissa meg a Google Dokumentumok webhelyét. Nyissa meg a https://docs.google.com/ webhelyet számítógépének böngészőjében. A Google Dokumentumok oldal megnyílik, ha bejelentkezett Google -fiókjába. - Ha még nem jelentkezett be, adja meg e -mail címét és jelszavát.
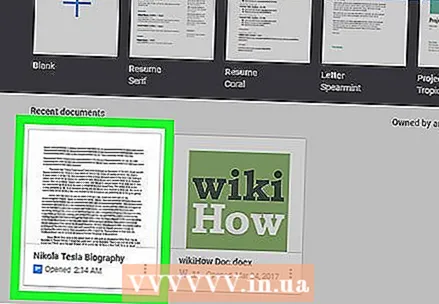 2 Válasszon ki egy dokumentumot. Kattintson a kívánt dokumentumra a böngészőben történő megnyitáshoz.
2 Válasszon ki egy dokumentumot. Kattintson a kívánt dokumentumra a böngészőben történő megnyitáshoz. 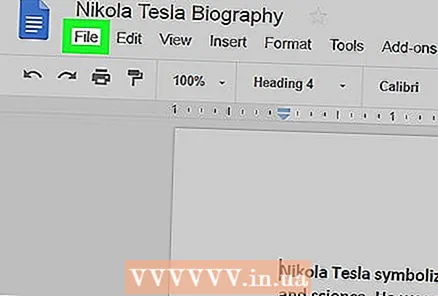 3 Kattintson Fájl. Az oldal bal felső sarkában található. Megnyílik egy menü.
3 Kattintson Fájl. Az oldal bal felső sarkában található. Megnyílik egy menü. - Mac számítógépen kattintson a Fájl elemre a webböngészőben a képernyő tetején található menüsor helyett.
 4 Kérlek, válassz Letöltés másként. Ez az opció a Fájl menüben található. Megnyílik egy előugró menü.
4 Kérlek, válassz Letöltés másként. Ez az opció a Fájl menüben található. Megnyílik egy előugró menü. 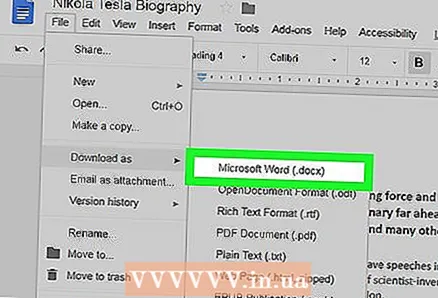 5 Válasszon formátumot. Válasszon egy fájlformátumot a menüből. Általában a "Microsoft Word (DOCX)" vagy a "PDF dokumentum" opció van kiválasztva. A dokumentum letöltődik a számítógépre.
5 Válasszon formátumot. Válasszon egy fájlformátumot a menüből. Általában a "Microsoft Word (DOCX)" vagy a "PDF dokumentum" opció van kiválasztva. A dokumentum letöltődik a számítógépre. - A webböngésző beállításaitól függően előfordulhat, hogy meg kell erősítenie a letöltést, vagy ki kell választania egy mappát a fájl letöltéséhez.
2. módszer a 3 -ból: iPhone -on
- 1 Ne feledje a korlátokat. Sajnos nem tölthet le dokumentumot a Google Dokumentumokból közvetlenül az iPhone készülékére. De a dokumentum elérhetővé tehető offline is, így internetkapcsolat nélkül megtekintheti és szerkesztheti.
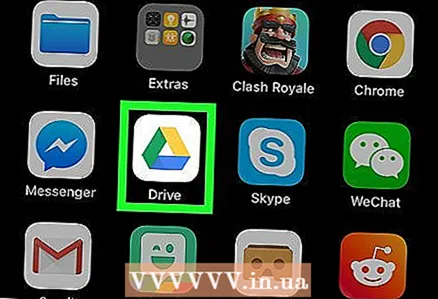 2 Indítsa el a Google Drive alkalmazást. Kattintson a zöld-sárga-kék háromszög ikonra. Google Drive -oldala megnyílik, ha be van jelentkezve Google -fiókjába.
2 Indítsa el a Google Drive alkalmazást. Kattintson a zöld-sárga-kék háromszög ikonra. Google Drive -oldala megnyílik, ha be van jelentkezve Google -fiókjába. - Ha még nem jelentkezett be, adja meg e -mail címét és jelszavát.
 3 Keresse meg a fájlt a Google Drive -ban. Görgessen lefelé a Google Drive kezdőlapján, és keresse meg a kívánt dokumentumot.
3 Keresse meg a fájlt a Google Drive -ban. Görgessen lefelé a Google Drive kezdőlapján, és keresse meg a kívánt dokumentumot. 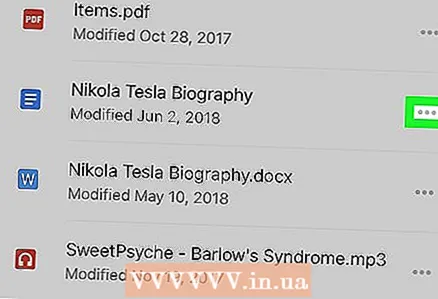 4 Koppintson a ⋯. Ez az ikon a dokumentum jobb oldalán található. Megjelenik egy előugró menü.
4 Koppintson a ⋯. Ez az ikon a dokumentum jobb oldalán található. Megjelenik egy előugró menü.  5 Görgessen le, és kattintson az „Elérhető offline” melletti fehér csúszkára
5 Görgessen le, és kattintson az „Elérhető offline” melletti fehér csúszkára  . Kék lesz, ami azt jelenti, hogy mostantól bármikor hozzáférhet a dokumentumhoz.
. Kék lesz, ami azt jelenti, hogy mostantól bármikor hozzáférhet a dokumentumhoz. - Dokumentum internetkapcsolat nélküli megnyitásához indítsa el a Google Drive alkalmazást, majd érintse meg a dokumentumot.
3. módszer a 3 -ból: Android -eszközön
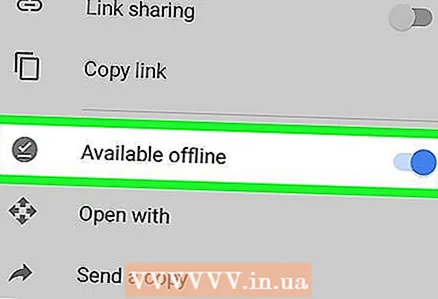 1 Ne feledje a korlátokat. Android -eszközön a Google Dokumentumokból származó dokumentum csak PDF formátumban tölthető le. Ha szerkesztenie kell egy dokumentumot, tegye elérhetővé offline:
1 Ne feledje a korlátokat. Android -eszközön a Google Dokumentumokból származó dokumentum csak PDF formátumban tölthető le. Ha szerkesztenie kell egy dokumentumot, tegye elérhetővé offline: - indítsa el a Google Drive alkalmazást, és szükség esetén jelentkezzen be;
- kattintson a "⋮" gombra a kívánt dokumentum jobb alsó sarkában;
- kattintson az Elérhető offline lehetőség melletti szürke csúszkára.
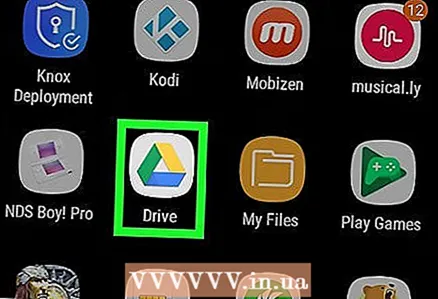 2 Indítsa el a Google Drive alkalmazást. Kattintson a zöld-sárga-kék háromszög ikonra. Google Drive -oldala megnyílik, ha be van jelentkezve Google -fiókjába.
2 Indítsa el a Google Drive alkalmazást. Kattintson a zöld-sárga-kék háromszög ikonra. Google Drive -oldala megnyílik, ha be van jelentkezve Google -fiókjába. - Ha még nem jelentkezett be, válasszon egy fiókot (vagy adja meg e -mail címét), és adja meg jelszavát.
 3 Keresse meg a kívánt dokumentumot. Ehhez görgessen lefelé a Google Drive kezdőlapján.
3 Keresse meg a kívánt dokumentumot. Ehhez görgessen lefelé a Google Drive kezdőlapján.  4 Koppintson a ⋮. A dokumentum jobb alsó sarkában található. Megnyílik egy menü.
4 Koppintson a ⋮. A dokumentum jobb alsó sarkában található. Megnyílik egy menü. - Nyomja meg és tartsa lenyomva a dokumentum miniatűrjét, majd ugorjon a következő lépésre.
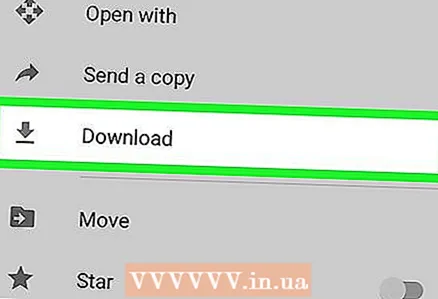 5 Koppintson a Letöltés elemre
5 Koppintson a Letöltés elemre  . Ez az opció a menüben található.
. Ez az opció a menüben található. - Ha lenyomta a dokumentum miniatűrjét, ez az opció megjelenik a képernyő alján.
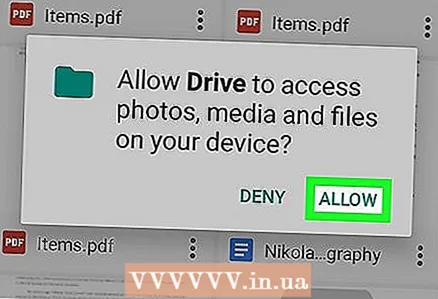 6 Kattintson Lehetővé tesziha kéri. Ha ez az első alkalom, hogy letölt egy dokumentumot a Google Drive -ból Android -eszközére, akkor felkérést kap arra, hogy ossza meg fájljait Android -eszközén.
6 Kattintson Lehetővé tesziha kéri. Ha ez az első alkalom, hogy letölt egy dokumentumot a Google Drive -ból Android -eszközére, akkor felkérést kap arra, hogy ossza meg fájljait Android -eszközén. 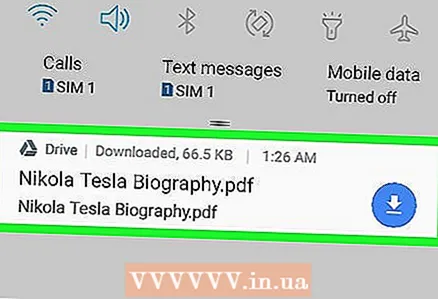 7 Nyissa meg a dokumentumot Android -eszközén. Csúsztassa ujját lefelé a képernyő tetejétől, majd a megnyíló panelen kattintson a letöltött dokumentum nevére. Megnyílik egy PDF megjelenítő alkalmazásban.
7 Nyissa meg a dokumentumot Android -eszközén. Csúsztassa ujját lefelé a képernyő tetejétől, majd a megnyíló panelen kattintson a letöltött dokumentum nevére. Megnyílik egy PDF megjelenítő alkalmazásban. - Lehet, hogy le kell töltenie az Adobe Acrobat alkalmazást a PDF dokumentum megnyitásához.
- Ezenkívül a letöltött dokumentum megtalálható a "Letöltés" mappában. Ehhez nyissa meg az Android -eszköz fájlkezelőjét, válassza ki azt a tárhelyet, ahová a letöltött fájlokat küldi (például válassza az "SD -kártya" lehetőséget), és kattintson a "Letöltés" mappára.
Tippek
- A dokumentumok automatikus másolásához a Google Dokumentumokból a számítógépére telepítse a Google Drive biztonsági mentési és szinkronizálási szoftvert. Ebben az esetben meg kell nyitnia a Google Drive mappát a számítógépen a dokumentumok megtekintéséhez.
- A Fájlok alkalmazás iPhone -hoz tartalmaz egy Google Drive szakaszt. Az aktiváláshoz indítsa el az alkalmazást, kattintson a Szerkesztés gombra az Áttekintés oldalon, kattintson a Google Drive melletti fehér csúszkára, majd koppintson a Kész elemre. Most válassza a "Google Drive" lehetőséget, és jelentkezzen be, hogy a Google Drive -ban tárolt dokumentumai elérhetők legyenek a "Fájlok" alkalmazásban.
Figyelmeztetések
- A Google Dokumentumokból származó dokumentumok nem tölthetők le közvetlenül az iPhone -ra.