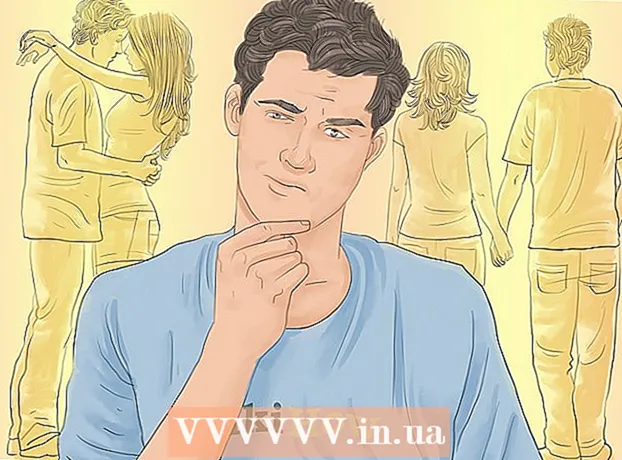Szerző:
William Ramirez
A Teremtés Dátuma:
20 Szeptember 2021
Frissítés Dátuma:
1 Július 2024

Tartalom
Talán biztonsági okokból, biztonsági mentések vagy későbbi megosztás céljából egyszer el szeretné menteni e -mailjeit vagy mellékleteit a felhőbe. Ha Gmailt használ, akkor szerencséje van. Mivel ez a két szolgáltatás a Google tulajdonában van, a Google Drive integrálva van a Gmailbe. A Gmail e -mailjei vagy mellékletei közvetlenül a Google Drive -ba menthetők anélkül, hogy el kellene hagyniuk az e -mail oldalt. Az e -maileket és mellékleteket néhány kattintással elküldheti a Google Drive -ba. Nem kell tovább turkálnia a levelezőszolgáltatásban, és keresnie kell a szükséges leveleket és fájlokat. Mindezt kényelmesen rendszerezheti és rendszerezheti a Google Drive -ban.
Lépések
1 /2 -es módszer: Az e -mailek mentése
 1 Nyissa meg a Gmailt. Nyisson meg egy új böngészőlapot, írja be a https://www.gmail.com címet a címsorba, és nyomja meg az Enter billentyűt. A Gmail bejelentkezési oldalára kerül.
1 Nyissa meg a Gmailt. Nyisson meg egy új böngészőlapot, írja be a https://www.gmail.com címet a címsorba, és nyomja meg az Enter billentyűt. A Gmail bejelentkezési oldalára kerül.  2 Jelentkezz be a fiókodba. Írja be e -mail címét és jelszavát a megadott mezőkbe, majd kattintson a "Bejelentkezés" gombra.
2 Jelentkezz be a fiókodba. Írja be e -mail címét és jelszavát a megadott mezőkbe, majd kattintson a "Bejelentkezés" gombra. - Alapértelmezés szerint átirányítjuk a Beérkező levelek mappába. Az összes kapott levél itt található.
 3 Válasszon egy betűt. Böngésszen az e -mail mappák között, és válassza ki a Google Drive -ba menteni kívánt mappát. A levél megnyitásához kattintson a levélre.
3 Válasszon egy betűt. Böngésszen az e -mail mappák között, és válassza ki a Google Drive -ba menteni kívánt mappát. A levél megnyitásához kattintson a levélre.  4 Indítsa el a betű nyomtatásának funkcióját. A tárgy fejlécében (a jobb szélső oldalon) egy nyomtatási ikon látható. Kattintson rá, és megnyílik egy új nyomtatási előkészítő oldal.
4 Indítsa el a betű nyomtatásának funkcióját. A tárgy fejlécében (a jobb szélső oldalon) egy nyomtatási ikon látható. Kattintson rá, és megnyílik egy új nyomtatási előkészítő oldal. - Megjelenik a Nyomtatás párbeszédpanel. Itt adhatja meg a nyomtatási beállításokat.
 5 Válassza ki a nyomtatót. A nyomtatási ablakban másik nyomtatót vagy nyomtatóeszközt választhat. Ezt a "Cél" mezőben teheti meg. Kattintson az alapértelmezett nyomtató alatti "Módosítás" gombra.
5 Válassza ki a nyomtatót. A nyomtatási ablakban másik nyomtatót vagy nyomtatóeszközt választhat. Ezt a "Cél" mezőben teheti meg. Kattintson az alapértelmezett nyomtató alatti "Módosítás" gombra.  6 A „Google Cloud Print” beállítása. Miután belépett az elérhető és csatlakoztatott nyomtatókat vagy nyomtatóeszközöket tartalmazó oldalra, görgessen lefelé, amíg meg nem találja a „Google Cloud Print” lehetőséget. Válassza a "Mentés a Google Drive -ba" lehetőséget.
6 A „Google Cloud Print” beállítása. Miután belépett az elérhető és csatlakoztatott nyomtatókat vagy nyomtatóeszközöket tartalmazó oldalra, görgessen lefelé, amíg meg nem találja a „Google Cloud Print” lehetőséget. Válassza a "Mentés a Google Drive -ba" lehetőséget. - A célállomás a „Mentés a Google Drive -ra” lesz a Nyomtatás ablakban.
 7 Mentés. Kattintson az ablak tetején található Mentés gombra, ha el szeretné küldeni az e -mailt egy digitális fájlba, és elmenti a Google Drive -ra.
7 Mentés. Kattintson az ablak tetején található Mentés gombra, ha el szeretné küldeni az e -mailt egy digitális fájlba, és elmenti a Google Drive -ra.  8 Nyissa meg a Google Drive -ot. Az e -mail PDF formátumban kerül mentésre. Azonnal megnyílik a Google Drive -ban. Most már ugyanúgy dolgozhat ezzel az e -mail címmel, mint a Google Drive bármely más fájljával. Csak keresse fel a https://drive.google.com webhelyet böngészőjében.
8 Nyissa meg a Google Drive -ot. Az e -mail PDF formátumban kerül mentésre. Azonnal megnyílik a Google Drive -ban. Most már ugyanúgy dolgozhat ezzel az e -mail címmel, mint a Google Drive bármely más fájljával. Csak keresse fel a https://drive.google.com webhelyet böngészőjében.
2. módszer a 2 -ből: A mellékletek mentése
 1 Nyissa meg a Gmailt. Nyisson meg egy új böngészőlapot, írja be a https://www.gmail.com címet a címsorba, és nyomja meg az Enter billentyűt. A Gmail bejelentkezési oldalára kerül.
1 Nyissa meg a Gmailt. Nyisson meg egy új böngészőlapot, írja be a https://www.gmail.com címet a címsorba, és nyomja meg az Enter billentyűt. A Gmail bejelentkezési oldalára kerül.  2 Jelentkezz be a fiókodba. Írja be e -mail címét és jelszavát a megadott mezőkbe, majd kattintson a "Bejelentkezés" gombra.
2 Jelentkezz be a fiókodba. Írja be e -mail címét és jelszavát a megadott mezőkbe, majd kattintson a "Bejelentkezés" gombra. - Alapértelmezés szerint a Beérkezett üzenetek mappában találja magát, amely tartalmazza az összes kapott e -mailt.
 3 Válasszon egy betűt. Böngésszen az e -mail mappák között, és válassza ki a Google Drive -ba menteni kívánt mappát. A levél megnyitásához kattintson a levélre.
3 Válasszon egy betűt. Böngésszen az e -mail mappák között, és válassza ki a Google Drive -ba menteni kívánt mappát. A levél megnyitásához kattintson a levélre.  4 Mentse a mellékletet. A mellékletek a levél alján találhatók. Mutasson a Google Drive -ra menteni kívánt melléklet fölé, és két ikon jelenik meg.
4 Mentse a mellékletet. A mellékletek a levél alján találhatók. Mutasson a Google Drive -ra menteni kívánt melléklet fölé, és két ikon jelenik meg. - Az első ikont "Letöltés" -nek hívják, és ezzel letöltheti a fájlt a számítógépére.
- A második ikon a "Mentés lemezre". Ha rákattint, a fájl a Google Drive -ra kerül.
- Kattintson a második ikonra a Google Drive logójával. A mellékelt fájl azonnal átmásolódik a Google Drive -ba.
 5 Mentse el az összes mellékletet. Ha azonnal el akarja menteni a levél összes mellékletét, menjen a levél aljára, ahol azok találhatók. Közvetlenül az e -mail törzsét és a mellékletet elválasztó vonal felett két ikon látható.
5 Mentse el az összes mellékletet. Ha azonnal el akarja menteni a levél összes mellékletét, menjen a levél aljára, ahol azok találhatók. Közvetlenül az e -mail törzsét és a mellékletet elválasztó vonal felett két ikon látható. - Az első ikon neve Minden melléklet letöltése. Ha rákattint, az összes fájlt archívumként tölti le.
- A második ikont "Mindent lemezre menteni" hívják. Ha rákattint, az összes fájlt elküldi a Google Drive -ba.
- Kattintson a második ikonra a Google Drive logóval. Az összes melléklet azonnal átmásolódik a Google Drive -ba.
 6 Nyissa meg a Google Drive -ot. E -mailje PDF formátumban kerül mentésre. Azonnal megnyílik a Google Drive -ban. Most már ugyanúgy dolgozhat ezzel az e -mail címmel, mint a Google Drive bármely más fájljával. Csak keresse fel a https://drive.google.com webhelyet böngészőjében.
6 Nyissa meg a Google Drive -ot. E -mailje PDF formátumban kerül mentésre. Azonnal megnyílik a Google Drive -ban. Most már ugyanúgy dolgozhat ezzel az e -mail címmel, mint a Google Drive bármely más fájljával. Csak keresse fel a https://drive.google.com webhelyet böngészőjében.