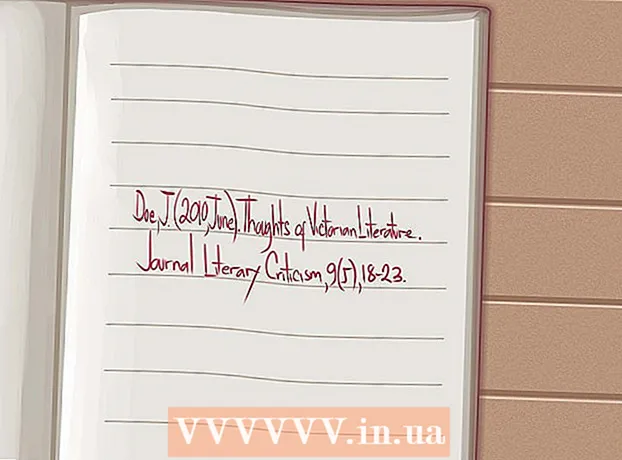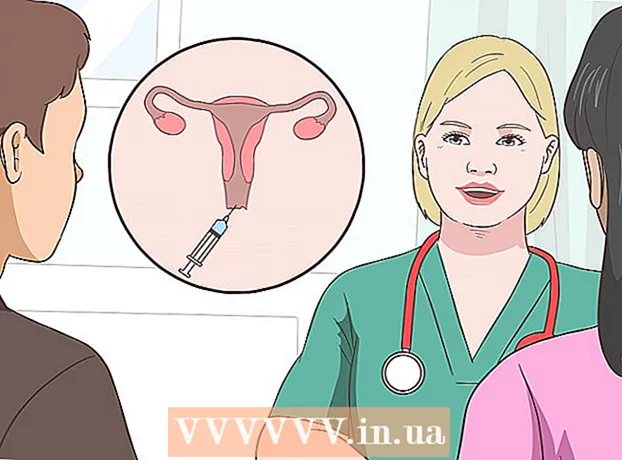Szerző:
Ellen Moore
A Teremtés Dátuma:
20 Január 2021
Frissítés Dátuma:
29 Június 2024
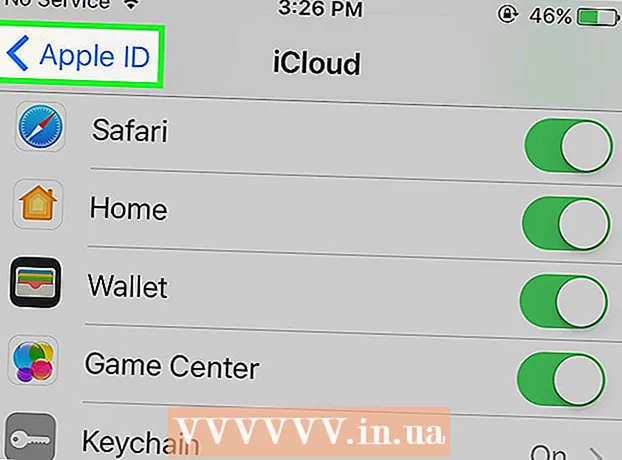
Tartalom
Ez a cikk bemutatja, hogyan hozhat létre iCloud -fiókot iOS rendszeren. Ehhez létre kell hoznia egy új Apple ID -t. Amikor új fiókot hoz létre, jelentkezzen be új Apple ID azonosítójával, majd konfigurálja az iCloud beállításait.
Lépések
Rész 1 /2: iCloud -fiók létrehozása
 1 Indítsa el a Beállítások alkalmazást. Kattintson a szürke fogaskerekek ikonra (⚙️) a kezdőképernyőn.
1 Indítsa el a Beállítások alkalmazást. Kattintson a szürke fogaskerekek ikonra (⚙️) a kezdőképernyőn.  2 Koppintson a Bejelentkezés (Eszköz) elemre. A beállítások oldalának tetején található.
2 Koppintson a Bejelentkezés (Eszköz) elemre. A beállítások oldalának tetején található. - Ha jelenleg másik Apple ID azonosítóval jelentkezett be, de másikat szeretne létrehozni, koppintson az Apple ID azonosítóra, majd a menü alján található Kijelentkezés lehetőségre, és kövesse a képernyőn megjelenő utasításokat.
- Ha az iOS régebbi verzióját használja, koppintson az iCloud> Új Apple ID létrehozása elemre.
 3 Koppintson a Nincs Apple ID azonosítóra, vagy elfelejtette?". Ez az opció a jelszó beviteli sora alatt található.
3 Koppintson a Nincs Apple ID azonosítóra, vagy elfelejtette?". Ez az opció a jelszó beviteli sora alatt található.  4 Koppintson az Apple ID létrehozása elemre.
4 Koppintson az Apple ID létrehozása elemre. 5 Adja meg születési dátumát, majd koppintson a Tovább gombra.
5 Adja meg születési dátumát, majd koppintson a Tovább gombra.- Csúsztassa felfelé vagy lefelé a hónap, nap és év mezőt a születési dátum kiválasztásához.
 6 Írja be vezeték- és vezetéknevét, majd kattintson a Tovább gombra.
6 Írja be vezeték- és vezetéknevét, majd kattintson a Tovább gombra. 7 Adja meg e -mail címét, vagy hozzon létre új iCloud e -mail címet.
7 Adja meg e -mail címét, vagy hozzon létre új iCloud e -mail címet.- Egy meglévő e -mail cím használatához kattintson az Aktuális e -mail cím használata elemre, és írja be e -mail címét. Ezután kattintson a Tovább gombra.
- Új iCloud e -mail cím létrehozásához kattintson az Ingyenes iCloud e -mail cím létrehozása elemre, és írjon be egy új e -mail címet. Ezután kattintson a Tovább> Folytatás gombra.
 8 Írja be új jelszavát, majd kattintson a Tovább gombra.
8 Írja be új jelszavát, majd kattintson a Tovább gombra.- Győződjön meg arról, hogy a jelszó:
- legalább 8 karakterből áll;
- legalább egy számjegyet tartalmaz;
- legalább egy nagybetűt tartalmaz;
- legalább egy kisbetűt tartalmaz.
- Győződjön meg arról, hogy a jelszó:
 9 Írja be a telefonszámát. Válassza ki a megfelelő országot és a szám ellenőrzésének módját - SMS -ben vagy telefonon keresztül. Ezután kattintson a Tovább gombra.
9 Írja be a telefonszámát. Válassza ki a megfelelő országot és a szám ellenőrzésének módját - SMS -ben vagy telefonon keresztül. Ezután kattintson a Tovább gombra. - Jelölje be a kívánt megerősítési módszer melletti négyzetet.
 10 Erősítse meg telefonszámát. Ha az SMS -ben történő megerősítést választotta, akkor a folyamat automatikus lehet az iPhone -on.
10 Erősítse meg telefonszámát. Ha az SMS -ben történő megerősítést választotta, akkor a folyamat automatikus lehet az iPhone -on. - Ha a megerősítést szöveges üzenetben választotta, akkor egy 6 számjegyű kódot tartalmazó üzenetet küldünk a telefonszámára, amelyet be kell írni a megfelelő sorba.
- Ha úgy döntött, hogy megerősíti telefonhívással, a robot felhívja Önt, és kétszer diktál egy 6 jegyű kódot, amelyet be kell írni a megfelelő sorba.
 11 Elfogadja az iCloud Általános Szerződési Feltételeit. Olvassa el őket, és kattintson az Elfogadás gombra.
11 Elfogadja az iCloud Általános Szerződési Feltételeit. Olvassa el őket, és kattintson az Elfogadás gombra. - Elfogadja az Apple feltételeit is.
 12 Adja meg jelszavát az eszköz feloldásához. Telepítette a készülék első beállításakor. Ezzel bejelentkezik az új Apple ID azonosítójába.
12 Adja meg jelszavát az eszköz feloldásához. Telepítette a készülék első beállításakor. Ezzel bejelentkezik az új Apple ID azonosítójába.  13 Kombinálja az adatokat. A naptárbejegyzések, emlékeztetők, névjegyek, jegyzetek és egyéb, a készüléken tárolt adatok új iCloud -fiókkal történő egyesítéséhez kattintson az Egyesítés gombra; máskülönben kattintson a Nem egyesítés gombra.
13 Kombinálja az adatokat. A naptárbejegyzések, emlékeztetők, névjegyek, jegyzetek és egyéb, a készüléken tárolt adatok új iCloud -fiókkal történő egyesítéséhez kattintson az Egyesítés gombra; máskülönben kattintson a Nem egyesítés gombra.
2/2. Rész: Az iCloud -fiók beállítása
 1 Koppintson az iCloud elemre. A Beállítások alkalmazás Apple ID oldalának második szakaszában található.
1 Koppintson az iCloud elemre. A Beállítások alkalmazás Apple ID oldalának második szakaszában található.  2 Válassza ki az iCloudba menteni kívánt adatok típusát. Az Alkalmazások az iCloud használatával szakaszban helyezze az adattípus csúszkákat Be (zöld) vagy Ki (fehér) állásba.
2 Válassza ki az iCloudba menteni kívánt adatok típusát. Az Alkalmazások az iCloud használatával szakaszban helyezze az adattípus csúszkákat Be (zöld) vagy Ki (fehér) állásba. - Görgessen lefelé, hogy megtekinthesse az iCloudhoz hozzáférő alkalmazások teljes listáját.
 3 Koppintson a Fotók elemre. Közel van az Alkalmazások az iCloud használatával szakasz tetejéhez.
3 Koppintson a Fotók elemre. Közel van az Alkalmazások az iCloud használatával szakasz tetejéhez. - Kapcsolja be az iCloud fotókönyvtárat, hogy automatikusan feltölthesse és menthesse a fényképezőgépből származó fényképeket az iCloudba. Ha ez az opció be van kapcsolva, a fényképek és a videók minden mobileszközön és számítógépen elérhetők lesznek.
- Kapcsolja be a My Photo Stream funkciót, hogy automatikusan új fényképeket töltsön fel az iCloudba minden alkalommal, amikor vezeték nélküli hálózatához csatlakozik.
- Kapcsolja be az iCloud fotómegosztást, hogy fotóalbumokat hozzon létre ismerősei számára.
 4 Koppintson az iCloud elemre. Ez egy lehetőség a képernyő bal felső sarkában. Visszatér az iCloud fő beállítási oldalára.
4 Koppintson az iCloud elemre. Ez egy lehetőség a képernyő bal felső sarkában. Visszatér az iCloud fő beállítási oldalára.  5 Görgessen le, és koppintson a Kulcstartó -hozzáférés elemre. Közel van a Programok az iCloud használatával szakasz aljához.
5 Görgessen le, és koppintson a Kulcstartó -hozzáférés elemre. Közel van a Programok az iCloud használatával szakasz aljához.  6 Mozgassa az iCloud kulcstartó melletti csúszkát a Be állásba. Zöldre vált. Mentett jelszavai és számlázási adatai mostantól elérhetők lesznek minden olyan eszközön, amelyre bejelentkezik Apple ID -jével.
6 Mozgassa az iCloud kulcstartó melletti csúszkát a Be állásba. Zöldre vált. Mentett jelszavai és számlázási adatai mostantól elérhetők lesznek minden olyan eszközön, amelyre bejelentkezik Apple ID -jével. - Az Apple nem fér hozzá ezekhez a titkosított információkhoz.
 7 Koppintson az iCloud elemre. A képernyő bal felső sarkában található; vissza fog térni az iCloud fő beállítási oldalára.
7 Koppintson az iCloud elemre. A képernyő bal felső sarkában található; vissza fog térni az iCloud fő beállítási oldalára.  8 Görgessen le, és kattintson az iPhone keresése gombra. Közel van a Programok az iCloud használatával szakasz aljához.
8 Görgessen le, és kattintson az iPhone keresése gombra. Közel van a Programok az iCloud használatával szakasz aljához. - Mozgassa az iPhone keresése melletti csúszkát a Be állásba. Most az eszköz megkereséséhez jelentkezzen be az iCloudba számítógépén vagy mobileszközén, majd kattintson az iPhone keresése gombra.
- Kapcsolja be az Utolsó hely beállítást, hogy az eszköz elküldhesse helyét az Apple -nek, amikor az akkumulátor kritikusan lemerült.
 9 Koppintson az iCloud elemre. A képernyő bal felső sarkában található; vissza fog térni az iCloud fő beállítási oldalára.
9 Koppintson az iCloud elemre. A képernyő bal felső sarkában található; vissza fog térni az iCloud fő beállítási oldalára.  10 Görgessen le, és koppintson az iCloud Copy elemre. Közel van a Programok az iCloud használatával szakasz aljához.
10 Görgessen le, és koppintson az iCloud Copy elemre. Közel van a Programok az iCloud használatával szakasz aljához.  11 Mozgassa az iCloud Copy melletti csúszkát On állásba. Tegye ezt, ha automatikusan elmenti az összes fájlt, beállítást, alkalmazásadatot, képet és zenét az iCloudba, amikor az eszköze csatlakoztatva van, le van zárva és vezeték nélküli hálózathoz csatlakozik.
11 Mozgassa az iCloud Copy melletti csúszkát On állásba. Tegye ezt, ha automatikusan elmenti az összes fájlt, beállítást, alkalmazásadatot, képet és zenét az iCloudba, amikor az eszköze csatlakoztatva van, le van zárva és vezeték nélküli hálózathoz csatlakozik. - Az iCloud egy példánya lehetővé teszi az adatok helyreállítását az iCloudból, ha megváltoztatja vagy törli az eszközön lévő összes adatot.
 12 Koppintson az iCloud elemre. A képernyő bal felső sarkában található; vissza fog térni az iCloud fő beállítási oldalára.
12 Koppintson az iCloud elemre. A képernyő bal felső sarkában található; vissza fog térni az iCloud fő beállítási oldalára.  13 Mozgassa az „iCloud Drive” melletti csúszkát „Be” állásba. Ez közvetlenül a Programok az iCloud használatával szakasz alatt található.
13 Mozgassa az „iCloud Drive” melletti csúszkát „Be” állásba. Ez közvetlenül a Programok az iCloud használatával szakasz alatt található. - Az alkalmazások most hozzáférnek és tárolják az adatokat az iCloud Drive -on.
- Az "iCloud Drive" szakaszban található alkalmazások, amelyek csúszkái "On" (zöld) állapotban vannak, tárolhatnak dokumentumokat és adatokat az iCloudban. Mozgassa a csúszkákat azon alkalmazások mellett, amelyekkel meg szeretné osztani az iCloud Drive -ot.
 14 Koppintson az Apple ID elemre. A képernyő bal felső sarkában található; akkor visszatér az Apple ID beállítások oldalára.
14 Koppintson az Apple ID elemre. A képernyő bal felső sarkában található; akkor visszatér az Apple ID beállítások oldalára. - Tehát létrehozott és beállított egy új iCloud -fiókot az Apple ID azonosítójával.