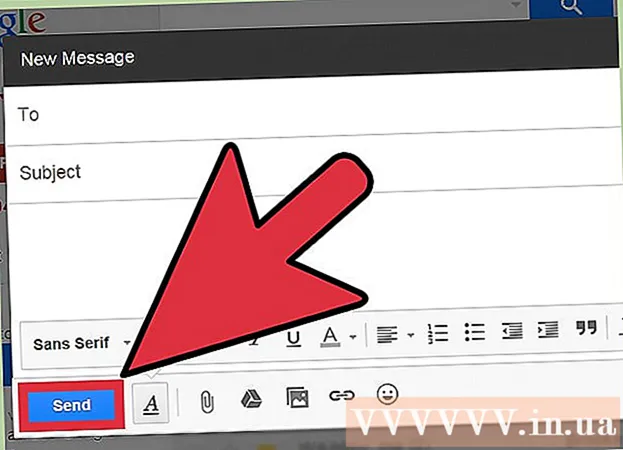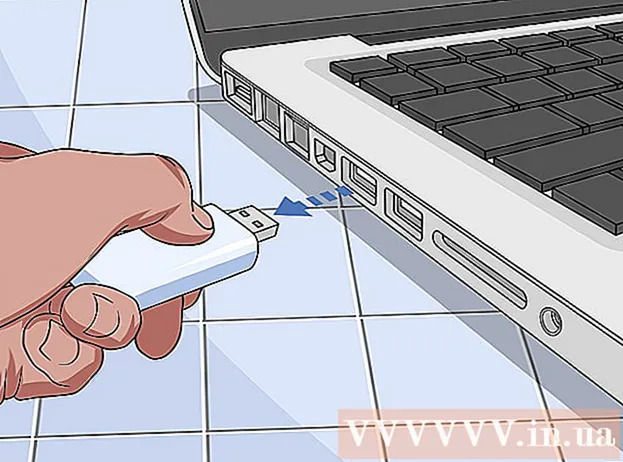Szerző:
Joan Hall
A Teremtés Dátuma:
25 Február 2021
Frissítés Dátuma:
1 Július 2024
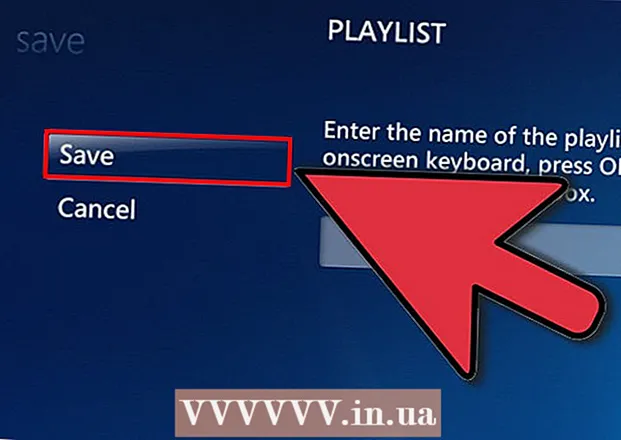
Tartalom
- Lépések
- 1. módszer a 6 -ból: Hozzon létre egy iTunes lejátszási listát
- 2. módszer a 6 -ból: Hozzon létre egy Windows Media Player lejátszási listát
- 3. módszer a 6 -ból: Hozzon létre egy Spotify lejátszási listát
- 4. módszer a 6 -ból: Hozzon létre egy Google Music lejátszási listát
- 5. módszer a 6 -ból: Hozzon létre YouTube -lejátszási listát
- 6. módszer a 6 -ból: Hozzon létre egy Windows Media Center lejátszási listát
A zene és a videó interneten való elterjedésével szükségessé vált pontosan a nekünk tetsző tartalom követése és tárolása. Ehhez lejátszási listákat hoztak létre.Bármely népszerű médiaprogram lehetővé teszi kedvenc dalok vagy videók listájának létrehozását. Ezeket műfaj, előadó vagy bármely más szempont szerint rendezheti. Olvassa el ezt az útmutatót, hogy megtudja, hogyan kell ezt megtenni.
Lépések
1. módszer a 6 -ból: Hozzon létre egy iTunes lejátszási listát
 1 Hozzon létre új lejátszási listát. A lejátszási lista az Ön könyvtárából származó dalok listája, amelyet Ön bizonyos szempontok szerint választott ki. Létrehozhat például Party vagy Driving lejátszási listát. A lejátszási listák korlátlan számú dalt tartalmazhatnak.
1 Hozzon létre új lejátszási listát. A lejátszási lista az Ön könyvtárából származó dalok listája, amelyet Ön bizonyos szempontok szerint választott ki. Létrehozhat például Party vagy Driving lejátszási listát. A lejátszási listák korlátlan számú dalt tartalmazhatnak. - Kattintson a Fájl elemre, és válassza az Új - Lejátszási lista lehetőséget.
- Adjon nevet a lejátszási listának.
- Adjon hozzá dalokat a lejátszási listához: húzza őket a könyvtárából a lejátszási lista nevére a bal oldali menüben, vagy kattintson a jobb gombbal a dalokra, és válassza a Hozzáadás a lejátszási listához lehetőséget. Ezt követően ki kell választania a megfelelő lejátszási listát.
- Amikor esküvőre vagy partira lejátszási listát készít, adjon hozzá olyan dalokat, amelyek szórakoztatóvá teszik a táncot!
 2 Hozzon létre egy intelligens lejátszási listát. Az Intelligens lejátszási lista automatikusan létrehozza a lejátszási listákat a felhasználó által megadott paraméterek szerint. Létrehozhat például egy intelligens lejátszási listát, amely csak magasan értékelt jazz dalokat tartalmaz 1955 -ben vagy később, vagy egy lejátszási listát, amely 100 BPM vagy annál nagyobb dalt tartalmaz, és amelyet tavaly hozzáadtak a könyvtárához.
2 Hozzon létre egy intelligens lejátszási listát. Az Intelligens lejátszási lista automatikusan létrehozza a lejátszási listákat a felhasználó által megadott paraméterek szerint. Létrehozhat például egy intelligens lejátszási listát, amely csak magasan értékelt jazz dalokat tartalmaz 1955 -ben vagy később, vagy egy lejátszási listát, amely 100 BPM vagy annál nagyobb dalt tartalmaz, és amelyet tavaly hozzáadtak a könyvtárához. - Kombinálja az összes lehetséges opciót egyedi lejátszási listák létrehozásához.
- Lehetőségeket is létrehozhat bizonyos dalok kizárására a lejátszási listából. Létrehozhat például egy paramétert, amellyel nem adhatók hozzá egy adott műfaj dalai.
- Az intelligens lejátszási listákban szereplő dalok száma korlátozott vagy korlátlan lehet, a felhasználó beállításaitól függően.
- Az intelligens lejátszási listák minden alkalommal frissíthetők, amikor a megadott paramétereknek megfelelő fájlokat ad hozzá az iTunes -hoz. A funkció aktiválásához jelölje be az Élő frissítés négyzetet.
 3 Hozzon létre egy Genius lejátszási listát. A Playlist Genius elemzi a könyvtárat, és automatikusan létrehoz egy lejátszási listát a kapcsolódó dalokkal, amelyek tetszhetnek. Mutasson az egérrel a könyvtárban lévő dal fölé, és kattintson a nyílra. Válassza a Genius lejátszási lista létrehozása lehetőséget. Az új lejátszási lista megjelenik a bal oldali ablaktáblán a Géniusz ikon mellett.
3 Hozzon létre egy Genius lejátszási listát. A Playlist Genius elemzi a könyvtárat, és automatikusan létrehoz egy lejátszási listát a kapcsolódó dalokkal, amelyek tetszhetnek. Mutasson az egérrel a könyvtárban lévő dal fölé, és kattintson a nyílra. Válassza a Genius lejátszási lista létrehozása lehetőséget. Az új lejátszási lista megjelenik a bal oldali ablaktáblán a Géniusz ikon mellett. - Hozzáadhat dalokat az aktuális Genius lejátszási listához a Frissítés gombra kattintva.
- A lejátszási listában szereplő zeneszámok számát a dalok száma melletti lefelé mutató nyílra kattintva állíthatja be, és új értéket állíthat be.
2. módszer a 6 -ból: Hozzon létre egy Windows Media Player lejátszási listát
 1 Kattintson a Fájl elemre, és válassza a Lejátszási lista létrehozása lehetőséget. Az új lejátszási lista a bal oldali menü Lejátszási listák kategóriájában jelenik meg.
1 Kattintson a Fájl elemre, és válassza a Lejátszási lista létrehozása lehetőséget. Az új lejátszási lista a bal oldali menü Lejátszási listák kategóriájában jelenik meg.  2 Nevezze el lejátszási listáját. Lejátszási lista létrehozásakor a rendszer megkéri, hogy írja be a nevét - látni fogja a megfelelő mezőt, amelyben bármilyen nevet megadhat.
2 Nevezze el lejátszási listáját. Lejátszási lista létrehozásakor a rendszer megkéri, hogy írja be a nevét - látni fogja a megfelelő mezőt, amelyben bármilyen nevet megadhat.  3 Fájlok hozzáadása egy új lejátszási listához. Most, hogy kitaláltad a címet, itt az ideje dalokat hozzáadni! Böngésszen a könyvtárában, és húzza a dalokat, albumokat vagy előadókat a lejátszási lista ikonra. Az új dalok a lista alján jelennek meg.
3 Fájlok hozzáadása egy új lejátszási listához. Most, hogy kitaláltad a címet, itt az ideje dalokat hozzáadni! Böngésszen a könyvtárában, és húzza a dalokat, albumokat vagy előadókat a lejátszási lista ikonra. Az új dalok a lista alján jelennek meg.  4 Rendszerezze lejátszási listáját. A lejátszási listára kattintva megtekintheti a dalok listáját. Húzhatja a dalokat a lejátszási lista körül, és tetszés szerint rendezheti őket.
4 Rendszerezze lejátszási listáját. A lejátszási listára kattintva megtekintheti a dalok listáját. Húzhatja a dalokat a lejátszási lista körül, és tetszés szerint rendezheti őket.
3. módszer a 6 -ból: Hozzon létre egy Spotify lejátszási listát
 1 Kattintson a Fájl elemre, és válassza az Új lejátszási lista lehetőséget. Az új lejátszási lista megjelenik a bal oldali menüben.
1 Kattintson a Fájl elemre, és válassza az Új lejátszási lista lehetőséget. Az új lejátszási lista megjelenik a bal oldali menüben.  2 Nevezze el lejátszási listáját. Lejátszási lista létrehozásakor a rendszer kéri, hogy írja be a nevét - látni fogja a megfelelő mezőt, amelyben tetszőleges nevet adhat meg.
2 Nevezze el lejátszási listáját. Lejátszási lista létrehozásakor a rendszer kéri, hogy írja be a nevét - látni fogja a megfelelő mezőt, amelyben tetszőleges nevet adhat meg.  3 Zene hozzáadása egy új lejátszási listához. A Spotify lejátszási listák előnye, hogy hozzáadhat hozzájuk a Spotify könyvtárából származó dalokat, majd megoszthatja azokat barátaival. Keresse meg a dalt, az előadót vagy az albumot a keresősávban. Ennek a zenének a Spotify adatbázisban kell lennie ahhoz, hogy hozzáadhassa.
3 Zene hozzáadása egy új lejátszási listához. A Spotify lejátszási listák előnye, hogy hozzáadhat hozzájuk a Spotify könyvtárából származó dalokat, majd megoszthatja azokat barátaival. Keresse meg a dalt, az előadót vagy az albumot a keresősávban. Ennek a zenének a Spotify adatbázisban kell lennie ahhoz, hogy hozzáadhassa. - Húzza a fájlokat a lejátszási lista ikonra.
 4 Rendszerezze lejátszási listáját. A hozzáadott dalok a lista alján jelennek meg. Rendezze őket az Önnek megfelelő sorrendben egy egyszerű húzással.
4 Rendszerezze lejátszási listáját. A hozzáadott dalok a lista alján jelennek meg. Rendezze őket az Önnek megfelelő sorrendben egy egyszerű húzással.  5 Ossza meg lejátszási listáját. A Spotify képes megosztani a lejátszási listádat másokkal, és ők a fiókjuk segítségével meghallgathatják azt. A lejátszási lista megosztásához kattintson a jobb egérgombbal, és válassza a Megosztás lehetőséget. Megoszthatja a Facebookon, a Tumblr -en és a Twitteren.
5 Ossza meg lejátszási listáját. A Spotify képes megosztani a lejátszási listádat másokkal, és ők a fiókjuk segítségével meghallgathatják azt. A lejátszási lista megosztásához kattintson a jobb egérgombbal, és válassza a Megosztás lehetőséget. Megoszthatja a Facebookon, a Tumblr -en és a Twitteren.
4. módszer a 6 -ból: Hozzon létre egy Google Music lejátszási listát
 1 Kattintson a Lejátszási listák melletti "+" ikonra. Megnyílik egy új ablak, ahol megadhatja a lejátszási lista nevét és leírását. Alapértelmezés szerint a cím az aktuális dátumra lesz állítva. Ha kész, kattintson a Lejátszási lista létrehozása elemre.
1 Kattintson a Lejátszási listák melletti "+" ikonra. Megnyílik egy új ablak, ahol megadhatja a lejátszási lista nevét és leírását. Alapértelmezés szerint a cím az aktuális dátumra lesz állítva. Ha kész, kattintson a Lejátszási lista létrehozása elemre.  2 Keresse meg a hozzáadni kívánt zenét. Ha előfizet az All-Access szolgáltatásra, bármilyen zenét hozzáadhat a Google Music könyvtárból. Ha Ön nem előfizet a teljes hozzáférésre, bármilyen megvásárolt vagy letöltött zenét hozzáadhat személyes könyvtárához.
2 Keresse meg a hozzáadni kívánt zenét. Ha előfizet az All-Access szolgáltatásra, bármilyen zenét hozzáadhat a Google Music könyvtárból. Ha Ön nem előfizet a teljes hozzáférésre, bármilyen megvásárolt vagy letöltött zenét hozzáadhat személyes könyvtárához. - Húzza a bal oldali menüben a lejátszási listához hozzáadni kívánt zenét.
 3 Rendszerezze lejátszási listáját. Rendezze a dalokat kényelmes sorrendbe egyszerűen húzással. A lejátszási listákat úgy is kombinálhatja, hogy rákattint a menügombra, amely akkor jelenik meg, amikor az egérmutatót a lejátszási lista neve fölé viszi, és kiválasztja a Lejátszási lista hozzáadása a lejátszási listához lehetőséget.
3 Rendszerezze lejátszási listáját. Rendezze a dalokat kényelmes sorrendbe egyszerűen húzással. A lejátszási listákat úgy is kombinálhatja, hogy rákattint a menügombra, amely akkor jelenik meg, amikor az egérmutatót a lejátszási lista neve fölé viszi, és kiválasztja a Lejátszási lista hozzáadása a lejátszási listához lehetőséget.  4 Keverje meg lejátszási listáját. Válasszon egy lejátszási listát, majd a dallista felett kattintson a Lejátszási lista véletlenszerű lejátszása gombra. A lejátszás automatikusan elindul, és a lejátszási lista véletlenszerű lejátszásra kerül.
4 Keverje meg lejátszási listáját. Válasszon egy lejátszási listát, majd a dallista felett kattintson a Lejátszási lista véletlenszerű lejátszása gombra. A lejátszás automatikusan elindul, és a lejátszási lista véletlenszerű lejátszásra kerül.
5. módszer a 6 -ból: Hozzon létre YouTube -lejátszási listát
 1 Nyissa meg a lejátszási listához hozzáadni kívánt videót. Új lejátszási lista létrehozásához nyissa meg a hozzáadni kívánt videót.
1 Nyissa meg a lejátszási listához hozzáadni kívánt videót. Új lejátszási lista létrehozásához nyissa meg a hozzáadni kívánt videót.  2 Kattintson a Hozzáadás fülre. Ugyanazon a sorban található a Tetszik gombbal és a Videóról és a Megosztás gombokkal.
2 Kattintson a Hozzáadás fülre. Ugyanazon a sorban található a Tetszik gombbal és a Videóról és a Megosztás gombokkal.  3 Válasszon egy lejátszási listát. Ha valaha hozzáadott egy videót a Kedvencekhez vagy a Nézd meg később lehetőséget, a rendszer felszólítja a lejátszási listák kiválasztására. Az új lejátszási lista nevének megadásával videókat is hozzáadhat hozzá.
3 Válasszon egy lejátszási listát. Ha valaha hozzáadott egy videót a Kedvencekhez vagy a Nézd meg később lehetőséget, a rendszer felszólítja a lejátszási listák kiválasztására. Az új lejátszási lista nevének megadásával videókat is hozzáadhat hozzá. - Új lejátszási lista létrehozásakor személyre szabhatja, mindenki számára elérhetővé teheti, vagy azok számára, akik rendelkeznek linkkel. Mindenki lejátszási listáit minden felhasználó megtekintheti, míg a privát lejátszási listákat csak az Ön által kijelölt személyek érhetik el. Ha az utóbbi opciót választja, a lejátszási lista bárki számára elérhető lesz, aki közvetlen linket tartalmaz.
- A lejátszási lista létrehozásakor a megfelelő négyzet bejelölésével videókat is hozzáadhat a lista tetejéhez, nem pedig az aljához.
 4 Rendszerezze lejátszási listáját. Miután több videót hozzáadott a lejátszási listához, valószínűleg szeretné személyre szabni azok sorrendjét. A bal oldali menüben kattintson a Lejátszási listák elemre, és válassza ki a rendezni kívánt lejátszási listát.
4 Rendszerezze lejátszási listáját. Miután több videót hozzáadott a lejátszási listához, valószínűleg szeretné személyre szabni azok sorrendjét. A bal oldali menüben kattintson a Lejátszási listák elemre, és válassza ki a rendezni kívánt lejátszási listát. - Miután megnyitotta a lejátszási listát, kattintson felül a Lejátszási lista módosítása elemre.
- Mozgassa az egyes lejátszási listák bal oldalán található füleket a videók sorrendjének megváltoztatásához.
6. módszer a 6 -ból: Hozzon létre egy Windows Media Center lejátszási listát
 1 Indítsa el a Windows Media Center alkalmazást. Ha először indítja el a Windows Media Center alkalmazást, akkor várnia kell, amíg a program felépíti a könyvtárat a merevlemezen található fájlokból.
1 Indítsa el a Windows Media Center alkalmazást. Ha először indítja el a Windows Media Center alkalmazást, akkor várnia kell, amíg a program felépíti a könyvtárat a merevlemezen található fájlokból.  2 Az egérrel görgessen felfelé vagy lefelé a listában, amíg a Zene elem ki nem jelenik, majd válassza a Zenekönyvtár lehetőséget.
2 Az egérrel görgessen felfelé vagy lefelé a listában, amíg a Zene elem ki nem jelenik, majd válassza a Zenekönyvtár lehetőséget. 3 Kattintson az Albumok, Előadók, Műfajok vagy bármely más lehetőségre a zenefájlok rendezéséhez.
3 Kattintson az Albumok, Előadók, Műfajok vagy bármely más lehetőségre a zenefájlok rendezéséhez. 4 Válassza ki az első dalt a Media Player alkalmazásban, kattintson rá.
4 Válassza ki az első dalt a Media Player alkalmazásban, kattintson rá. 5 Az elérhető funkciók listájában kattintson a Hozzáadás a várólistához lehetőségre.
5 Az elérhető funkciók listájában kattintson a Hozzáadás a várólistához lehetőségre.- A dal azonnal lejátszásra kerül. Kattintson a Szünet gombra, ha először szeretné befejezni a lejátszási listát.
 6 A bal felső sarokban lévő vissza nyíllal térjen vissza a könyvtárba.
6 A bal felső sarokban lévő vissza nyíllal térjen vissza a könyvtárba. 7 Válassza ki a következő dalt a Media Playerben, és adja hozzá a sorhoz. Ismételje meg ezt a lépést, amíg az összes kívánt dalt hozzá nem adja a lejátszási listához.
7 Válassza ki a következő dalt a Media Playerben, és adja hozzá a sorhoz. Ismételje meg ezt a lépést, amíg az összes kívánt dalt hozzá nem adja a lejátszási listához.  8 A vissza nyíllal térjen vissza a Windows Media Center főablakához, majd kattintson a Most játszott + várólista elemre.
8 A vissza nyíllal térjen vissza a Windows Media Center főablakához, majd kattintson a Most játszott + várólista elemre. 9 Kattintson a Sor megtekintése, majd a Mentés lejátszási listaként elemre.
9 Kattintson a Sor megtekintése, majd a Mentés lejátszási listaként elemre. 10 Adja meg a Media Center lejátszási listájának megfelelő nevét, majd kattintson a Mentés gombra.
10 Adja meg a Media Center lejátszási listájának megfelelő nevét, majd kattintson a Mentés gombra.