Szerző:
Mark Sanchez
A Teremtés Dátuma:
2 Január 2021
Frissítés Dátuma:
1 Július 2024
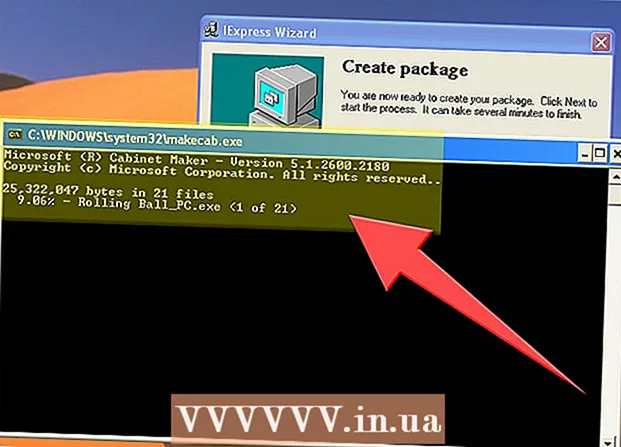
Tartalom
Ha van .exe kiterjesztésű fájlja (vagy általában bármilyen fájlja), készíthet hozzá telepítőfájlt (telepítőt) - ez egyszerű és gyors. A leírt módszer Windows felhasználók számára készült.
Lépések
 1 Kattintson a "Start" - "Futtatás" gombra, és írja be az iexpress.exe fájlt.
1 Kattintson a "Start" - "Futtatás" gombra, és írja be az iexpress.exe fájlt. 2 Ha van .sed fájlja, a megnyíló ablakban válassza a "Meglévő SED megnyitása" lehetőséget; ellenkező esetben jelölje be a SED létrehozása lehetőséget, majd kattintson a Tovább gombra.
2 Ha van .sed fájlja, a megnyíló ablakban válassza a "Meglévő SED megnyitása" lehetőséget; ellenkező esetben jelölje be a SED létrehozása lehetőséget, majd kattintson a Tovább gombra.- 3 Itt kell beállítani a létrehozott fájl végső célját.
- Ha azt szeretné, hogy a fájlok a telepítő által létrehozott mappába kerüljenek, ellenőrizze az első lehetőséget, majd kattintson a "Tovább" gombra.

- Ha csak a telepítőt szeretné telepíteni, jelölje be a középső opciót, majd kattintson a Tovább gombra.

- Ne az utolsó lehetőséget válassza. Ez létrehoz egy CAB fájlt, nem egy telepítési fájlt.

- Ha azt szeretné, hogy a fájlok a telepítő által létrehozott mappába kerüljenek, ellenőrizze az első lehetőséget, majd kattintson a "Tovább" gombra.
 4 Írja be a telepítőfájl nevét, majd kattintson a "Tovább" gombra.
4 Írja be a telepítőfájl nevét, majd kattintson a "Tovább" gombra.- 5 Most válassza ki, hogy a telepítő kér -e felhasználói megerősítést a program telepítéséhez.
- Ha igen, válassza az utolsó lehetőséget, írja be a lekérdezés szövegét, majd kattintson a Tovább gombra.

- Ha nem (azaz a telepítés automatikusan elindul), válassza ki az első lehetőséget, majd kattintson a Tovább gombra.

- Ha igen, válassza az utolsó lehetőséget, írja be a lekérdezés szövegét, majd kattintson a Tovább gombra.
- 6 Most válassza ki, hogy a felhasználó elfogadja -e a licencszerződés feltételeit (.txt fájlnak kell lennie).
- Ha nem, válassza ki az első lehetőséget, majd kattintson a Tovább gombra.

- Ha igen, válassza a második lehetőséget, majd kattintson a Tovább gombra.

- Ha nem, válassza ki az első lehetőséget, majd kattintson a Tovább gombra.
 7 Most válassza ki a telepítőhöz hozzáadni kívánt fájlokat. Ehhez kattintson a "Hozzáadás" gombra. Ha törölni szeretné a hozzáadott fájlt, jelölje ki, és kattintson a "Törlés" gombra. Ezután kattintson a Tovább gombra.
7 Most válassza ki a telepítőhöz hozzáadni kívánt fájlokat. Ehhez kattintson a "Hozzáadás" gombra. Ha törölni szeretné a hozzáadott fájlt, jelölje ki, és kattintson a "Törlés" gombra. Ezután kattintson a Tovább gombra. - 8 Most állítsa be a telepítő ablak paramétereit.
- Ha azt szeretné, hogy körülbelül azonos méretű legyen, mint a hibaüzenet ablak, válassza ki az első lehetőséget, majd kattintson a Tovább gombra.

- Ha azt szeretné, hogy az ablak más ablakok mögött üljön, válassza a második lehetőséget, majd kattintson a Tovább gombra.

- Ha azt szeretné, hogy az ablak kicsi legyen, válassza ki a harmadik lehetőséget, majd kattintson a Tovább gombra.

- Ha teljes képernyős telepítést szeretne, válassza az utolsó lehetőséget, majd kattintson a Tovább gombra.

- Ha azt szeretné, hogy körülbelül azonos méretű legyen, mint a hibaüzenet ablak, válassza ki az első lehetőséget, majd kattintson a Tovább gombra.
 9 Most megadhatja a telepítés befejezésekor megjelenő üzenetet, például: „A telepítés befejeződött. Bezárhatja ezt az ablakot. "
9 Most megadhatja a telepítés befejezésekor megjelenő üzenetet, például: „A telepítés befejeződött. Bezárhatja ezt az ablakot. "  10 Most válassza ki a mappát a létrehozott telepítő mentéséhez. Ezután kattintson a Tovább gombra.
10 Most válassza ki a mappát a létrehozott telepítő mentéséhez. Ezután kattintson a Tovább gombra.  11 Ne zárja be a CMD menüt - letölti a szükséges fájlokat, és létrehoz egy telepítési fájlt.
11 Ne zárja be a CMD menüt - letölti a szükséges fájlokat, és létrehoz egy telepítési fájlt.
Figyelmeztetések
- A telepítőfájl nem működik régebbi számítógépeken, Mac OS vagy Linux rendszeren.
- Ne adjon hozzá túl sok fájlt vagy nagyon nagy fájlt (például 1 GB méretű). Ez kudarchoz vezethet a telepítő létrehozásakor, vagy hibákhoz vezethet a program telepítése során.



