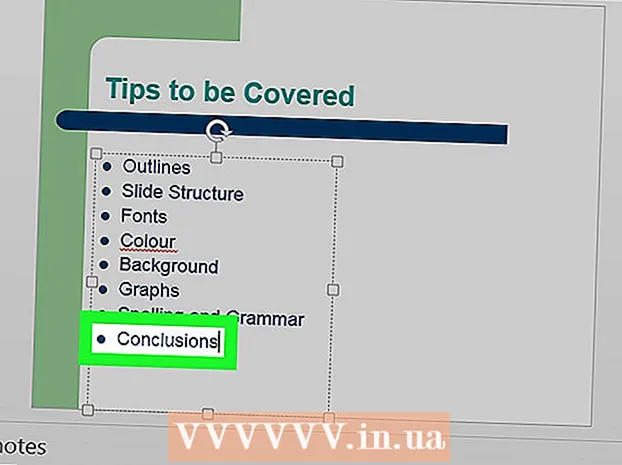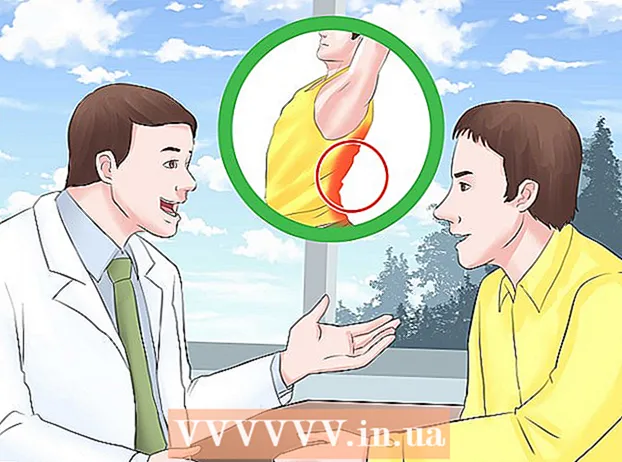Szerző:
Virginia Floyd
A Teremtés Dátuma:
7 Augusztus 2021
Frissítés Dátuma:
1 Július 2024
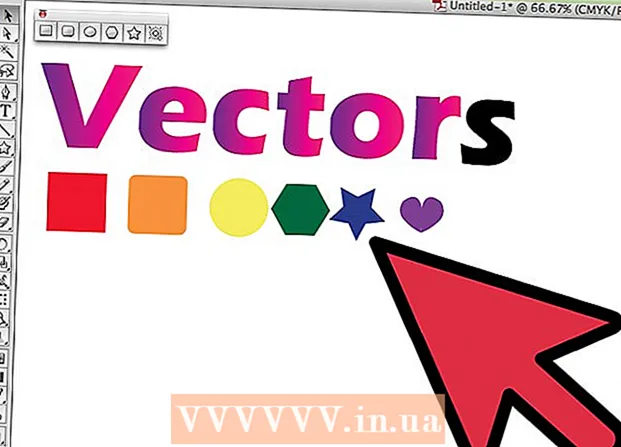
Tartalom
A vektorgrafikákat leggyakrabban olyan objektumok rajzolásához és létrehozásához használják, amelyek könnyen nyújthatók és átméretezhetők. Az Adobe Illustrator egyike a sok grafikus szerkesztőnek, amely vektorgrafikát használ. Tanulja meg az Adobe Illustrator segítségével a vektorgrafika létrehozásának alapjait az alábbi egyszerű tippek követésével.
Lépések
 1 Az Illustrator segítségével sokféleképpen készíthet vektorgrafikus grafikákat, az egyik az eszközválasztás.
1 Az Illustrator segítségével sokféleképpen készíthet vektorgrafikus grafikákat, az egyik az eszközválasztás.- Kattintson a "Szerszámválasztás" gombra, és írjon be egy szót, például "Vektorok", mint a fenti ábrán, vagy bármely más szót.
- Válassza ki az öt színt, amelyet használni szeretne ehhez a kezdő oktatóanyaghoz. Ha követni szeretné a cikkben használt színeket, itt találja a színek részleteit. Sötétkék: C = 100, M = 97, Y = 0, K = 45; Sötétvörös: C = 0, M = 100, Y = 79, K = 20; Narancs: C = 0, M = 53, Y = 68, K = 0; Sárga: C = 0, M = 0, Y = 51, K = 0; Zöld: C = 61, M = 0, Y = 45, K = 0.
 2 A következő lépés a szöveg kiválasztása. Kattintson a jobb gombbal, majd kattintson a Vázlat létrehozása lehetőségre a szöveg körvonalainak rajzolásához.A Shift + Ctrl + O billentyűkombinációt is használhatja gyors útvonal létrehozásához.
2 A következő lépés a szöveg kiválasztása. Kattintson a jobb gombbal, majd kattintson a Vázlat létrehozása lehetőségre a szöveg körvonalainak rajzolásához.A Shift + Ctrl + O billentyűkombinációt is használhatja gyors útvonal létrehozásához.  3 Most egy vektoros szöveg vagy vázlat jelent meg.
3 Most egy vektoros szöveg vagy vázlat jelent meg. 4 Ezután hozzon létre különböző vektoros alakzatokat. Mozgassa a kurzort balra, és nyissa meg az Illustrator Eszköztárat, hogy megtekinthesse az Adobe Illustrator által kínált különféle formák alakzatát.
4 Ezután hozzon létre különböző vektoros alakzatokat. Mozgassa a kurzort balra, és nyissa meg az Illustrator Eszköztárat, hogy megtekinthesse az Adobe Illustrator által kínált különféle formák alakzatát.  5 Ezután a Téglalap eszközzel kezdve hozzon létre egy négyzetet. Kattintson a téglalap ikonra, majd az Illustrator vászon feletti gombra. Állítsa be a paramétereket a fenti ábrán látható módon, vagy megadhatja saját méreteit. Ügyeljen arra, hogy mindkét oldalán azonos méretű legyen.
5 Ezután a Téglalap eszközzel kezdve hozzon létre egy négyzetet. Kattintson a téglalap ikonra, majd az Illustrator vászon feletti gombra. Állítsa be a paramétereket a fenti ábrán látható módon, vagy megadhatja saját méreteit. Ügyeljen arra, hogy mindkét oldalán azonos méretű legyen.  6 Ezután hozzon létre egy lekerekített négyzetet a Kerekített téglalap eszköz segítségével. Ugyanazzal az alkalmazással, mint az előző lépésben, hozzon létre egy lekerekített négyzetet. Mivel azonban a Kerekített téglalap eszköz lekerekített sarkokkal rendelkezik, hozzá kell adnia a sarok sugarának beállításait.
6 Ezután hozzon létre egy lekerekített négyzetet a Kerekített téglalap eszköz segítségével. Ugyanazzal az alkalmazással, mint az előző lépésben, hozzon létre egy lekerekített négyzetet. Mivel azonban a Kerekített téglalap eszköz lekerekített sarkokkal rendelkezik, hozzá kell adnia a sarok sugarának beállításait.  7 Hozzon létre egy kört a harmadik alakzatban az Ellipszis eszközzel. A négyzethez hasonló beállításokkal állítsa be a kör szélességének és magasságának azonos méretét.
7 Hozzon létre egy kört a harmadik alakzatban az Ellipszis eszközzel. A négyzethez hasonló beállításokkal állítsa be a kör szélességének és magasságának azonos méretét.  8 Ezután válassza ki a negyedik alakot, a hatszöget a Sokszög eszközzel. A hatszög beállításához válasszon egy 50% -kal kisebb méretet, majd írja be a 6 x 6 hatszögletű oldalt.
8 Ezután válassza ki a negyedik alakot, a hatszöget a Sokszög eszközzel. A hatszög beállításához válasszon egy 50% -kal kisebb méretet, majd írja be a 6 x 6 hatszögletű oldalt.  9 Ezután az ötödik alakhoz készítsen csillagot a Csillag eszközzel. Állítsa a csillag méretét az első sugarára 50% -kal, a második sugarára pedig harmadával. Ezután adja meg a csillag sugarainak számát: 5 x 5.
9 Ezután az ötödik alakhoz készítsen csillagot a Csillag eszközzel. Állítsa a csillag méretét az első sugarára 50% -kal, a második sugarára pedig harmadával. Ezután adja meg a csillag sugarainak számát: 5 x 5.  10 Végül a vektor létrehozásának másik módja a toll eszköz használata. A "Tollal" rajzoljon vagy rajzoljon alakzatokat, ebben az esetben rajzoljon egy kis szívet, hogy befejezze művét.
10 Végül a vektor létrehozásának másik módja a toll eszköz használata. A "Tollal" rajzoljon vagy rajzoljon alakzatokat, ebben az esetben rajzoljon egy kis szívet, hogy befejezze művét.  11 Így alakult ki a vektoros szöveg és 6 vektor alakzat, amelyek három vektoros alkalmazás segítségével készültek. Most színeket adhat az alakzatokhoz és a vektoros szöveghez.
11 Így alakult ki a vektoros szöveg és 6 vektor alakzat, amelyek három vektoros alkalmazás segítségével készültek. Most színeket adhat az alakzatokhoz és a vektoros szöveghez.  12 Egy minta sablon készen áll.
12 Egy minta sablon készen áll.