Szerző:
Janice Evans
A Teremtés Dátuma:
27 Július 2021
Frissítés Dátuma:
1 Július 2024
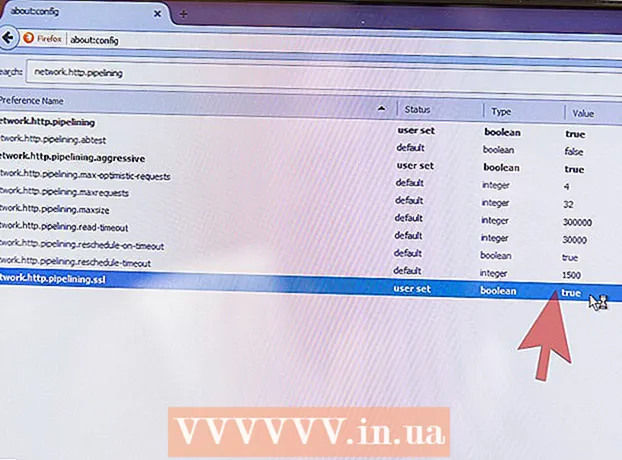
Tartalom
- Lépések
- Módszer 1 /3: Módosítsa a beállításokat
- 2. módszer a 3 -ból: Hibaelhárítás
- 3. módszer 3 -ból: Szállítószalag mód
- Tippek
- Figyelmeztetések
A legtöbb esetben a Firefox sebességfejlesztései akkor kerülnek kiadásra, amikor tesztelték őket, és nem valószínű, hogy összeomlanak a böngészőben. De nincs mágikus gomb, amely azonnal növeli a böngésző sebességét. Úgy gondolják, hogy a böngésző beállításaival való kísérletezés pozitív szerepet játszhat. A böngésző lassulásának leggyakoribb oka a rossz kiegészítők.
Lépések
Módszer 1 /3: Módosítsa a beállításokat
 1 Firefox frissítés. Manapság sok böngészőoptimalizáló szerepel alapértelmezés szerint. Ha ki szeretné használni őket, frissítse a Firefoxot a legújabb verzióra. Ez automatikusan megtörténik, amikor megtudja a böngésző verziószámát.
1 Firefox frissítés. Manapság sok böngészőoptimalizáló szerepel alapértelmezés szerint. Ha ki szeretné használni őket, frissítse a Firefoxot a legújabb verzióra. Ez automatikusan megtörténik, amikor megtudja a böngésző verziószámát.  2 Biztonsági másolat készítése a böngésző beállításairól. Az itt leírt beállítások egyes esetekben összeomlásokhoz vezethetnek, és lelassíthatják a böngésző sebességét. Ezért készítsen biztonsági másolatot a beállításfájlról, hogy vissza tudja állítani azokat.
2 Biztonsági másolat készítése a böngésző beállításairól. Az itt leírt beállítások egyes esetekben összeomlásokhoz vezethetnek, és lelassíthatják a böngésző sebességét. Ezért készítsen biztonsági másolatot a beállításfájlról, hogy vissza tudja állítani azokat. - Nyisson meg egy új lapot, és írja be a címsorba about: support.
- Keresse meg a Profil mappa bejegyzést, és kattintson rá a Mappa megnyitása (Megnyitás a Finderben Mac OS -en) lehetőségre.
- A megnyíló mappából lépjen a gyökérkönyvtárába (mappába), amelynek neve betűkből és számokból áll, és ".default" -ra végződik.
- Kattintson a jobb gombbal erre a mappára, és válassza a "Másolás" lehetőséget. Keresse meg azt a mappát, ahová menteni szeretné a biztonsági másolatot, kattintson rá jobb gombbal, és válassza a Beillesztés lehetőséget.
 3 Módosítsa a beállításokat egyenként. Mivel a módosítások a böngészőbővítmények összeomlását okozhatják, módosítsa a beállításokat egyenként, hogy megállapítsa, melyik okozza a böngésző összeomlását.
3 Módosítsa a beállításokat egyenként. Mivel a módosítások a böngészőbővítmények összeomlását okozhatják, módosítsa a beállításokat egyenként, hogy megállapítsa, melyik okozza a böngésző összeomlását. - Keresse meg a böngésző sebességtesztjét az interneten.
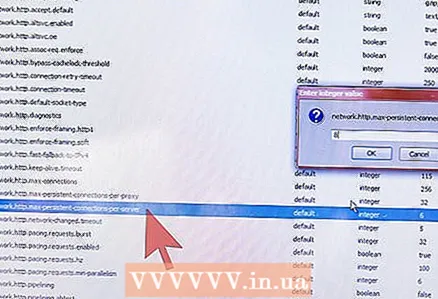 4 Állítsa be a kapcsolatot a szerverrel. A böngészője korlátozza az egy szerverre történő egyidejű kapcsolatok számát. Ha növeli ezt a számot, felgyorsítja a szervert (különösen, ha az oldalon sok kép vagy videó található). Ne vigye túlzásba az egyidejű kapcsolatok számát, mivel ebben az esetben egyes kiszolgálók blokkolják a számítógépről érkező kéréseket.
4 Állítsa be a kapcsolatot a szerverrel. A böngészője korlátozza az egy szerverre történő egyidejű kapcsolatok számát. Ha növeli ezt a számot, felgyorsítja a szervert (különösen, ha az oldalon sok kép vagy videó található). Ne vigye túlzásba az egyidejű kapcsolatok számát, mivel ebben az esetben egyes kiszolgálók blokkolják a számítógépről érkező kéréseket. - Keresse meg a bejegyzést network.http.max-persistent-connection-per-server és kattintson duplán az "Érték" gombra. Növelje az értéket 10 -re (de nem többre). Egyes felhasználók azt javasolják, hogy növeljék az értéket 8 -ra.
- Keresse meg a bejegyzést network.http.max-kapcsolatok és állítsa az értéket 256 -ra.
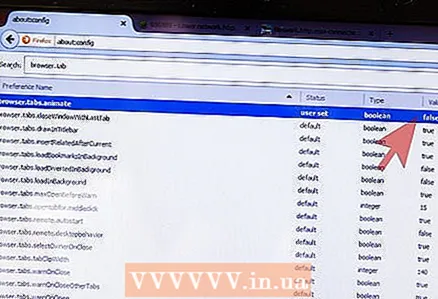 5 Kapcsolja ki az animációt a lapok megnyitásakor és bezárásakor, különösen akkor, ha nagyszámú lapot nyit és zár.
5 Kapcsolja ki az animációt a lapok megnyitásakor és bezárásakor, különösen akkor, ha nagyszámú lapot nyit és zár.- Váltás a bejegyzésre "böngésző.tab.animate"A" hamis "-hoz.
- Váltás a bejegyzésre "browser.panorama.animate_zoom"A" hamis "-hoz.
 6 Tiltsa le az előhívást. Az előzetes letöltés betölti az oldalakat, még mielőtt azok kinyílnának. Ideális esetben az előhívás csak akkor működik, ha a böngésző tétlen, és növeli a sebességét. Ha a böngésző oldalai nagyon lassan töltődnek be, akkor hibás előhívás lehet az oka.Az előzetes letöltés letiltásához tegye a következőket (ha ez nem működik, engedélyezze a lekérést).
6 Tiltsa le az előhívást. Az előzetes letöltés betölti az oldalakat, még mielőtt azok kinyílnának. Ideális esetben az előhívás csak akkor működik, ha a böngésző tétlen, és növeli a sebességét. Ha a böngésző oldalai nagyon lassan töltődnek be, akkor hibás előhívás lehet az oka.Az előzetes letöltés letiltásához tegye a következőket (ha ez nem működik, engedélyezze a lekérést). - Felvétel váltása network.dns.disablePrefetch hogy "Igaz".
- Felvétel váltása network.prefetch-next hamisnak.
- Rekordérték network.http.spekulatív-párhuzamos-limit állítsa 0 -ra.
 7 A hardveres gyorsítás és a WebGL beállításainak módosítása. Ezek a funkciók a grafikus kártyát használják bizonyos műveletek, különösen a videóletöltések felgyorsítására. Ha azonban régi operációs rendszerrel vagy videokártyával dolgozik, ez lassú oldalbetöltéshez vagy homályos szöveghez vezethet. Tesztelje az alábbi beállításokat, és döntse el, hogy melyik a megfelelő az Ön számára.
7 A hardveres gyorsítás és a WebGL beállításainak módosítása. Ezek a funkciók a grafikus kártyát használják bizonyos műveletek, különösen a videóletöltések felgyorsítására. Ha azonban régi operációs rendszerrel vagy videokártyával dolgozik, ez lassú oldalbetöltéshez vagy homályos szöveghez vezethet. Tesztelje az alábbi beállításokat, és döntse el, hogy melyik a megfelelő az Ön számára. - Felvétel váltása webgl.tiltva "igaz" vagy "hamis" értékre.
- Nyisson meg egy új oldalt, és írja be a címsorba about: preferences # haladó... Jelölje be vagy törölje a jelölést a Hardvergyorsítás használata jelölőnégyzetből.
- Itt újra kell indítani a Firefoxot, hogy a módosítások életbe lépjenek.
2. módszer a 3 -ból: Hibaelhárítás
 1 Telepítsen egy hirdetésblokkolót. A hirdetések betöltése gyakran lelassítja a böngésző sebességét. Telepítse az Adblock Plus -t vagy egy másik hirdetésblokkolót a hirdetések betöltésének letiltásához.
1 Telepítsen egy hirdetésblokkolót. A hirdetések betöltése gyakran lelassítja a böngésző sebességét. Telepítse az Adblock Plus -t vagy egy másik hirdetésblokkolót a hirdetések betöltésének letiltásához. - Sok webhely reklámból származik. Ne blokkolja a hirdetéseket azokon a webhelyeken, amelyek fejlesztését támogatni szeretné.
 2 Indítsa el a Firefoxot csökkentett módban. Kattintson a Menü (három vízszintes vonal ikon) ikonra, majd a Súgó (?? Ikon) elemre, majd válassza az Újraindítás kiegészítők nélkül lehetőséget. Ha a Firefox sokkal gyorsabban működik bővítmények nélkül, akkor a hibás bővítmény lelassítja azt.
2 Indítsa el a Firefoxot csökkentett módban. Kattintson a Menü (három vízszintes vonal ikon) ikonra, majd a Súgó (?? Ikon) elemre, majd válassza az Újraindítás kiegészítők nélkül lehetőséget. Ha a Firefox sokkal gyorsabban működik bővítmények nélkül, akkor a hibás bővítmény lelassítja azt.  3 Letiltja a kiegészítőket. Ehhez írja be a címsorba körülbelül: addons vagy nyomja meg a "Menu" - "Add -ons" gombot. Egyenként tiltsa le a bővítményeket, és ellenőrizze a böngésző sebességét. Nyissa meg ugyanazt az oldalt, és az eredményektől függően vagy távolítsa el a bővítményt, vagy engedélyezze azt.
3 Letiltja a kiegészítőket. Ehhez írja be a címsorba körülbelül: addons vagy nyomja meg a "Menu" - "Add -ons" gombot. Egyenként tiltsa le a bővítményeket, és ellenőrizze a böngésző sebességét. Nyissa meg ugyanazt az oldalt, és az eredményektől függően vagy távolítsa el a bővítményt, vagy engedélyezze azt.  4 Kapcsolja be az alapértelmezett témát. Az egyéni témák lelassíthatják a böngészőt. Kattintson a "Menü" - "Bővítmények" - "Megjelenés" elemre, és aktiválja az alapértelmezett témát
4 Kapcsolja be az alapértelmezett témát. Az egyéni témák lelassíthatják a böngészőt. Kattintson a "Menü" - "Bővítmények" - "Megjelenés" elemre, és aktiválja az alapértelmezett témát  5 Korlátozza a memóriahasználatot. Ha egyszerre több lapot bezár, a Firefox lefagyhat, amíg ki nem tölti a lapok tartalmát a memóriájából. Ebben az esetben írja be a címsorba erről: memória és kattintson a Memóriahasználat korlátozása lehetőségre.
5 Korlátozza a memóriahasználatot. Ha egyszerre több lapot bezár, a Firefox lefagyhat, amíg ki nem tölti a lapok tartalmát a memóriájából. Ebben az esetben írja be a címsorba erről: memória és kattintson a Memóriahasználat korlátozása lehetőségre.  6 A gyorsítótár beállítása. A gyorsítótár célja a böngésző gyorsítása, de a gyorsítótár lelassíthatja a Firefoxot, ha túlcsordul. Ha módosítani szeretné a gyorsítótár méretét a címsorban, írja be about: preferences # haladó, lépjen a "Hálózat" fülre, és jelölje be a "Gyorsítótár -kezelés felülbírálása" melletti négyzetet. Növelje a gyorsítótár méretét, ha gyors lemeze van, sok üres hellyel, vagy csökkentse a gyorsítótár méretét 250 MB -ra, ha lassú vagy majdnem megtelt merevlemeze van
6 A gyorsítótár beállítása. A gyorsítótár célja a böngésző gyorsítása, de a gyorsítótár lelassíthatja a Firefoxot, ha túlcsordul. Ha módosítani szeretné a gyorsítótár méretét a címsorban, írja be about: preferences # haladó, lépjen a "Hálózat" fülre, és jelölje be a "Gyorsítótár -kezelés felülbírálása" melletti négyzetet. Növelje a gyorsítótár méretét, ha gyors lemeze van, sok üres hellyel, vagy csökkentse a gyorsítótár méretét 250 MB -ra, ha lassú vagy majdnem megtelt merevlemeze van - Kéthavonta törölje a gyorsítótárat, különösen akkor, ha a böngészője túl lassú. Szintén törölje a gyorsítótárat, mielőtt átméretezi.
 7 Állítsa vissza a Firefoxot. Ha böngészője túl lassú, állítsa vissza a böngésző beállításait, hogy megszabaduljon a rossz kiegészítőktől vagy a helytelen beállításoktól. Ezzel eltávolítja az összes bővítményt, témát és letöltési előzményt. A címsávba írja be about: support és kattintson a "Reset Firefox" gombra.
7 Állítsa vissza a Firefoxot. Ha böngészője túl lassú, állítsa vissza a böngésző beállításait, hogy megszabaduljon a rossz kiegészítőktől vagy a helytelen beállításoktól. Ezzel eltávolítja az összes bővítményt, témát és letöltési előzményt. A címsávba írja be about: support és kattintson a "Reset Firefox" gombra.
3. módszer 3 -ból: Szállítószalag mód
 1 A csővezeték üzemmód meghatározása. Ebben a módban a Firefox egyszerre több kapcsolatot nyit meg a szerverrel. Ez csak nagy sebességű internetkapcsolat esetén működik, de kissé felgyorsítja a böngészőt, és akár összeomlásokat is okozhat. Ez a mód a weboldal szerkezetétől függ, ezért tesztelje a folyamatot a leglátogatottabb oldalak megnyitásával.
1 A csővezeték üzemmód meghatározása. Ebben a módban a Firefox egyszerre több kapcsolatot nyit meg a szerverrel. Ez csak nagy sebességű internetkapcsolat esetén működik, de kissé felgyorsítja a böngészőt, és akár összeomlásokat is okozhat. Ez a mód a weboldal szerkezetétől függ, ezért tesztelje a folyamatot a leglátogatottabb oldalak megnyitásával.  2 Nyisson meg egy új lapot, és írja be a címsorba erről: config.
2 Nyisson meg egy új lapot, és írja be a címsorba erről: config.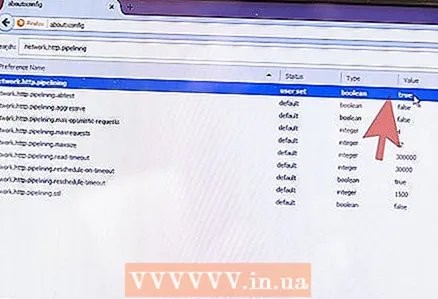 3 Kapcsolja be a szállítószalag üzemmódot. Keresse meg a bejegyzést network.http.pipelining (az oldal tetején található keresősávban). Ennek a bejegyzésnek a beállításai „Status: default” és „Value: false” legyenek. Kattintson duplán a bejegyzésre, és módosítsa ezeket a beállításokat „Status: user set” és „Value: true” értékre.
3 Kapcsolja be a szállítószalag üzemmódot. Keresse meg a bejegyzést network.http.pipelining (az oldal tetején található keresősávban). Ennek a bejegyzésnek a beállításai „Status: default” és „Value: false” legyenek. Kattintson duplán a bejegyzésre, és módosítsa ezeket a beállításokat „Status: user set” és „Value: true” értékre.  4 Más beállítások módosítása (opcionális). Ezt nem ajánlott megtenni, ha nem tudja, hová vezet.
4 Más beállítások módosítása (opcionális). Ezt nem ajánlott megtenni, ha nem tudja, hová vezet. - Sok éven át a "network.http.pipelining.maxrequests" bejegyzés értéke 8 volt, de most 32 -re változott.Ennek az értéknek a növelése hibákhoz vezethet, míg csökkentése csökkenti a böngésző sebességét, de felszabadít némi sávszélességet.
- A "network.http.pipelining.aggressive" paraméter engedélyezése azt eredményezi, hogy a böngésző sebessége lényegesen gyorsabb lesz, amikor működik, és sokkal lassabb, ha nem működik.
- Ha állandóan proxyszervert használ, engedélyezze a "network.http.proxy.pipelining" paramétert.
 5 Ha a böngésző lelassul vagy hibákat észlel a folyamat üzemmódban, váltsa ezt az üzemmódot hamisra. Most engedélyezze a csővezetést a biztonságos webhelyek számára a "network.http.pipelining.ssl" paraméter aktiválásával. A legtöbb probléma a proxykiszolgálóhoz kapcsolódik, ami nem releváns a biztonságos kapcsolat szempontjából.
5 Ha a böngésző lelassul vagy hibákat észlel a folyamat üzemmódban, váltsa ezt az üzemmódot hamisra. Most engedélyezze a csővezetést a biztonságos webhelyek számára a "network.http.pipelining.ssl" paraméter aktiválásával. A legtöbb probléma a proxykiszolgálóhoz kapcsolódik, ami nem releváns a biztonságos kapcsolat szempontjából. - A megbízhatatlan kapcsolatokkal kapcsolatos problémák ellenére a csővezetékek nem jelentenek abszolút biztonsági fenyegetést.
Tippek
- Ha problémákat tapasztal (lassú oldalbetöltés, helytelen oldalbetöltés stb.), Törölje a beállításokat a about: config részben, vagy állítsa vissza a beállításokat biztonsági másolatból.
Figyelmeztetések
- Ne higgy a Firefox optimalizálókkal kapcsolatos pletykáknak. Nem gyorsítják fel a Firefox legújabb verzióit, de a memóriafogyasztás növekedéséhez és más negatív következményekhez vezetnek.
- Nem ajánlott olyan kiegészítőket használni, amelyek állítólag felgyorsítják a böngészőt. Ezek a kiegészítők megváltoztatják a beállításokat, és kevesebb irányítást biztosítanak a folyamat felett.



