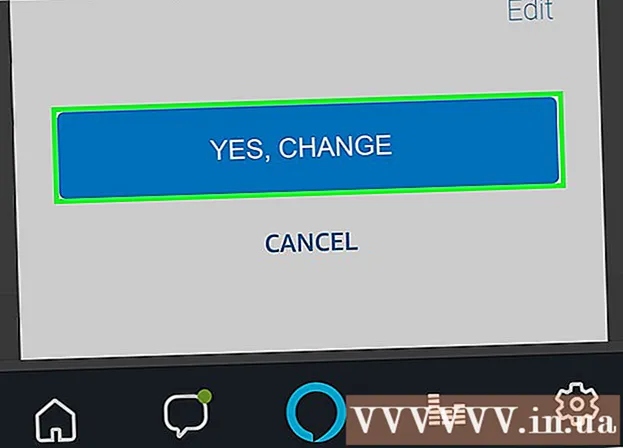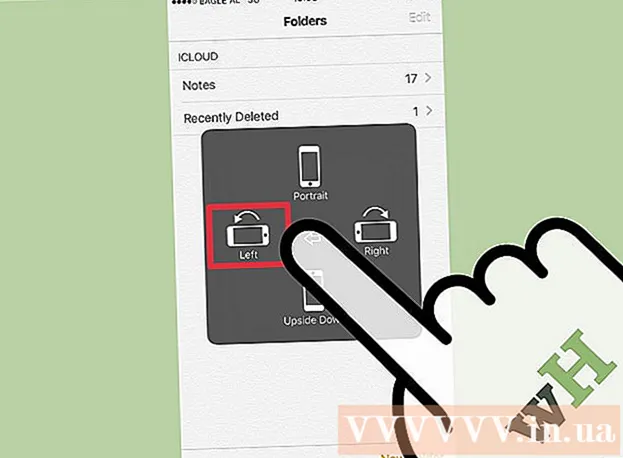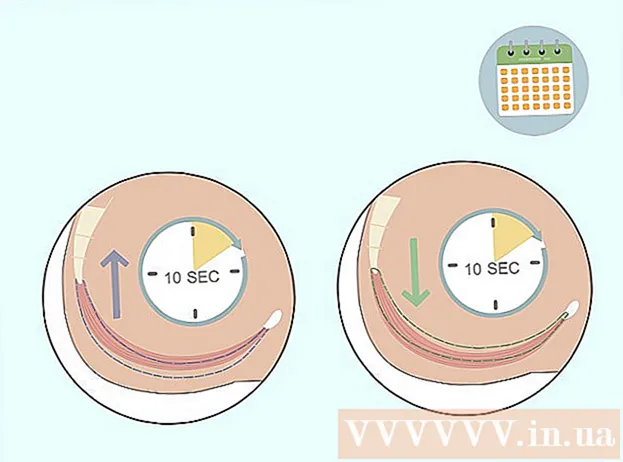Szerző:
Carl Weaver
A Teremtés Dátuma:
23 Február 2021
Frissítés Dátuma:
28 Június 2024
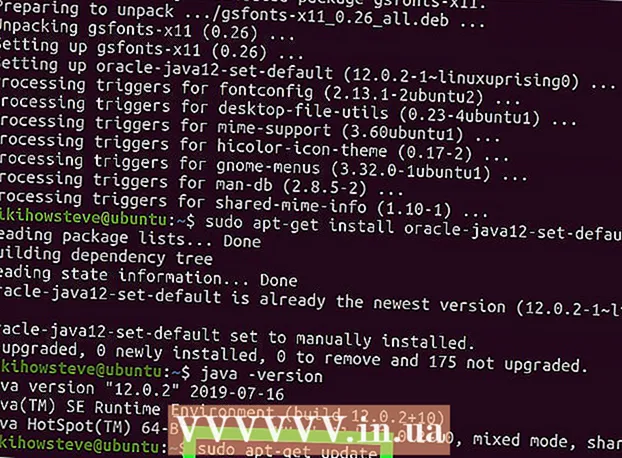
Tartalom
Ez a cikk bemutatja, hogyan telepítheti az Oracle Java 9 JDK -t Ubuntu Linuxra. Kérjük, vegye figyelembe, hogy 2018 márciusától csak 64 bites Java 9 érhető el az Ubuntu számára.
Lépések
 1 Nyisson meg egy terminált. Kattintson a "⋮⋮⋮" ikonra a menü megnyitásához, görgessen lefelé, majd kattintson a "Terminál" gombra
1 Nyisson meg egy terminált. Kattintson a "⋮⋮⋮" ikonra a menü megnyitásához, görgessen lefelé, majd kattintson a "Terminál" gombra  .
. - Kattinthat is Alt+Ctrl+T.
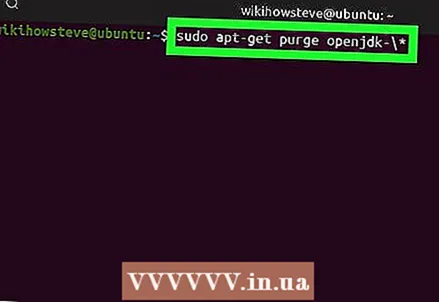 2 Távolítsa el a telepített Java verziókat. Ellenkező esetben nem tudja telepíteni a Java 9 -et:
2 Távolítsa el a telepített Java verziókat. Ellenkező esetben nem tudja telepíteni a Java 9 -et: - belép sudo apt -get purge openjdk - *;
- kattintson Enter;
- írja be a jelszót, ha a rendszer kéri;
- kattintson Yha a rendszer kéri, kattintson a gombra Enter.
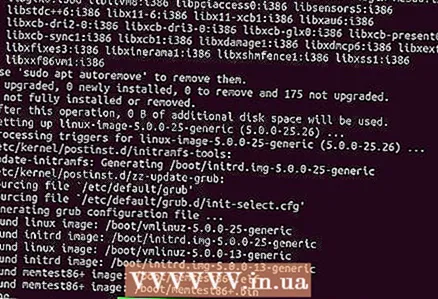 3 Írja be a parancsot a Java telepítéséhez. Belép sudo apt-get install software-properties-common és nyomja meg Enter.
3 Írja be a parancsot a Java telepítéséhez. Belép sudo apt-get install software-properties-common és nyomja meg Enter. 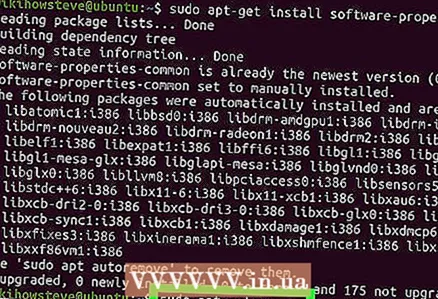 4 Távolítsa el az elavult szoftververziókat. Belép sudo apt autoremove és nyomja meg Enter... Várja meg az elavult szoftververziók eltávolítását. Ezzel felszabadítja a helyet a számítógép merevlemezén, és problémamentes lesz a Java telepítésekor.
4 Távolítsa el az elavult szoftververziókat. Belép sudo apt autoremove és nyomja meg Enter... Várja meg az elavult szoftververziók eltávolítását. Ezzel felszabadítja a helyet a számítógép merevlemezén, és problémamentes lesz a Java telepítésekor. - Az eltávolítási folyamat több percig is eltarthat.
 5 Frissítse a csomagokat. Belép sudo apt-get update és nyomja meg Enteraz aktuális szoftver frissítéséhez.
5 Frissítse a csomagokat. Belép sudo apt-get update és nyomja meg Enteraz aktuális szoftver frissítéséhez.  6 Nyissa meg az Oracle Java tárházát. Belép sudo add-apt-repository ppa: webupd8team / java és nyomja meg Enter.
6 Nyissa meg az Oracle Java tárházát. Belép sudo add-apt-repository ppa: webupd8team / java és nyomja meg Enter.  7 Kattintson Enteramikor megkérdezi. A „Nyomja meg az [ENTER] gombot a folytatáshoz, vagy a Ctrl-c gombot a hozzáadás törléséhez” jelenik meg a terminál ablak alján (nyomja meg az [ENTER] gombot a folytatáshoz, vagy a Ctrl-c gombot a visszavonáshoz). Kattintson Enter.
7 Kattintson Enteramikor megkérdezi. A „Nyomja meg az [ENTER] gombot a folytatáshoz, vagy a Ctrl-c gombot a hozzáadás törléséhez” jelenik meg a terminál ablak alján (nyomja meg az [ENTER] gombot a folytatáshoz, vagy a Ctrl-c gombot a visszavonáshoz). Kattintson Enter.  8 Java letöltése. Belép sudo apt-get install oracle-java9-installer és nyomja meg Entermajd lépjen be y és nyomja meg Enteramikor megkérdezi. Megkezdődik a Java 9 telepítő letöltése, és egy megerősítő ablak nyílik meg a terminálon.
8 Java letöltése. Belép sudo apt-get install oracle-java9-installer és nyomja meg Entermajd lépjen be y és nyomja meg Enteramikor megkérdezi. Megkezdődik a Java 9 telepítő letöltése, és egy megerősítő ablak nyílik meg a terminálon. 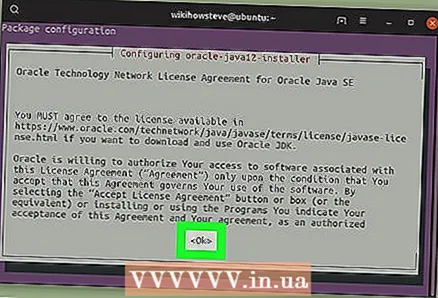 9 Elfogadja a Java Általános Szerződési Feltételeit. Kattintson Enter egyszer a folytatáshoz, majd a bal nyílbillentyűvel válassza ki az „Igen” lehetőséget, majd nyomja meg a gombot Enter újra.
9 Elfogadja a Java Általános Szerződési Feltételeit. Kattintson Enter egyszer a folytatáshoz, majd a bal nyílbillentyűvel válassza ki az „Igen” lehetőséget, majd nyomja meg a gombot Enter újra.  10 Várja meg, amíg a Java betöltődik. Ez akár 20 percet is igénybe vehet. Amikor a neve megjelenik a terminál alján, folytassa a következő lépéssel.
10 Várja meg, amíg a Java betöltődik. Ez akár 20 percet is igénybe vehet. Amikor a neve megjelenik a terminál alján, folytassa a következő lépéssel. 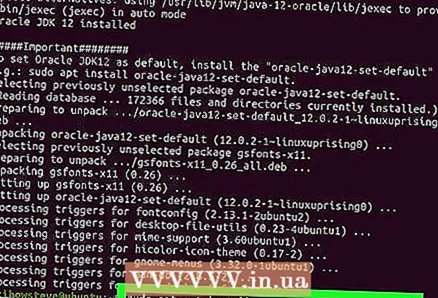 11 Telepítse a Java 9 -et alapértelmezett beállításokkal. Belép sudo apt-get install oracle-java9-set-default és nyomja meg Enter, majd írja be jelszavát (ha a rendszer kéri).
11 Telepítse a Java 9 -et alapértelmezett beállításokkal. Belép sudo apt-get install oracle-java9-set-default és nyomja meg Enter, majd írja be jelszavát (ha a rendszer kéri). 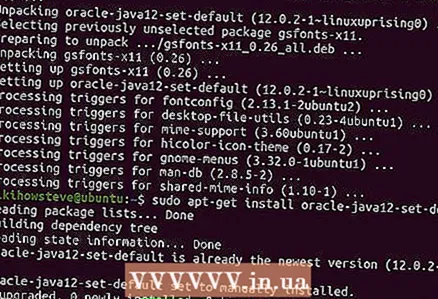 12 Ellenőrizze a Java verziót. Belép java -verzió és nyomja meg Enter... A képernyőn a következő üzenetnek kell megjelennie:
12 Ellenőrizze a Java verziót. Belép java -verzió és nyomja meg Enter... A képernyőn a következő üzenetnek kell megjelennie: - java verzió "9.0.4" (java verzió 9.0.4)
 13 Frissítse az összes csomagot. Belép sudo apt-get update és nyomja meg Enter... Valószínűleg semmi sem fog történni, de ez biztosítja, hogy a legújabb Java -t és szoftvert használja. A terminál most zárható.
13 Frissítse az összes csomagot. Belép sudo apt-get update és nyomja meg Enter... Valószínűleg semmi sem fog történni, de ez biztosítja, hogy a legújabb Java -t és szoftvert használja. A terminál most zárható.
Tippek
- A Java 10 stabil verziója 2018 -ban jelenik meg.
Figyelmeztetések
- Ha 32 bites Ubuntut futtat, előfordulhat, hogy nem tudja telepíteni a Java 9-et.