Szerző:
Eric Farmer
A Teremtés Dátuma:
10 Március 2021
Frissítés Dátuma:
1 Július 2024
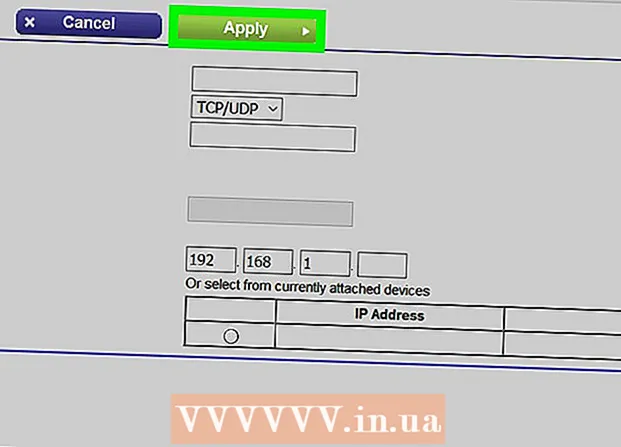
Tartalom
- Lépések
- Rész 1 /3: Az útválasztó konfigurációs oldalának megnyitása a Windows rendszerben
- Rész 2 /3: Az útválasztó konfigurációs oldalának megnyitása Mac OS X rendszerben
- Rész 3 /3: A porttovábbítás beállítása
- Tippek
- Figyelmeztetések
Ebben a cikkben elmondjuk, hogyan lehet megnyitni egy adott portot az útválasztón, hogy hálózati hozzáférést biztosítson egy adott programhoz. Ha bizonyos portokat nyit meg az útválasztón, játékok, torrent kliensek, szerverek és más programok, amelyek alapértelmezés szerint nem férnek hozzá ezekhez a portokhoz, csatlakozhatnak az internethez. Ne feledje, hogy ha megnyitja a portokat, a rendszer biztonsága drasztikusan csökken.
Lépések
Rész 1 /3: Az útválasztó konfigurációs oldalának megnyitása a Windows rendszerben
- 1 Győződjön meg arról, hogy a számítógép az csatlakozik az internethez. Az útválasztó konfigurációs oldalának megnyitásához meg kell találnia a címét, és csatlakoznia kell hozzá, amelyhez aktív internetkapcsolat szükséges.
- 2 Nyissa meg a Start menüt
 . Kattintson a Windows logóra a képernyő bal alsó sarkában.
. Kattintson a Windows logóra a képernyő bal alsó sarkában. - 3 Kattintson a "Beállítások" gombra
 . Ez egy fogaskerék alakú ikon a Start menü bal alsó sarkában. Megnyílik egy ablak a paraméterekkel.
. Ez egy fogaskerék alakú ikon a Start menü bal alsó sarkában. Megnyílik egy ablak a paraméterekkel. - 4 Kattintson a "Hálózat és internet" elemre
 . Ez egy gömb alakú ikon az ablak közepén.
. Ez egy gömb alakú ikon az ablak közepén. - 5 Kattintson Hálózati beállítások megtekintése. Ez egy link az ablak alján.
- Lehet, hogy le kell görgetnie a link megtalálásához.
- 6 Görgessen le a „Wi-Fi” részhez. Ezen az oldalon a "Név:" jobb oldalon találja.
- 7 Keresse meg az "Alapértelmezett átjáró" sort. A Wi-Fi rész alján található.
- 8 Keresse meg az alapértelmezett átjáró címét. Az "Alapértelmezett átjáró" sor jobb oldalán található - ez a cím az útválasztó címe.
 9 Nyissa meg a router konfigurációs oldalát. A webböngésző címsorába írja be az alapértelmezett átjáró címét, majd kattintson a gombra Enter.
9 Nyissa meg a router konfigurációs oldalát. A webböngésző címsorába írja be az alapértelmezett átjáró címét, majd kattintson a gombra Enter. - Például, ha az alapértelmezett átjáró címe 192.168.1.1, írja be 192.168.1.1.
 10 Adja meg felhasználónevét és jelszavát. Ha nem kell megadnia ezeket a hitelesítő adatokat, hagyja ki ezt a lépést.Ha megváltoztatta felhasználónevét és jelszavát (például az útválasztó első beállításakor), írja be azokat. Ha nem, írja be az alapértelmezett felhasználónevet és jelszót:
10 Adja meg felhasználónevét és jelszavát. Ha nem kell megadnia ezeket a hitelesítő adatokat, hagyja ki ezt a lépést.Ha megváltoztatta felhasználónevét és jelszavát (például az útválasztó első beállításakor), írja be azokat. Ha nem, írja be az alapértelmezett felhasználónevet és jelszót: - lépjen be a Linksys útválasztóba admin a felhasználónév és jelszó megadására szolgáló szövegmezőkben;
- adja meg a Netgear útválasztót admin a szövegmezőbe írja be felhasználónevét, majd írja be Jelszó a jelszó megadására szolgáló szövegmezőben;
- Az útválasztó kézikönyvében megtudhatja, hogy mi az alapértelmezett felhasználónév és jelszó.
- Ha elfelejti a hitelesítő adatait, vissza kell állítania az útválasztót.
- Az útválasztó felhasználóneve és jelszava megtalálható az útválasztó tokján található matricán.
- 11 Várja meg, amíg a router konfigurációs oldala megnyílik. Most beállíthatja a portátirányítást.
Rész 2 /3: Az útválasztó konfigurációs oldalának megnyitása Mac OS X rendszerben
- 1 Győződjön meg arról, hogy a számítógép az csatlakozik az internethez. Az útválasztó konfigurációs oldalának megnyitásához meg kell találnia a címét, és csatlakoznia kell hozzá, amelyhez aktív internetkapcsolat szükséges.
- 2 Nyissa meg az Apple menüt
 . Kattintson az Apple logóra a képernyő bal felső sarkában.
. Kattintson az Apple logóra a képernyő bal felső sarkában. - 3 Kattintson Rendszerbeállítások. Ez az opció a menüben található. Megnyílik a Rendszerbeállítások ablak.
- 4 Kattintson Hálózat. Ezt a gömb alakú ikont a Rendszerbeállítások ablakban találja. Megnyílik a "Hálózat" ablak.
- 5 Kattintson Ezenkívül. Az ablak jobb alsó sarkában van. Megjelenik egy felugró ablak.
- 6 Kattintson a fülre TCP / IP. A felugró ablak tetején található.
- 7 Keresse meg a címet az "Router" sorban. Ez a cím a router címe.
- 8 Nyissa meg a router konfigurációs oldalát. A webböngésző címsorába írja be az alapértelmezett átjáró címét, majd kattintson a gombra ⏎ Vissza.
- Például, ha az alapértelmezett átjáró címe 192.168.1.1, írja be 192.168.1.1.
- 9 Adja meg felhasználónevét és jelszavát. Ha nem kell megadnia ezeket a hitelesítő adatokat, hagyja ki ezt a lépést. Ha megváltoztatta felhasználónevét és jelszavát (például az útválasztó első beállításakor), írja be azokat. Ha nem, írja be az alapértelmezett felhasználónevet és jelszót:
- lépjen be a Linksys útválasztóba admin a felhasználónév és jelszó megadására szolgáló szövegmezőkben;
- adja meg a Netgear útválasztóját admin a szövegmezőbe írja be felhasználónevét, majd írja be Jelszó a jelszó megadására szolgáló szövegmezőben;
- Az útválasztó kézikönyvében megtudhatja, hogy mi az alapértelmezett felhasználónév és jelszó.
- Ha elfelejti a hitelesítő adatait, vissza kell állítania az útválasztót.
- Az útválasztó felhasználóneve és jelszava megtalálható az útválasztó tokján található matricán.
- 10 Várja meg, amíg a router konfigurációs oldala megnyílik. Most beállíthatja a portátirányítást.
Rész 3 /3: A porttovábbítás beállítása
- 1 Fedezze fel az útválasztó konfigurációs oldalának felületét. Az ezen az oldalon található felület az útválasztó modelljétől függ, ezért meg kell találnia a portátirányítási lehetőségeket tartalmazó részt. Ennek a szakasznak a legegyszerűbb módja az útválasztó utasításainak (online vagy papíron) elolvasása.
- Például a Linksys útválasztó portátirányítási beállításait tartalmazó szakasz hívódik meg linksys port átirányítás (kikötői továbbítás); ebben a részben meg kell találnia az útválasztó modelljét.
- Ne add fel, ha nem látod a kívánt opciót vagy részt. Például, ha nem találja a „Speciális” opciót az oldalon, folytassa a keresést.
 2 Keresse meg a Porttovábbítás részt. A konfigurációs oldal felületei némileg eltérhetnek, de az átirányítási lehetőségek a következő szakaszok egyikében találhatók: Porttovábbítás, Játék, Alkalmazások, Virtuális kiszolgálók, Védett beállítás, Tűzfal.
2 Keresse meg a Porttovábbítás részt. A konfigurációs oldal felületei némileg eltérhetnek, de az átirányítási lehetőségek a következő szakaszok egyikében találhatók: Porttovábbítás, Játék, Alkalmazások, Virtuális kiszolgálók, Védett beállítás, Tűzfal. - A "Port" szót tartalmazó részt meg kell nyitni és meg kell nézni.
- Ha nem találja ezeket a szakaszokat, nyissa meg a Speciális beállítások részt, és keresse meg a Porttovábbítás alszakaszt.
 3 Keresse meg az alapértelmezett portátirányítási beállításokat. Sok útválasztó rendelkezik előre beállított menükkel a népszerű programokhoz. Egy ilyen program portjainak megnyitásához válassza ki azt a Szolgáltatás neve, Alkalmazás vagy hasonló menüből, majd kattintson a Mentés vagy hasonló gombra.
3 Keresse meg az alapértelmezett portátirányítási beállításokat. Sok útválasztó rendelkezik előre beállított menükkel a népszerű programokhoz. Egy ilyen program portjainak megnyitásához válassza ki azt a Szolgáltatás neve, Alkalmazás vagy hasonló menüből, majd kattintson a Mentés vagy hasonló gombra. - Például a "Minecraft" egy népszerű program, amelyhez a felhasználók portokat továbbítanak, ezért válassza a "Minecraft" lehetőséget a menüből.
 4 Hozzon létre egy portátirányítási szabályt. Ha a szükséges program nincs a népszerű programok listájában, hozzon létre egy új porttovábbítási szabályt. A lépések az útválasztó modelljétől függenek, de a legtöbb esetben a következő adatokat kell megadnia:
4 Hozzon létre egy portátirányítási szabályt. Ha a szükséges program nincs a népszerű programok listájában, hozzon létre egy új porttovábbítási szabályt. A lépések az útválasztó modelljétől függenek, de a legtöbb esetben a következő adatokat kell megadnia: - Név vagy leírás: Itt írja be a szolgáltatás / program nevét (például írja be a „Minecraft” -t). Ez nem kötelező, de nem zavarja a különböző kikötői továbbítási szabályokat.
- Típus vagy szolgáltatás típusa: Itt válassza a TCP, UDP vagy TCP / UDP lehetőséget. Ha nem biztos abban, hogy melyiket válassza, kattintson a „TCP / UDP” vagy a „Both” lehetőségre.
- Bejövő vagy Start: Itt adja meg az első portszámot. De először megtudja, hogy megnyithatja -e ezt a portot egy másik program számára.
- Privát vagy Vége: Itt írja be a második portszámot. Ha csak egy portot szeretne megnyitni, írja be az előző szövegmezőbe beírt számot. Ha egy sor portot szeretne megnyitni, akkor ebbe a szövegmezőbe írja be az utolsó (a sorban) port számát (például, ha az első szövegmezőbe „23” -t, a másodikba pedig „33” -t ír be, a 23-33. portokat nyitják meg).
 5 Adja meg a számítógép privát IP -címét. Ezt a „Privát IP” szövegmezőben vagy az „Eszköz IP -jében” kell megadni. Az IP -címet Windows számítógépen és Mac OS X rendszeren találja meg.
5 Adja meg a számítógép privát IP -címét. Ezt a „Privát IP” szövegmezőben vagy az „Eszköz IP -jében” kell megadni. Az IP -címet Windows számítógépen és Mac OS X rendszeren találja meg. - Az útválasztó típusától függően előfordulhat, hogy ez a szövegdoboz már a számítógép IP -címével van kitöltve. Ha igen, hagyja ki ezt a lépést.
 6 Mentse el a módosításokat. Kattintson a „Mentés” vagy „Alkalmaz” gombra. Ha szükséges, indítsa újra az útválasztót, hogy a módosítások érvénybe lépjenek.
6 Mentse el a módosításokat. Kattintson a „Mentés” vagy „Alkalmaz” gombra. Ha szükséges, indítsa újra az útválasztót, hogy a módosítások érvénybe lépjenek. - Lehet, hogy be kell jelölnie az „Engedélyezve” vagy „Be” melletti négyzetet; ez az opció a portszámmal rendelkező sor mellett található.
Tippek
- Ügyeljen arra, hogy a helyes eszközcímeket és portszámokat adja meg. Ha rossz számot ad meg, a program nem tud csatlakozni az internethez.
- Egyes útválasztók (például a D-Link) tartalmaznak egy trigger port funkciót, amely lehetővé teszi a játékok számára, hogy IP-címük megváltoztatása nélkül csatlakozzanak az internethez. Ez a funkció figyeli a játék kimenő kapcsolatait, és automatikusan megváltoztatja egy adott portátirányítási szabály címét a játék IP -címére. A legtöbb esetben ezt a funkciót manuálisan kell engedélyezni az útválasztó konfigurációs oldalán.
- Ha problémákat tapasztal, tiltsa le a külső tűzfalat a számítógépén. A Norton Internet Security tűzfal és hasonló tűzfalak meglehetősen hangulatosak, ezért javasoljuk, hogy kapcsolja be a Windows vagy a Mac OS X tűzfalat.
Figyelmeztetések
- Javasoljuk, hogy ne nyissa meg az útválasztó összes portját, nehogy a hackerek hozzáférjenek a számítógépéhez.
- Ha az útválasztó az alapértelmezett jelszót használja, javasoljuk, hogy módosítsa azt. Az alapértelmezett jelszó biztonsági kockázatot jelent a rendszer számára.
- Az útválasztó konfigurációjának módosításakor kapcsolja be a víruskeresőt, a rosszindulatú programokat és a tűzfalat.



