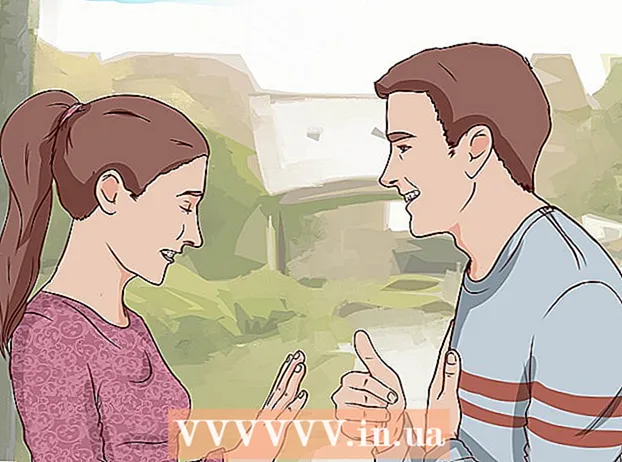Szerző:
William Ramirez
A Teremtés Dátuma:
22 Szeptember 2021
Frissítés Dátuma:
1 Július 2024
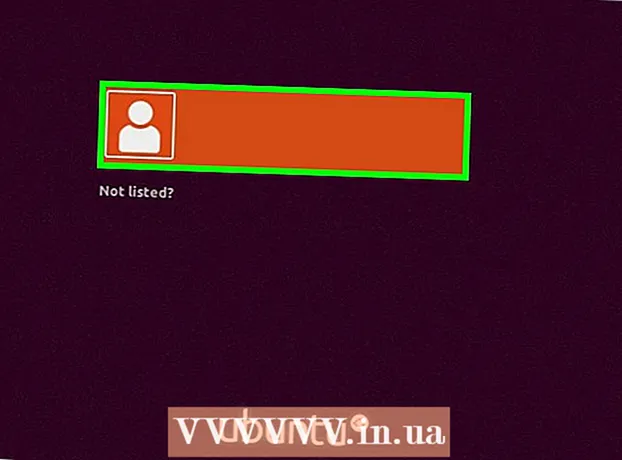
Tartalom
- Lépések
- Rész 1 /4: Az Ubuntu letöltése
- 2. rész a 4 -ből: Hogyan hozzunk létre virtuális gépet
- 3. rész a 4 -ből: Az Ubuntu telepítése
- 4. rész a 4 -ből: Az Ubuntu beállítása
- Tippek
- Figyelmeztetések
Ez a cikk bemutatja, hogyan telepítheti az Ubuntu Linuxot a számítógépére a VirtualBoxban. A VirtualBox egy olyan program, amelyben további operációs rendszert telepíthet a számítógép fő rendszerének megváltoztatása nélkül.
Lépések
Rész 1 /4: Az Ubuntu letöltése
 1 Nyissa meg az Ubuntu webhelyét. Nyissa meg a https://www.ubuntu.com/download/desktop webhelyet számítógépének böngészőjében. Az Ubuntu lemezképét (ISO fájl) innen töltheti le.
1 Nyissa meg az Ubuntu webhelyét. Nyissa meg a https://www.ubuntu.com/download/desktop webhelyet számítógépének böngészőjében. Az Ubuntu lemezképét (ISO fájl) innen töltheti le.  2 Görgessen le az Ubuntu legújabb verziójához. Megtalálja az oldal alján.
2 Görgessen le az Ubuntu legújabb verziójához. Megtalálja az oldal alján.  3 Kattintson Letöltés (Letöltés). Ez egy zöld gomb a kiválasztott Ubuntu verzió jobb oldalán. Megnyílik egy új oldal.
3 Kattintson Letöltés (Letöltés). Ez egy zöld gomb a kiválasztott Ubuntu verzió jobb oldalán. Megnyílik egy új oldal.  4 Görgessen le, és koppintson a elemre Nem most, menj a letöltéshez (Nem most, kezdje el a letöltést). Ez a link az oldal bal alsó sarkában található.
4 Görgessen le, és koppintson a elemre Nem most, menj a letöltéshez (Nem most, kezdje el a letöltést). Ez a link az oldal bal alsó sarkában található.  5 Feltétlenül kezdje meg az ISO fájl letöltését. Ellenkező esetben kattintson a Letöltés most linkre az oldal tetején. Az ISO fájl letöltése közben hozzon létre és konfiguráljon egy virtuális gépet a VirtualBoxban.
5 Feltétlenül kezdje meg az ISO fájl letöltését. Ellenkező esetben kattintson a Letöltés most linkre az oldal tetején. Az ISO fájl letöltése közben hozzon létre és konfiguráljon egy virtuális gépet a VirtualBoxban.
2. rész a 4 -ből: Hogyan hozzunk létre virtuális gépet
 1 Telepítse a VirtualBox -ot. Tegye ezt, ha számítógépe (Windows vagy Mac OS X) nem rendelkezik ezzel a programmal.
1 Telepítse a VirtualBox -ot. Tegye ezt, ha számítógépe (Windows vagy Mac OS X) nem rendelkezik ezzel a programmal.  2 Indítsa el a VirtualBox alkalmazást. Kattintson duplán (vagy kattintson egyszer Macen) a VirtualBox ikonra.
2 Indítsa el a VirtualBox alkalmazást. Kattintson duplán (vagy kattintson egyszer Macen) a VirtualBox ikonra.  3 Kattintson Teremt. Ez egy kék ikon a VirtualBox ablak bal felső sarkában. Megnyílik egy előugró menü.
3 Kattintson Teremt. Ez egy kék ikon a VirtualBox ablak bal felső sarkában. Megnyílik egy előugró menü.  4 Adja meg a virtuális gép nevét. Írjon be bármilyen nevet (pl. Ubuntu) a felugró menü tetején található Név szövegmezőben.
4 Adja meg a virtuális gép nevét. Írjon be bármilyen nevet (pl. Ubuntu) a felugró menü tetején található Név szövegmezőben.  5 Válassza a "Linux" lehetőséget a "Type" menüből. Nyissa meg ezt a menüt, és válassza a "Linux" lehetőséget.
5 Válassza a "Linux" lehetőséget a "Type" menüből. Nyissa meg ezt a menüt, és válassza a "Linux" lehetőséget.  6 Válassza az "Ubuntu" lehetőséget a "Verzió" menüben. Ebben a menüben az "Ubuntu" opciónak alapértelmezés szerint meg kell jelennie, ha a "Type" menüből a "Linux" lehetőséget választja; máskülönben nyissa meg a Verzió menüt, és kattintson az Ubuntu (64 bites) lehetőségre.
6 Válassza az "Ubuntu" lehetőséget a "Verzió" menüben. Ebben a menüben az "Ubuntu" opciónak alapértelmezés szerint meg kell jelennie, ha a "Type" menüből a "Linux" lehetőséget választja; máskülönben nyissa meg a Verzió menüt, és kattintson az Ubuntu (64 bites) lehetőségre.  7 Kattintson További. Ez a gomb a menü alján található.
7 Kattintson További. Ez a gomb a menü alján található.  8 Adja meg a RAM méretét. Húzza a csúszkát balra vagy jobbra az Ubuntu virtuális gép által használt RAM mennyiségének csökkentéséhez vagy növeléséhez.
8 Adja meg a RAM méretét. Húzza a csúszkát balra vagy jobbra az Ubuntu virtuális gép által használt RAM mennyiségének csökkentéséhez vagy növeléséhez. - Alapértelmezés szerint az optimális mennyiségű RAM kerül kiválasztásra.
- Ne húzza a csúszkát a piros területen - győződjön meg arról, hogy a kiválasztott érték a zöld területen belül van.
 9 Kattintson További. Ez a gomb a menü alján található.
9 Kattintson További. Ez a gomb a menü alján található.  10 Hozzon létre egy virtuális merevlemezt a virtuális gép számára. A virtuális merevlemez egy partíció a számítógép merevlemezén, amely fájlok és programok tárolására szolgál egy virtuális gépen:
10 Hozzon létre egy virtuális merevlemezt a virtuális gép számára. A virtuális merevlemez egy partíció a számítógép merevlemezén, amely fájlok és programok tárolására szolgál egy virtuális gépen: - kattintson a "Létrehozás" gombra;
- kattintson a "Tovább" gombra;
- kattintson a "Tovább" gombra;
- adja meg a virtuális merevlemez kapacitását;
- kattintson a "Létrehozás" gombra.
 11 Ellenőrizze, hogy az Ubuntu kép letöltődött -e. Ha igen, telepítse ezt a rendszert a VirtualBox -ba.
11 Ellenőrizze, hogy az Ubuntu kép letöltődött -e. Ha igen, telepítse ezt a rendszert a VirtualBox -ba.
3. rész a 4 -ből: Az Ubuntu telepítése
 1 Kattintson duplán a létrehozott virtuális gép nevére. A VirtualBox ablak bal oldalán található. Megnyílik egy menü.
1 Kattintson duplán a létrehozott virtuális gép nevére. A VirtualBox ablak bal oldalán található. Megnyílik egy menü.  2 Kattintson a mappa alakú ikonra. A menü jobb alsó sarkában található. Megnyílik egy új ablak, ahol kiválaszthatja a letöltött ISO fájlt.
2 Kattintson a mappa alakú ikonra. A menü jobb alsó sarkában található. Megnyílik egy új ablak, ahol kiválaszthatja a letöltött ISO fájlt.  3 Válassza ki az ISO fájlt. Lépjen a letöltött fájlt tartalmazó mappába, és kattintson rá.
3 Válassza ki az ISO fájlt. Lépjen a letöltött fájlt tartalmazó mappába, és kattintson rá.  4 Kattintson Nyisd ki. Az ablak jobb alsó sarkában van. Az ISO fájl megnyílik a VirtualBoxban.
4 Kattintson Nyisd ki. Az ablak jobb alsó sarkában van. Az ISO fájl megnyílik a VirtualBoxban.  5 Kattintson Fuss. Közel van a menü aljához. Az Ubuntu telepítője elindul.
5 Kattintson Fuss. Közel van a menü aljához. Az Ubuntu telepítője elindul.  6 Kattintson Telepítse az Ubuntut. A VirtualBox ablak jobb oldalán található.
6 Kattintson Telepítse az Ubuntut. A VirtualBox ablak jobb oldalán található.  7 Jelölje be mindkét lehetőség jelölőnégyzetét az Ubuntu telepítésének előkészítése ablakban. Ez telepíti az Ubuntu teljes verzióját.
7 Jelölje be mindkét lehetőség jelölőnégyzetét az Ubuntu telepítésének előkészítése ablakban. Ez telepíti az Ubuntu teljes verzióját.  8 Kattintson Folytassa. Az oldal jobb alsó sarkában található.
8 Kattintson Folytassa. Az oldal jobb alsó sarkában található.  9 Jelölje be a Lemez törlése és az Ubuntu telepítése melletti négyzetet. Ne aggódjon - a számítógép merevlemezén tárolt információk nem sérülnek.
9 Jelölje be a Lemez törlése és az Ubuntu telepítése melletti négyzetet. Ne aggódjon - a számítógép merevlemezén tárolt információk nem sérülnek.  10 Kattintson Telepítés. Az oldal jobb alsó sarkában található.
10 Kattintson Telepítés. Az oldal jobb alsó sarkában található.  11 Kattintson Folytassaamikor megkérdezi. Ez megerősíti, hogy a virtuális lemez megtisztul (egyébként nincs rajta semmi); Elindul az Ubuntu telepítési folyamata.
11 Kattintson Folytassaamikor megkérdezi. Ez megerősíti, hogy a virtuális lemez megtisztul (egyébként nincs rajta semmi); Elindul az Ubuntu telepítési folyamata.
4. rész a 4 -ből: Az Ubuntu beállítása
 1 Válassza ki az időzónát. A térképen kattintson arra az időzónára, amelyben tartózkodik.
1 Válassza ki az időzónát. A térképen kattintson arra az időzónára, amelyben tartózkodik.  2 Kattintson Folytassa. Az oldal jobb alsó sarkában található.
2 Kattintson Folytassa. Az oldal jobb alsó sarkában található.  3 Aktiválja a képernyőn megjelenő billentyűzetet. Kattintson a személy alakú ikonra az ablak jobb felső sarkában, majd kattintson a képernyő-billentyűzet kapcsolóra annak megnyitásához. Fizikai billentyűzet használatához illesztőprogramokra van szüksége, így nem fogja tudni használni, amíg nem konfigurálja az Ubuntut.
3 Aktiválja a képernyőn megjelenő billentyűzetet. Kattintson a személy alakú ikonra az ablak jobb felső sarkában, majd kattintson a képernyő-billentyűzet kapcsolóra annak megnyitásához. Fizikai billentyűzet használatához illesztőprogramokra van szüksége, így nem fogja tudni használni, amíg nem konfigurálja az Ubuntut.  4 Kérem írja be a nevét. Ezt az ablak tetején található Név szövegmezőben tegye meg.
4 Kérem írja be a nevét. Ezt az ablak tetején található Név szövegmezőben tegye meg. - Amikor beír egy nevet, a számítógép neve automatikusan létrejön a virtuális gépben; ha módosítani szeretné a számítógép nevét, írja be a Számítógép neve mezőbe.
 5 Írd be a felhasználóneved. Ezt a Felhasználónév szövegmezőben tegye meg.
5 Írd be a felhasználóneved. Ezt a Felhasználónév szövegmezőben tegye meg.  6 Hozzon létre egy jelszót. Írja be jelszavát a Jelszó szövegmezőbe, majd írja be újra a Jelszó megerősítése szövegmezőbe.
6 Hozzon létre egy jelszót. Írja be jelszavát a Jelszó szövegmezőbe, majd írja be újra a Jelszó megerősítése szövegmezőbe.  7 Kattintson Folytassa. Ez a gomb az oldal alján található.
7 Kattintson Folytassa. Ez a gomb az oldal alján található. - Ha szükséges, módosítsa bejelentkezési beállításait a Jelszó megerősítése szövegmező alatt.
 8 Várja meg, amíg az Ubuntu telepítése befejeződik. Ez néhány perctől fél óráig tart, a számítógép sebességétől függően.
8 Várja meg, amíg az Ubuntu telepítése befejeződik. Ez néhány perctől fél óráig tart, a számítógép sebességétől függően. - Az egész folyamat automatikusan lezajlik, vagyis nem szükséges a részvétel.
 9 Indítsa újra a virtuális gépet. Amikor megjelenik az "Újraindítás most" gomb a képernyőn, tegye a következőket: kattintson az "Exit" gombra az ablak jobb felső sarkában (Windows) vagy bal felső sarkában (Mac), jelölje be a "Kapcsolja ki a gépet" melletti négyzetet, kattintson az "OK" gombra, majd kattintson duplán a virtuális gép nevére.
9 Indítsa újra a virtuális gépet. Amikor megjelenik az "Újraindítás most" gomb a képernyőn, tegye a következőket: kattintson az "Exit" gombra az ablak jobb felső sarkában (Windows) vagy bal felső sarkában (Mac), jelölje be a "Kapcsolja ki a gépet" melletti négyzetet, kattintson az "OK" gombra, majd kattintson duplán a virtuális gép nevére.  10 Jelentkezzen be a virtuális rendszerbe. Amikor a virtuális gép elindul, válassza ki a nevét, adja meg jelszavát, majd kattintson a Bejelentkezés gombra. Az Ubuntu virtuális gépen fog futni, de ezzel a rendszerrel úgy dolgozhat, mint egy rendes (nem virtuális) rendszerrel.
10 Jelentkezzen be a virtuális rendszerbe. Amikor a virtuális gép elindul, válassza ki a nevét, adja meg jelszavát, majd kattintson a Bejelentkezés gombra. Az Ubuntu virtuális gépen fog futni, de ezzel a rendszerrel úgy dolgozhat, mint egy rendes (nem virtuális) rendszerrel.
Tippek
- Telepíthet programokat egy virtuális rendszerre, de ne feledje, hogy a virtuális merevlemez kapacitása korlátozott.
Figyelmeztetések
- A virtuális rendszer nem fog nagyon gyorsan futni, de nem baj, mert valójában két operációs rendszert futtat ugyanazon a számítógépen.
- Győződjön meg arról, hogy a fizikai merevlemezen van elegendő hely a virtuális merevlemez létrehozásához. Például, ha a VirtualBox kéri, hogy hozzon létre egy 8 GB -os virtuális merevlemezt, győződjön meg arról, hogy a fizikai merevlemezen lévő szabad hely nagyobb, mint 8 GB.