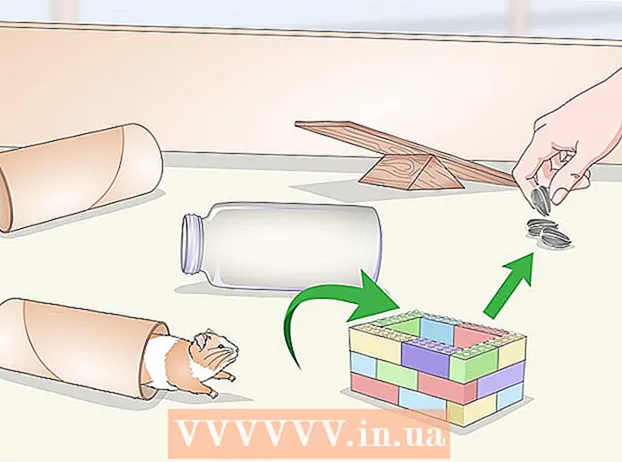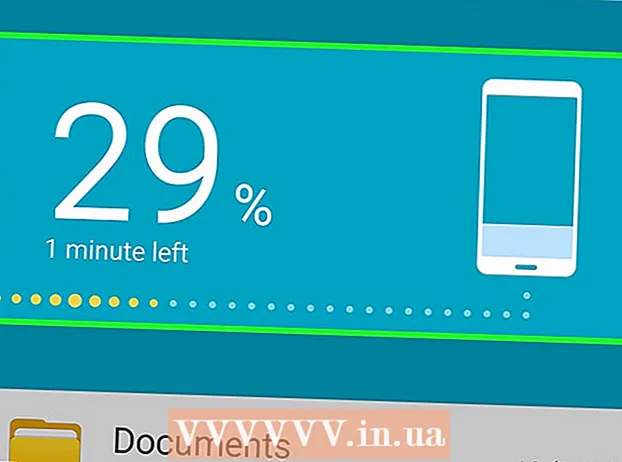Szerző:
Mark Sanchez
A Teremtés Dátuma:
3 Január 2021
Frissítés Dátuma:
3 Július 2024

Tartalom
Ennek az oktatóanyagnak az a célja, hogy megmutassa a webtervezőknek, hogyan kell telepíteni a Wordpress -t [1] (2.8 vagy újabb) a számítógépre a WordPress webhelyek és témák létrehozásához és teszteléséhez. A Wordpress telepíthető olyan számítógépre, amelyen webszerver (például Apache, Litespeed vagy IIS), PHP 4.3 vagy újabb és MySQL 4.0 vagy újabb verzió található.
Az XAMPP [2] webszerver telepítése meglehetősen egyszerű. Minden szükséges összetevővel rendelkezik. Ez a cikk nem foglalkozik az XAMPP telepítésével, feltételezzük, hogy már telepítette az XAMPP -t. Az XAMPP letöltéséhez és telepítéséhez kövesse a linket: (http://www.apachefriends.org/en/xampp.html)
Lépések
 1 Töltse le és mentse a Wordpress legújabb verzióját a linkről: http://wordpress.org/latest.zip
1 Töltse le és mentse a Wordpress legújabb verzióját a linkről: http://wordpress.org/latest.zip  2 Bontsa ki az éppen letöltött "wordpress.zip" nevű ZIP fájl tartalmát az XAMPP könyvtár htdocs mappájába. Ha a ZIP fájl rendesen kicsomagolódik, egy új "wordpress" könyvtár jelenik meg a xampp htdocs címen. A folytatás előtt győződjön meg arról, hogy a webszerver megfelelően működik.
2 Bontsa ki az éppen letöltött "wordpress.zip" nevű ZIP fájl tartalmát az XAMPP könyvtár htdocs mappájába. Ha a ZIP fájl rendesen kicsomagolódik, egy új "wordpress" könyvtár jelenik meg a xampp htdocs címen. A folytatás előtt győződjön meg arról, hogy a webszerver megfelelően működik.  3 Nyissa meg az XAMPP kezdőlapját webböngészővel, írja be az URL -t:http: // localhost / xampp /.
3 Nyissa meg az XAMPP kezdőlapját webböngészővel, írja be az URL -t:http: // localhost / xampp /.  4 Válassza ki a "phpMyAdmin" linket a menü bal alsó sarkában. Írja be az URL -t: http: // localhost / xampp / phpmyadmin.
4 Válassza ki a "phpMyAdmin" linket a menü bal alsó sarkában. Írja be az URL -t: http: // localhost / xampp / phpmyadmin.  5 A phpMyAdmin oldalon lesz egy "MySQL localhost" mező az ablak közepén. Ebből a részből egy új adatbázis jön létre, amelyet a Wordpress program használhat.
5 A phpMyAdmin oldalon lesz egy "MySQL localhost" mező az ablak közepén. Ebből a részből egy új adatbázis jön létre, amelyet a Wordpress program használhat. - Az "Új adatbázis létrehozása" mezőbe írja be a "wordpress" nevet. A "Collation" legördülő menüből válassza az "utf8_unicode_ci" lehetőséget. Kattintson a Létrehozás gombra.
- Ha az adatbázis létrehozása sikeres volt, megjelenik egy üzenet.
 6 A Windows Explore segítségével navigáljon az xampp htdocs wordpress oldalra. Nyissa meg a "wp-config-sample.php" fájlt a wordpress mappában.
6 A Windows Explore segítségével navigáljon az xampp htdocs wordpress oldalra. Nyissa meg a "wp-config-sample.php" fájlt a wordpress mappában.  7 A fájl megnyílása után szerkessze ezeket a sorokat:/ * * A WordPress adatbázisának neve * / define ('DB_NAME', 'putyourdbnamehere'); ==> "putyourdbnameheree" módosítása "wordpress" / * * MySQL adatbázis felhasználónév * / define ("DB_USER", "felhasználónév itt"); ==> "felhasználónév itt" módosítása "root" / * * MySQL adatbázis jelszó * / define ('DB_PASSWORD', 'yourpasswordhere'); ==> "yourpasswordhere" módosítása "" -ra (üres mező)
7 A fájl megnyílása után szerkessze ezeket a sorokat:/ * * A WordPress adatbázisának neve * / define ('DB_NAME', 'putyourdbnamehere'); ==> "putyourdbnameheree" módosítása "wordpress" / * * MySQL adatbázis felhasználónév * / define ("DB_USER", "felhasználónév itt"); ==> "felhasználónév itt" módosítása "root" / * * MySQL adatbázis jelszó * / define ('DB_PASSWORD', 'yourpasswordhere'); ==> "yourpasswordhere" módosítása "" -ra (üres mező)  8 A fájl szerkesztése után mentse el a fájl másolatát "wp-config.php" néven a wordpress mappába, és zárja be a fájlt.
8 A fájl szerkesztése után mentse el a fájl másolatát "wp-config.php" néven a wordpress mappába, és zárja be a fájlt. 9 Lépjen a Wordpress telepítési oldalára. Nyissa meg a böngészőt, és írja be az URL-t: http: //localhost/wordpress/wp-admin/install.php.
9 Lépjen a Wordpress telepítési oldalára. Nyissa meg a böngészőt, és írja be az URL-t: http: //localhost/wordpress/wp-admin/install.php.  10 Írja be a blog címét a Blog címe mezőbe. Írja be e-mail címét az "E-mail" mezőbe. Kattintson a "Wordpress telepítése" gombra.
10 Írja be a blog címét a Blog címe mezőbe. Írja be e-mail címét az "E-mail" mezőbe. Kattintson a "Wordpress telepítése" gombra.  11 Ha az előző lépésben megadott információkat helyesen adta meg, megjelenik egy képernyő a sikeres telepítésről: "Siker!" A képernyőn megjelenik az "admin" és egy ideiglenes jelszó. Automatikusan generálódik. Írja le a jelszavát. Kattintson a bejelentkezési gombra: "Bejelentkezés".
11 Ha az előző lépésben megadott információkat helyesen adta meg, megjelenik egy képernyő a sikeres telepítésről: "Siker!" A képernyőn megjelenik az "admin" és egy ideiglenes jelszó. Automatikusan generálódik. Írja le a jelszavát. Kattintson a bejelentkezési gombra: "Bejelentkezés".  12 A bejelentkezési ablakban írja be az "Admin" szót a "Felhasználónév" mezőbe, és adja meg ideiglenes jelszavát. Kattintson a "Bejelentkezés" gombra.
12 A bejelentkezési ablakban írja be az "Admin" szót a "Felhasználónév" mezőbe, és adja meg ideiglenes jelszavát. Kattintson a "Bejelentkezés" gombra.  13 Ha a bejelentkezés sikeres volt, megjelenik a Wordpress honlap. Most megváltoztathatja az ideiglenes jelszót bármely másra. Megjelenik egy üzenet, amely szerint ideiglenes jelszót használ, és kéri, hogy változtassa meg. Kattintson az üzenetre, és változtassa meg a jelszavát.
13 Ha a bejelentkezés sikeres volt, megjelenik a Wordpress honlap. Most megváltoztathatja az ideiglenes jelszót bármely másra. Megjelenik egy üzenet, amely szerint ideiglenes jelszót használ, és kéri, hogy változtassa meg. Kattintson az üzenetre, és változtassa meg a jelszavát.
Tippek
- Írja le a jelszavát.