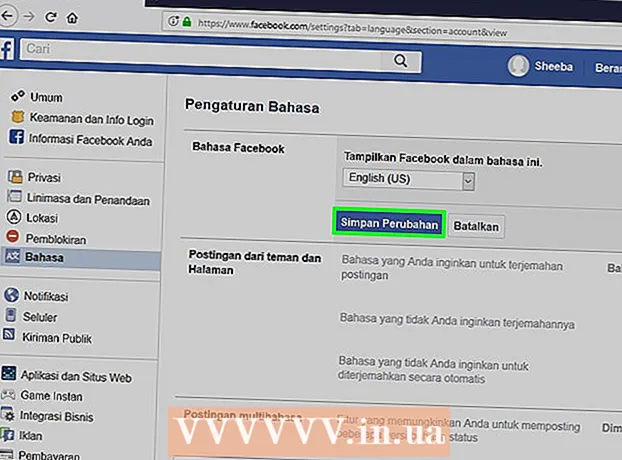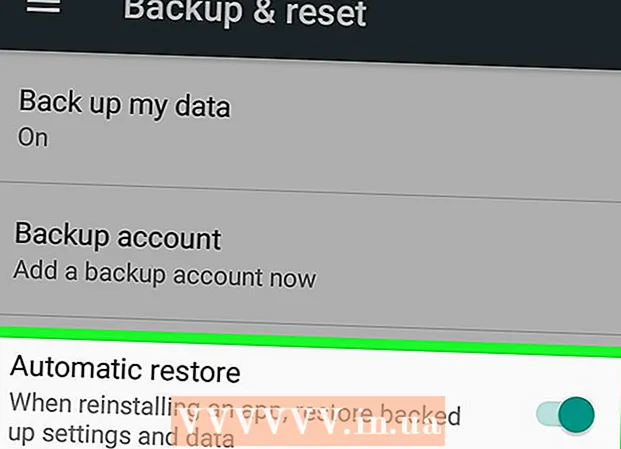Szerző:
Janice Evans
A Teremtés Dátuma:
23 Július 2021
Frissítés Dátuma:
1 Július 2024
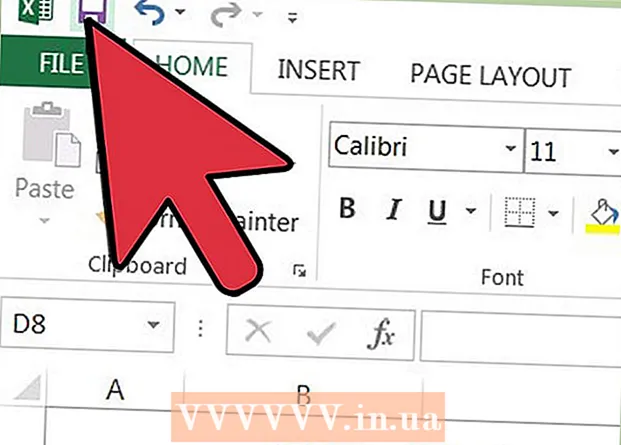
Tartalom
- Lépések
- 1 /2 módszer: Excel sablon használata
- 2. módszer a 2 -ből: Készítse el saját dinamikus költségtáblázatát
- Tippek
Sok vállalat a Microsoft Excel segítségével nyomon követi az osztályok vagy vállalatok költségeit. Jelenleg az Excel minden Windows operációs rendszert futtató számítógépen használható. Emiatt nyomon követheti saját költségeit, ha ez a program telepítve van az otthoni számítógépre. Számos sablon létezik a Microsoft és más webhelyek költségeinek nyomon követésére, az Excel legújabb verziói beépített sablont tartalmaznak előre telepítettként. Az Excelben is létrehozhat saját dinamikus táblázatot a költségek nyomon követéséhez. Mindkét esetben kövesse az alábbi utasításokat.
Lépések
1 /2 módszer: Excel sablon használata
 1 Válasszon egy előre beállított sablont. A program legújabb verziói tartalmaznak egy sablont a személyes költségek nyomon követésére, valamint sablonokat az üzleti költségek nyomon követésére. Hozzáférhet ezekhez a sablonokhoz, és nyomon követheti a költségeket.
1 Válasszon egy előre beállított sablont. A program legújabb verziói tartalmaznak egy sablont a személyes költségek nyomon követésére, valamint sablonokat az üzleti költségek nyomon követésére. Hozzáférhet ezekhez a sablonokhoz, és nyomon követheti a költségeket. - Az Excel 2003 programban válassza a Fájl menü Új menüpontját. A Sajátgépen tálcán válassza az Új könyv lehetőséget a sablonok megjelenítéséhez egy új párbeszédpanelen.
- Az Excel 2007 -ben a Fájl menüben válassza az Új lehetőséget. Ekkor megjelenik az "Új könyv" párbeszédpanel. Válassza a Telepített sablonok lehetőséget a bal oldali menü Sablonok menüjéből. Válassza ki a személyes havi költségkeretet a központi menü Telepített sablonok menüpontjában, majd kattintson a Létrehozás gombra.
- Az Excel 2010 programban a Fájl menüben válassza az Új lehetőséget. Válassza ki a Minta sablonokat az Elérhető sablonok panel tetején, majd válassza ki a Személyes havi költségkeret lehetőséget az összes mintsablon közül, majd kattintson a Létrehozás gombra.
 2 Válasszon sablont online. Ha az előre meghatározott sablonok nem alkalmasak a költségek nyomon követésére, akkor az interneten keresztül választhat sablont. Letöltheti bármely webhelyről, vagy ha Excel -en keresztül csatlakozik a Microsoft Office Online -hoz.
2 Válasszon sablont online. Ha az előre meghatározott sablonok nem alkalmasak a költségek nyomon követésére, akkor az interneten keresztül választhat sablont. Letöltheti bármely webhelyről, vagy ha Excel -en keresztül csatlakozik a Microsoft Office Online -hoz. - Excel 2003 esetén kiválaszthat egy megfelelő sablont a Microsoft Office online könyvtárából a https://templates.office.com/en-us címen. (Itt találhat sablonokat az Excel későbbi verzióihoz is.)
- Az Excel 2007 programban válassza ki a Költségvetések fület az Új munkafüzet párbeszédpanel Internet szakaszában. Az Office Sablonok Online Könyvtárhoz való kapcsolódáshoz engedélyeznie kell az internetet.
- Az Excel 2010 alkalmazásban válassza a Költségvetések lehetőséget az Office.com szakaszban az Elérhető sablonok panelen. A csatlakozáshoz be kell kapcsolnia az internetet.
 3 Írja be a szükséges információkat a megfelelő mezőkbe. Az információk a használt dinamikus tábla sablonjától függenek.
3 Írja be a szükséges információkat a megfelelő mezőkbe. Az információk a használt dinamikus tábla sablonjától függenek.  4 Mentse el dinamikus táblázatát. Használhatja a javasolt nevet a dinamikus táblához, vagy módosíthatja a nevet. Elég, ha a fájl nevében feltünteti a nevét és az aktuális évet.
4 Mentse el dinamikus táblázatát. Használhatja a javasolt nevet a dinamikus táblához, vagy módosíthatja a nevet. Elég, ha a fájl nevében feltünteti a nevét és az aktuális évet.
2. módszer a 2 -ből: Készítse el saját dinamikus költségtáblázatát
 1 Nyissa meg az Excel programot.
1 Nyissa meg az Excel programot. 2 Írja be a dinamikus tábla nevét az A1 cellába. A címnek értelmesnek kell lennie, például "Személyes költségkeret", "Személyes költségkövetés" vagy valami hasonló (nem kell idézőjelet használni, itt csak példát mutatnak).
2 Írja be a dinamikus tábla nevét az A1 cellába. A címnek értelmesnek kell lennie, például "Személyes költségkeret", "Személyes költségkövetés" vagy valami hasonló (nem kell idézőjelet használni, itt csak példát mutatnak).  3 Adja meg az oszlopfejléceket. Feltételezett címek és sorrend: Dátum, Költségkategória, Jegyzet, Költség, Jövedelem és Egyensúly. Töltse ki ezeket a fejléceket az A2 cellától a G2 celláig. Lehet, hogy szélesíteni kell az oszlopokat, hogy illeszkedjenek a címhez vagy értékhez.
3 Adja meg az oszlopfejléceket. Feltételezett címek és sorrend: Dátum, Költségkategória, Jegyzet, Költség, Jövedelem és Egyensúly. Töltse ki ezeket a fejléceket az A2 cellától a G2 celláig. Lehet, hogy szélesíteni kell az oszlopokat, hogy illeszkedjenek a címhez vagy értékhez. - Miután elkészítette a dinamikus táblázat- és oszlopfejléceket, a Régió befagyasztása funkcióval folyamatosan megjelenítheti a fejléceket, miközben lefelé görget. A Régió befagyasztása funkció az Excel 2003 és korábbi verziók Nézet menüjében, valamint az Excel 2007 és 2010 Nézet menü Ablak lapján található.
 4 Írja be az első költségtípus adatait a harmadik sor cellájába.
4 Írja be az első költségtípus adatait a harmadik sor cellájába. 5 Írja be a mérlegképletet a G3 cellába. Mivel először ad meg egyenleget, azt a költségek és a bevételek különbségeként határozzák meg. Az írás módja attól függ, hogy szeretné -e megjeleníteni a költségeket vagy a rendelkezésre álló pénzeszközöket.
5 Írja be a mérlegképletet a G3 cellába. Mivel először ad meg egyenleget, azt a költségek és a bevételek különbségeként határozzák meg. Az írás módja attól függ, hogy szeretné -e megjeleníteni a költségeket vagy a rendelkezésre álló pénzeszközöket. - Ha azt szeretné, hogy a táblázatban először a költségek jelenjenek meg, akkor az egyenleg képlete legyen = E3-F3, ahol az E3 a kiadásokat és az F3 a bevételt jelenti. Ezzel a beállítással a képlet pozitív számként jeleníti meg a költségeket, így könnyebben megérthető a költségek összege.
- Ha azt szeretné, hogy a táblázatban elsősorban az Ön rendelkezésére álló pénzeszközök jelenjenek meg, akkor az egyenleg képlete legyen = F3-E3. Ezzel a beállítással a táblázat pozitív egyenleget jelenít meg, ha a bevétele nagyobb, mint a kiadásai, és negatív egyenleget az ellenkező esetben.
 6 Írja be a második költségtípus adatait a negyedik sor cellájába.
6 Írja be a második költségtípus adatait a negyedik sor cellájába. 7 Írja be a mérlegképletet a G4 cellába. A második és az azt követő értékek továbbra is az egyenleget jelenítik meg, ezért hozzá kell adnia a költségek és a bevételek közötti különbséget az előző rekord egyenlegértékéhez.
7 Írja be a mérlegképletet a G4 cellába. A második és az azt követő értékek továbbra is az egyenleget jelenítik meg, ezért hozzá kell adnia a költségek és a bevételek közötti különbséget az előző rekord egyenlegértékéhez. - Ha először a kiadásokat nézi, akkor a mérlegképlet = G3 + (E4-F4) lenne, ahol G3 az előző egyenleget, az E4 a költségeket és az F4 a bevételt mutatja.
- Ha egy táblázatot tart fenn a készpénz megjelenítésére, akkor a mérlegképlet a következő lenne: G3 + (F4-E4).
- A zárójel a cellák körül, amelyek a kiadások és a bevételek közötti különbséget jelölik, nem kötelező. Ezeket csak a képlet világosabbá tételére használják.
- Ha azt szeretné, hogy a mérleg üres maradjon mindaddig, amíg be nem ír egy rekordot, akkor a képlet IF értékét használhatja, így ha nincs megadva dátum, a cella nem jeleníti meg az értéket. Az ilyen rekord képlete a következő lesz: HA (A4 = "", "", G3 + (E4-F4)), ha a táblázat a költségek fenntartásához szükséges, és = HA (A4 = "", "", G3 + (F4-E4)), ha a táblázat a készpénz megjelenítéséhez szükséges (elhagyhatja a zárójeleket a cella körül, amelyek kiadásokat és bevételeket mutatnak, de külső zárójeleket kell használnia).
 8 Másolja a képlet egyenlegét a G oszlop többi cellájába (mérleg oszlop). Kattintson a jobb gombbal a G3 cellában, és válassza a Másolás lehetőséget. Ezután válassza ki az oszlop alatti cellákat. Kattintson a jobb gombbal a kijelölt cellákra, és válassza a Beillesztés parancsot a képlet beillesztéséhez a kijelölt cellákba (az Excel 2010 programban válassza a Beillesztés vagy a Képlet beillesztése menüpontot). A képlet automatikusan frissíti a cellákat, hogy megjelenítse az aktuális sorozat költségeit, bevételeit és dátumait (adott esetben), valamint az aktuális sorozat feletti sorozat egyenlegét.
8 Másolja a képlet egyenlegét a G oszlop többi cellájába (mérleg oszlop). Kattintson a jobb gombbal a G3 cellában, és válassza a Másolás lehetőséget. Ezután válassza ki az oszlop alatti cellákat. Kattintson a jobb gombbal a kijelölt cellákra, és válassza a Beillesztés parancsot a képlet beillesztéséhez a kijelölt cellákba (az Excel 2010 programban válassza a Beillesztés vagy a Képlet beillesztése menüpontot). A képlet automatikusan frissíti a cellákat, hogy megjelenítse az aktuális sorozat költségeit, bevételeit és dátumait (adott esetben), valamint az aktuális sorozat feletti sorozat egyenlegét.  9 Mentse el dinamikus táblázatát. Adjon értelmes nevet, például "Költségszámviteli.xls" vagy "Személyes költségvetés.xls". Mint a sablonok esetében, a nevét és évszámát is megadhatja a fájlnévben (megjegyzés: az idézőjelek csak egy példát mutatnak, nem szabad használni őket a névben. A fájlt nem kell megadni kiterjesztés, az Excel maga is megteszi) ...
9 Mentse el dinamikus táblázatát. Adjon értelmes nevet, például "Költségszámviteli.xls" vagy "Személyes költségvetés.xls". Mint a sablonok esetében, a nevét és évszámát is megadhatja a fájlnévben (megjegyzés: az idézőjelek csak egy példát mutatnak, nem szabad használni őket a névben. A fájlt nem kell megadni kiterjesztés, az Excel maga is megteszi) ... - Az Excel 2003 és a régebbi verziók a dinamikus táblákat a régi .xls formátumban menti, míg az Excel 2007 és 2010 az új XML-alapú ".xlsx" formátumban menti a táblázatokat, de olvashat és menthet dinamikus táblákat, valamint a régi ". xls "is. Ha több számítógépe van, és mindegyiken szeretne táblázatot tárolni, akkor használja a régebbi formátumot, ha bármelyik számítógépe rendelkezik Excel 2003 vagy régebbi verzióval, vagy az újabb formátumot, ha legalább az Excel 2007 telepítve van minden számítógépre.
Tippek
- Használja az Automatikus kiegészítést a kiadási és bevételi kategóriákban, hogy megfeleljen a megadott adatoknak.
- Ha meg szeretné különböztetni a kifizetett számlákat a tervezett költségektől, tegye félkövérré a betűtípust, emelje ki a szöveget vagy a cellákat színnel.
- Annak elkerülése érdekében, hogy véletlenül megváltoztasson egy képletet vagy oszlopfejlécet, megvédheti a cellákat a módosításoktól. Válassza ki azokat a cellákat, amelyeket a jövőben esetleg módosítania kell (dátum, kategória, költség, bevétel, megjegyzés), és oldja fel őket. Ezt követően zárolhatja a táblázat többi részét a változtatásoktól.