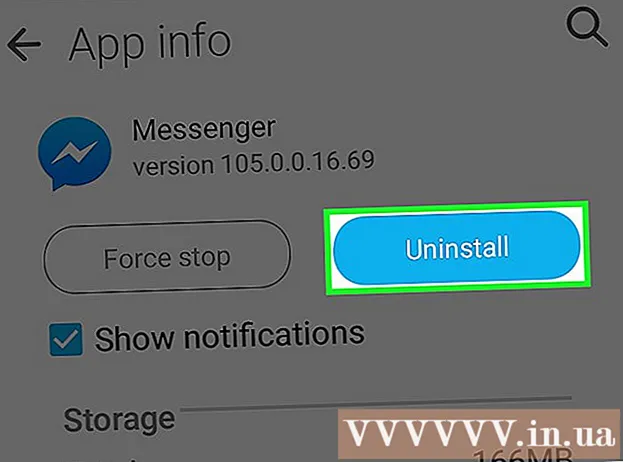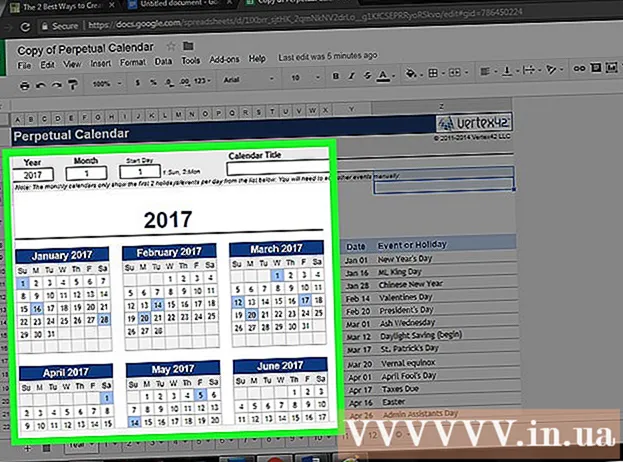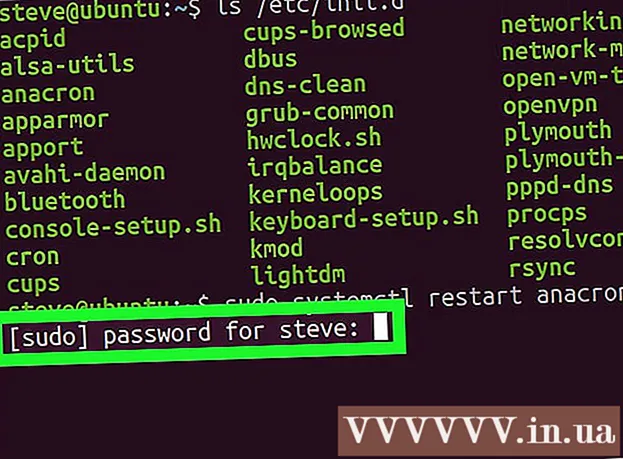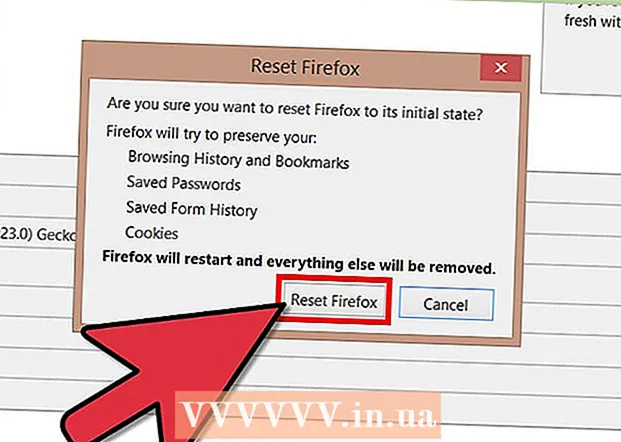
Tartalom
- Lépések
- 1. módszer a 4 -ből: Firefox 23 és újabb
- 2. módszer a 4 -ből: Firefox 22 és korábbi
- 3. módszer a 4-ből: A kiegészítők hibaelhárítása
- 4. módszer a 4 -ből: Hibaelhárítás más problémák esetén
- Tippek
Sok webhely animált menüket és hangokat tartalmaz. Ezt a JavaScript használatával, a webes tartalom javítására tervezett programozási nyelv használatával végzi. Ha a kép vagy a hang torz, amikor ilyen webhelyre megy, és a Firefox lelassul, akkor a JavaScript valószínűleg le van tiltva a böngészőben. Engedélyezheti a Firefox böngésző egyik beállításában.
Lépések
1. módszer a 4 -ből: Firefox 23 és újabb
A böngésző verziójának megismeréséhez nyomja le az Alt + H billentyűkombinációt; a megnyíló Súgó menüben kattintson a About Firefox elemre.
 1 Indítsa el a Firefoxot. A Firefox ikon egy róka, amely a világ minden táján összegömbölyödött. Ezután nyomja meg a Ctrl + T (Windows) vagy a Command + T (Mac OS) billentyűket egy új böngészőablak megnyitásához.
1 Indítsa el a Firefoxot. A Firefox ikon egy róka, amely a világ minden táján összegömbölyödött. Ezután nyomja meg a Ctrl + T (Windows) vagy a Command + T (Mac OS) billentyűket egy új böngészőablak megnyitásához.  2 A címsávba írja be ról ről:config és nyomja meg az Enter vagy a Return billentyűt. Megnyílik a böngésző beállításainak listája.
2 A címsávba írja be ról ről:config és nyomja meg az Enter vagy a Return billentyűt. Megnyílik a böngésző beállításainak listája. - A lista gyors eléréséhez hozzon létre egy könyvjelzőt. Ehhez nyomja meg a Ctrl + D (Windows) vagy a Command + D (Mac OS) billentyűkombinációt.
 3 A megnyíló ablakban kattintson az "Ígérem, hogy óvatos leszek" gombra. Ne feledje, hogy a megnyíló beállítások csak haladó felhasználóknak szólnak. Ne módosítsa a beállításokat, ha nem tudja, hogy ez mit fog eredményezni (ez a böngésző nem megfelelő működéséhez vezethet).
3 A megnyíló ablakban kattintson az "Ígérem, hogy óvatos leszek" gombra. Ne feledje, hogy a megnyíló beállítások csak haladó felhasználóknak szólnak. Ne módosítsa a beállításokat, ha nem tudja, hogy ez mit fog eredményezni (ez a böngésző nem megfelelő működéséhez vezethet).  4 A keresősávba írja be javascript.engedélyezve... A beállítások ábécé sorrendben jelennek meg. Minden beállításnak számos oszlopa van: Név, Állapot, Típus és Érték. Ha egy beállítás nevét írja be a keresősávba, csak az a beállítás jelenik meg a képernyőn, míg mások el lesznek rejtve.
4 A keresősávba írja be javascript.engedélyezve... A beállítások ábécé sorrendben jelennek meg. Minden beállításnak számos oszlopa van: Név, Állapot, Típus és Érték. Ha egy beállítás nevét írja be a keresősávba, csak az a beállítás jelenik meg a képernyőn, míg mások el lesznek rejtve. - A kívánt beállítást a Név - J gomb megnyomásával is megtalálhatja. Az első, j -vel kezdődő név kiemelésre kerül.Írja be a JavaScriptet a kívánt beállítás kiemeléséhez.
 5 Ha a beállítás javascript.engedélyezve az Érték oszlop hamis értékre van állítva, kattintson duplán a Hamis elemre, és cserélje ki az Igaz értékre. (A JavaScriptet alapértelmezés szerint engedélyezni kell.)
5 Ha a beállítás javascript.engedélyezve az Érték oszlop hamis értékre van állítva, kattintson duplán a Hamis elemre, és cserélje ki az Igaz értékre. (A JavaScriptet alapértelmezés szerint engedélyezni kell.)  6 Frissítse az oldalt a böngészőben. Ehhez kattintson az ikonra két félkör alakú nyíl formájában. Ez az ikon a címsáv jobb oldalán található.
6 Frissítse az oldalt a böngészőben. Ehhez kattintson az ikonra két félkör alakú nyíl formájában. Ez az ikon a címsáv jobb oldalán található. - Vagy nyomja meg az F5 billentyűt (Windows és Mac OS).
2. módszer a 4 -ből: Firefox 22 és korábbi
 1 Nyissa meg a Firefoxot. A menüsorban kattintson az Eszközök elemre. Ha a menüsor nem látható, nyomja meg az Alt billentyűt.
1 Nyissa meg a Firefoxot. A menüsorban kattintson az Eszközök elemre. Ha a menüsor nem látható, nyomja meg az Alt billentyűt.  2 Ezután kattintson a Beállítások (Windows) vagy a Beállítások (Mac OS) lehetőségre.
2 Ezután kattintson a Beállítások (Windows) vagy a Beállítások (Mac OS) lehetőségre. 3 Kattintson a Tartalom fülre. Itt módosíthatja a betűtípusok, nyelvek és médiatartalmak beállításait.
3 Kattintson a Tartalom fülre. Itt módosíthatja a betűtípusok, nyelvek és médiatartalmak beállításait.  4 Kattintson a JavaScript engedélyezése (Windows) vagy a Java engedélyezése (Mac OS) lehetőségre.
4 Kattintson a JavaScript engedélyezése (Windows) vagy a Java engedélyezése (Mac OS) lehetőségre.
3. módszer a 4-ből: A kiegészítők hibaelhárítása
Ha a Firefox lelassul a JavaScript engedélyezése után, oldja meg a problémát az alábbi módszerek egyikével.
 1 Kattintson a "Menü" gombra (a jobb felső sarokban) - "Bővítmények". A bővítmények (bővítmények és bővítmények) növelik a Firefox funkcionalitását, és segítik a felhasználót a böngésző saját testreszabásában.
1 Kattintson a "Menü" gombra (a jobb felső sarokban) - "Bővítmények". A bővítmények (bővítmények és bővítmények) növelik a Firefox funkcionalitását, és segítik a felhasználót a böngésző saját testreszabásában.  2 Kattintson a Bővítmények elemre. Megnyílik az összes telepített bővítmény listája. A letiltott bővítmény szürke szövegben jelenik meg, és „(letiltva)” felirattal rendelkezik.
2 Kattintson a Bővítmények elemre. Megnyílik az összes telepített bővítmény listája. A letiltott bővítmény szürke szövegben jelenik meg, és „(letiltva)” felirattal rendelkezik.  3 Kattintson az aktív kiterjesztésre, majd kattintson a Letiltás gombra. Vagy kattintson a jobb gombbal a bővítményre, és kattintson a Letiltás gombra.
3 Kattintson az aktív kiterjesztésre, majd kattintson a Letiltás gombra. Vagy kattintson a jobb gombbal a bővítményre, és kattintson a Letiltás gombra.  4 A böngészőablak tetején kattintson az Újraindítás most gombra. Ha a probléma továbbra is fennáll, akkor nem a letiltott bővítmény az oka. Engedélyezze ezt a bővítményt, ha kiemeli, majd az Engedélyezés gombra kattint.
4 A böngészőablak tetején kattintson az Újraindítás most gombra. Ha a probléma továbbra is fennáll, akkor nem a letiltott bővítmény az oka. Engedélyezze ezt a bővítményt, ha kiemeli, majd az Engedélyezés gombra kattint.  5 Kattintson a Bővítmények elemre. Megnyílik az aktív bővítmények listája. A beépülő modulok a háttérben futnak, és kiterjesztik a Firefox funkcionalitását, például lehetővé teszik Skype -hívások kezdeményezését közvetlenül a böngészőben.
5 Kattintson a Bővítmények elemre. Megnyílik az aktív bővítmények listája. A beépülő modulok a háttérben futnak, és kiterjesztik a Firefox funkcionalitását, például lehetővé teszik Skype -hívások kezdeményezését közvetlenül a böngészőben. - Az elavult bővítmények sok probléma forrása. Az összes bővítményt egyszerre frissítheti, ha rákattint a "Ellenőrizze, hogy a telepített bővítmények verziói naprakészek" linkre kattintva (az oldal tetején).
 6 Jelölje ki a bővítményt, ha rákattint.
6 Jelölje ki a bővítményt, ha rákattint. 7 Kattintson a Mindig engedélyezve lehetőségre, majd válassza az Engedélyezés igény szerint vagy Soha nem engedélyezés lehetőséget. Egyenként tiltsa le a beépülő modulokat, hogy lássa, hogy egy adott bővítmény nem lassítja -e a Firefoxot.
7 Kattintson a Mindig engedélyezve lehetőségre, majd válassza az Engedélyezés igény szerint vagy Soha nem engedélyezés lehetőséget. Egyenként tiltsa le a beépülő modulokat, hogy lássa, hogy egy adott bővítmény nem lassítja -e a Firefoxot. - A bővítmény engedélyezése vagy letiltása után nem kell újraindítani a Firefoxot.
 8 Görgessen lefelé a listában a letiltott bővítmények megtekintéséhez. A Firefoxban a beépülő modulok ábécé sorrendben vannak rendezve, és a letiltott bővítmények a lista legvégén jelennek meg.
8 Görgessen lefelé a listában a letiltott bővítmények megtekintéséhez. A Firefoxban a beépülő modulok ábécé sorrendben vannak rendezve, és a letiltott bővítmények a lista legvégén jelennek meg.  9 Kattintson a Soha engedélyezés gombra, és válassza az Engedélyezés kérésre vagy Mindig engedélyezve lehetőséget (preferenciáitól függően).
9 Kattintson a Soha engedélyezés gombra, és válassza az Engedélyezés kérésre vagy Mindig engedélyezve lehetőséget (preferenciáitól függően).
4. módszer a 4 -ből: Hibaelhárítás más problémák esetén
Nyomja le az Alt + T billentyűkombinációt új lap megnyitásához; majd zárja be a többi nyitott lapot. A Firefox böngésző törlése eltávolítja az összes bővítményt, és visszaállítja a beállításokat az alapértelmezett beállításokra. Zárjon be egy (üres) fület, kivéve a fontos adatok elvesztését.
 1 Kattintson a "Menü" - "Súgó" - "Hibaelhárítási információk" elemre. Ha nem látja a menüsort, nyomja meg az Alt billentyűt.
1 Kattintson a "Menü" - "Súgó" - "Hibaelhárítási információk" elemre. Ha nem látja a menüsort, nyomja meg az Alt billentyűt.  2 Kattintson a Firefox frissítése gombra (az oldal jobb felső sarkában.
2 Kattintson a Firefox frissítése gombra (az oldal jobb felső sarkában. 3 Kattintson ismét a Firefox frissítése gombra. Emlékeztetőül: a böngésző törlése eltávolítja az összes bővítményt, de újratelepítheti őket.
3 Kattintson ismét a Firefox frissítése gombra. Emlékeztetőül: a böngésző törlése eltávolítja az összes bővítményt, de újratelepítheti őket.
Tippek
- Egyszerre csak egy paramétert módosítson. Ha a program meghibásodik, gyorsan meghatározhatja a probléma okát.