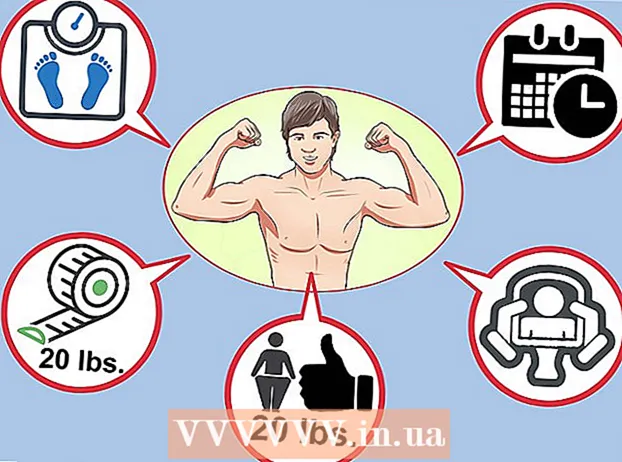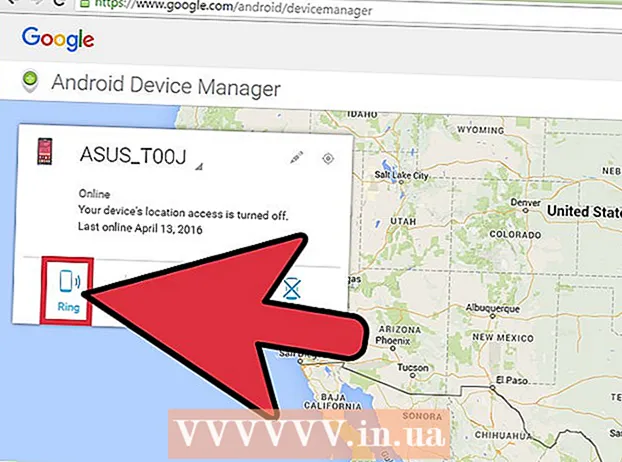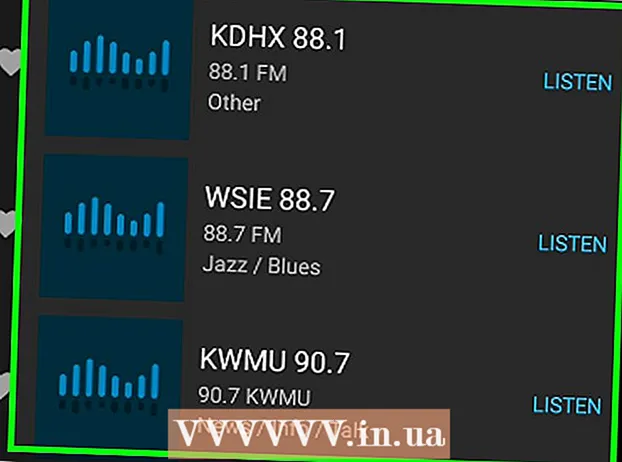Szerző:
Alice Brown
A Teremtés Dátuma:
25 Lehet 2021
Frissítés Dátuma:
1 Július 2024
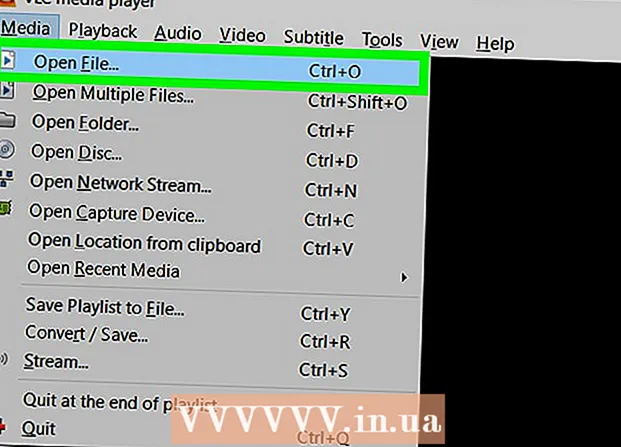
Tartalom
Ez a cikk bemutatja, hogyan lehet hangot rögzíteni a VLC médialejátszóval Windows és Mac OS X számítógépeken.
Lépések
1 /2 -es módszer: Windows
 1 Indítsa el a VLC -t. Kattintson a narancssárga kúp ikonra fehér csíkokkal.
1 Indítsa el a VLC -t. Kattintson a narancssárga kúp ikonra fehér csíkokkal. - Ha nincs VLC a számítógépén, telepítse azt.
 2 Nyissa meg a menüt Kilátás. Megtalálja a képernyő tetején található menüsorban. Megnyílik egy menü.
2 Nyissa meg a menüt Kilátás. Megtalálja a képernyő tetején található menüsorban. Megnyílik egy menü.  3 Kattintson További kezelőszervek. Ezt a lehetőséget a menü közepén találja. További vezérlők jelennek meg a lejátszás gomb felett.
3 Kattintson További kezelőszervek. Ezt a lehetőséget a menü közepén találja. További vezérlők jelennek meg a lejátszás gomb felett.  4 Nyissa meg a menüt Média. Megtalálja a képernyő tetején található menüsorban.
4 Nyissa meg a menüt Média. Megtalálja a képernyő tetején található menüsorban.  5 Kattintson Nyissa meg a rögzítő eszközt. Ezt a lehetőséget a menü közepén találja.
5 Kattintson Nyissa meg a rögzítő eszközt. Ezt a lehetőséget a menü közepén találja.  6 Kattintson az ikonra
6 Kattintson az ikonra  az "Audioeszköz neve" opció mellett. Megnyílik egy menü. Válassza ki a hangforrást:
az "Audioeszköz neve" opció mellett. Megnyílik egy menü. Válassza ki a hangforrást: - Kattintson a "Mikrofon" opcióra a hang rögzítéséhez a számítógép mikrofonjából.
- Kattintson a "Stereo Mix" opcióra a hangszórók hangjának rögzítéséhez.
 7 Kattintson Játék. Ezt a lehetőséget a Forrás ablak alján találja.
7 Kattintson Játék. Ezt a lehetőséget a Forrás ablak alján találja.  8 A hangfelvétel elindításához kattintson a "Felvétel" gombra. Ez a gomb piros körrel van jelölve, és a lejátszás gomb felett található.
8 A hangfelvétel elindításához kattintson a "Felvétel" gombra. Ez a gomb piros körrel van jelölve, és a lejátszás gomb felett található. - Játssza le az audiofájlt, ha hangot szeretne felvenni a számítógép hangszóróiból.
 9 A felvétel leállításához kattintson ismét a Felvétel gombra.
9 A felvétel leállításához kattintson ismét a Felvétel gombra. 10 Kattintson a "Stop" gombra. Ez a gomb fekete négyzettel van jelölve, és a lejátszás gomb jobb oldalán található.
10 Kattintson a "Stop" gombra. Ez a gomb fekete négyzettel van jelölve, és a lejátszás gomb jobb oldalán található.  11 A rögzített hangfájl lejátszása. Ehhez nyissa meg a "Start" menüt
11 A rögzített hangfájl lejátszása. Ehhez nyissa meg a "Start" menüt  , kattintson a "File Explorer" gombra
, kattintson a "File Explorer" gombra  , kattintson az ablak bal oldali ablaktábláján található "Zene" mappára, majd kattintson egy hangfájlra, amelynek neve "vlc-record-" kezdetű, és a felvétel dátumával és idejével végződik.
, kattintson az ablak bal oldali ablaktábláján található "Zene" mappára, majd kattintson egy hangfájlra, amelynek neve "vlc-record-" kezdetű, és a felvétel dátumával és idejével végződik. - Alapértelmezés szerint a VLC a létrehozott hangfájlokat a Zene mappába, a videofájlokat pedig a Videók mappába küldi.
2. módszer a 2 -ből: Mac OS X
 1 Indítsa el a VLC -t. Kattintson a narancssárga kúp ikonra fehér csíkokkal.
1 Indítsa el a VLC -t. Kattintson a narancssárga kúp ikonra fehér csíkokkal. - Ha nincs VLC a számítógépén, telepítse azt.
 2 Nyissa meg a menüt Fájl. Megtalálja a képernyő tetején található menüsorban. Megnyílik egy menü.
2 Nyissa meg a menüt Fájl. Megtalálja a képernyő tetején található menüsorban. Megnyílik egy menü.  3 Kattintson Nyissa meg a rögzítő eszközt. Ezt a lehetőséget a menü közepén találja.
3 Kattintson Nyissa meg a rögzítő eszközt. Ezt a lehetőséget a menü közepén találja.  4 Jelölje be az "Audio" opció melletti négyzetet (fehér pipa formájában).
4 Jelölje be az "Audio" opció melletti négyzetet (fehér pipa formájában). 5 Nyissa meg az Audio menüt, és válasszon egy hangforrást. A menü megjeleníti a számítógép beállításait. Válassza ki a rögzíteni kívánt hang forrását:
5 Nyissa meg az Audio menüt, és válasszon egy hangforrást. A menü megjeleníti a számítógép beállításait. Válassza ki a rögzíteni kívánt hang forrását: - Kattintson a Beépített mikrofon lehetőségre a beépített mikrofon hangjának rögzítéséhez.
- Kattintson az "Audiobemenet" opcióra a számítógéphez csatlakoztatott külső mikrofon vagy más hangforrás hangjának rögzítéséhez.
- Telepítse a Soundflower szoftvert, és válassza ki a "Soundflower" opciót a hang rögzítéséhez a számítógép hangszóróiból.
 6 Kattintson Nyisd ki. Ezt a kék gombot a Forrás ablak alján találja.
6 Kattintson Nyisd ki. Ezt a kék gombot a Forrás ablak alján találja.  7 Nyissa meg a menüt Lejátszás. Megtalálja a képernyő tetején található menüsorban.
7 Nyissa meg a menüt Lejátszás. Megtalálja a képernyő tetején található menüsorban.  8 Kattintson Felvételhangfelvétel elindításához. Ez a harmadik lehetőség a menü tetején.
8 Kattintson Felvételhangfelvétel elindításához. Ez a harmadik lehetőség a menü tetején. - Játssza le az audiofájlt, ha hangot szeretne felvenni a számítógép hangszóróiból.
 9 Kattintson a "Stop" gombra. Ez a gomb fekete négyzettel van jelölve, és az ablak alján található.
9 Kattintson a "Stop" gombra. Ez a gomb fekete négyzettel van jelölve, és az ablak alján található.  10 A rögzített hangfájl lejátszása. Ehhez nyisson meg egy Finder ablakot (kattintson a Finder kék arc ikonjára), kattintson a Zene mappára az ablak bal oldali ablaktáblájában, majd kattintson egy hangfájlra, amelynek neve „vlc-record-” és a felvétel dátumával és időpontjával fejeződik be.
10 A rögzített hangfájl lejátszása. Ehhez nyisson meg egy Finder ablakot (kattintson a Finder kék arc ikonjára), kattintson a Zene mappára az ablak bal oldali ablaktáblájában, majd kattintson egy hangfájlra, amelynek neve „vlc-record-” és a felvétel dátumával és időpontjával fejeződik be. - Alapértelmezés szerint a VLC elküldi a létrehozott hangfájlokat a Zene mappába.