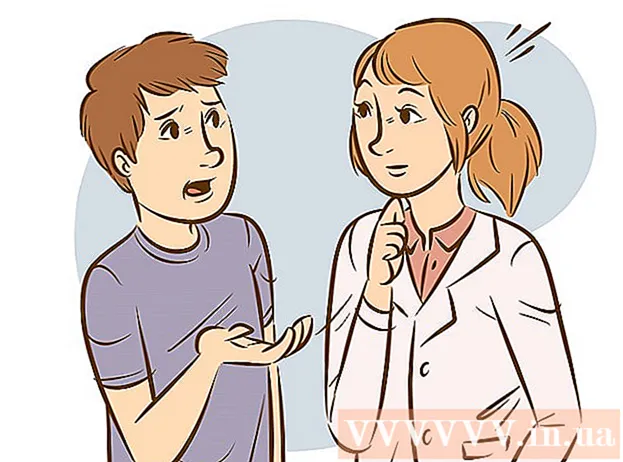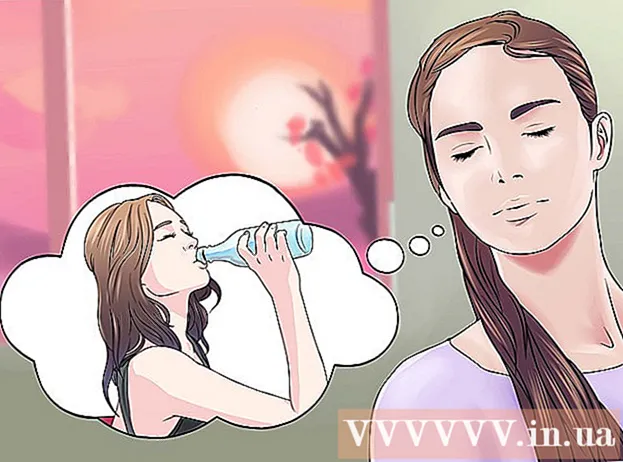Szerző:
Christy White
A Teremtés Dátuma:
10 Lehet 2021
Frissítés Dátuma:
1 Július 2024
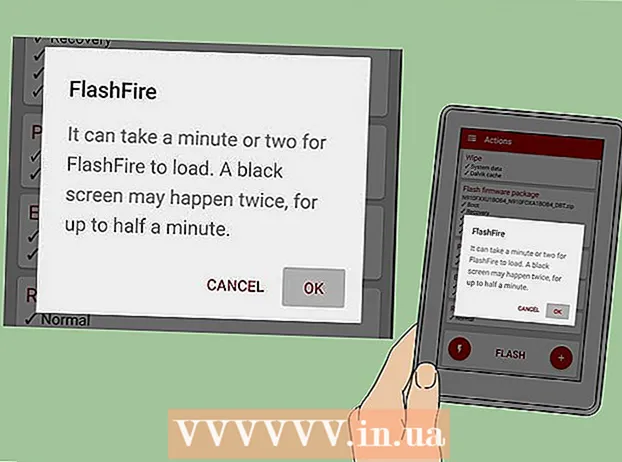
Tartalom
- Lépni
- 1/4 rész: Az Android telepítésének előkészítése
- 4/2-es rész: Gyújtsa meg a Kindle Fire-t
- 4/3 rész: Telepítőfájlok letöltése
- 4/4-es rész: Telepítse az Android-ot
- Tippek
- Figyelmeztetések
Ez a wikiHow megtanítja, hogyan cserélje le Kindle Fire táblagépének operációs rendszerét az Android rugalmasabb verziójára. Míg a Kindle Fire-hez tartozó Fire OS technikailag az Android egyik változata, a csere lehetővé teszi például az alkalmazások letöltését a Google Play Áruházból és egyéni témák telepítését. Ehhez ki kell ürítenie a Kindle Fire-t, és érvénytelenítenie kell a garanciát, ezért tegye meg saját felelősségére.
Lépni
1/4 rész: Az Android telepítésének előkészítése
 Győződjön meg arról, hogy a Kindle Fire gyökeret gyökerezhet. A Kindle Fires a FireOS 5.3.1 és újabb verziókkal gyökerezhet. Csúsztassa lefelé a képernyő tetejét a Kindle Fire operációs rendszerének ellenőrzéséhez. Érintse meg Beállítások, érintse meg Eszközbeállítások, érintse meg Rendszerfrissítések és tekintse meg az operációs rendszer számát a "Az Ön készüléke Fire OS-t futtat" címetől jobbra.
Győződjön meg arról, hogy a Kindle Fire gyökeret gyökerezhet. A Kindle Fires a FireOS 5.3.1 és újabb verziókkal gyökerezhet. Csúsztassa lefelé a képernyő tetejét a Kindle Fire operációs rendszerének ellenőrzéséhez. Érintse meg Beállítások, érintse meg Eszközbeállítások, érintse meg Rendszerfrissítések és tekintse meg az operációs rendszer számát a "Az Ön készüléke Fire OS-t futtat" címetől jobbra. - Ha a Kindle Fire egy újabb operációs rendszert futtat, akkor nem gyökerezheti meg a Kindle Fire programot, ezért nem telepítheti rá az Androidot.
- Az Android nem telepíthető a Kindle Fire 2017-es generációjára.
 Készítsen biztonsági másolatot azokról a fájlokról, amelyeket nem akar elveszíteni. Mivel ki fogja üríteni a Kindle Fire-t, győződjön meg arról, hogy az Amazon-fiókjában vagy a számítógépen vannak-e fotók, fájlok vagy egyéb munkák.
Készítsen biztonsági másolatot azokról a fájlokról, amelyeket nem akar elveszíteni. Mivel ki fogja üríteni a Kindle Fire-t, győződjön meg arról, hogy az Amazon-fiókjában vagy a számítógépen vannak-e fotók, fájlok vagy egyéb munkák.  Töltse le a SuperTool zip-et. Tegye a következőket Windows vagy Mac számítógépen:
Töltse le a SuperTool zip-et. Tegye a következőket Windows vagy Mac számítógépen: - Nyissa meg a http://rootjunkysdl.com/files/?dir=Amazon%20Fire%205th%20gen/SuperTool webhelyet a számítógép böngészőjében.
- kattintson AmazonFire5thGenSuperTool.zip a "Fájlok" részben.
 Telepítse az Android Stúdiót a számítógépére. Telepítheti az Android stúdiót, amely telepíti az "adb" parancssort, mind Windows, mind Mac számítógépekre:
Telepítse az Android Stúdiót a számítógépére. Telepítheti az Android stúdiót, amely telepíti az "adb" parancssort, mind Windows, mind Mac számítógépekre: - Nyissa meg a https://developer.android.com/studio/ webhelyet a számítógép böngészőjében.
- Jelölje be az "Elolvastam és elfogadom ..." jelölőnégyzetet, majd kattintson a kék "LETÖLTÉS" gombra.
- Kattintson duplán a letöltött fájlra.
- Kövesse a képernyőn megjelenő utasításokat.
- Nyissa meg az Android Stúdiót, és kövesse az összes képernyőn megjelenő utasítást.
 Engedélyezze a hibakeresést a Kindle Fire-n. Ez hozzáférést biztosít a Kindle Fire számítógépéhez:
Engedélyezze a hibakeresést a Kindle Fire-n. Ez hozzáférést biztosít a Kindle Fire számítógépéhez: - Csúsztassa lefelé a képernyő tetejét, és koppintson a ikonra Beállítások.
- Érintse meg Eszközbeállítások.
- A fejléc hétszeres megnyomásával engedélyezheti a fejlesztői opciókat Építési szám megcsapolás.
- Érintse meg Fejlesztői beállítások.
- Érintse meg USB számítógépes kapcsolat.
- Érintse meg Kamera (PTP).
- Menjen vissza egy oldallal, és érintse meg az "ADB engedélyezése" kapcsolót.
4/2-es rész: Gyújtsa meg a Kindle Fire-t
 Csatlakoztassa a Kindle Fire számítógépét. Dugja be a Kindle Fire USB kábel egyik végét a számítógépébe, a kábel másik végét pedig a Kindle Fire portba.
Csatlakoztassa a Kindle Fire számítógépét. Dugja be a Kindle Fire USB kábel egyik végét a számítógépébe, a kábel másik végét pedig a Kindle Fire portba.  Bontsa ki a SuperTool zip mappát. Kattintson duplán a letöltött SuperTool zip mappára, majd kattintson a gombra Kicsomagolás az ablak tetején kattintson a gombra Csomagolj ki mindent az eszköztáron, és kattintson a gombra Kicsomagolás. A kibontott mappa a kibontás befejeztével megnyílik.
Bontsa ki a SuperTool zip mappát. Kattintson duplán a letöltött SuperTool zip mappára, majd kattintson a gombra Kicsomagolás az ablak tetején kattintson a gombra Csomagolj ki mindent az eszköztáron, és kattintson a gombra Kicsomagolás. A kibontott mappa a kibontás befejeztével megnyílik. - MAC-on kattintson duplán a letöltött SuperTool ZIP mappára, és várja meg, amíg kibontja.
 Adja hozzá a SuperTool fájlokat a Windows ADB mappájához. Ezt a lépést hagyja ki Mac rendszeren. Ezeknek a fájloknak az ADB telepítési mappájához való hozzáadásához kövesse az alábbi lépéseket:
Adja hozzá a SuperTool fájlokat a Windows ADB mappájához. Ezt a lépést hagyja ki Mac rendszeren. Ezeknek a fájloknak az ADB telepítési mappájához való hozzáadásához kövesse az alábbi lépéseket: - Nyissa meg a kibontott mappát, majd nyissa meg az "AmazonFire5thGenSuperTool" mappát.
- kattintson Ctrl+a a mappa összes mappájának és fájljának kijelöléséhez, majd nyomja meg az gombot Ctrl+C. hogy lemásolja őket.
- Lépjen abba a mappába, ahová az ADB-t telepítette (ez legtöbb esetben a "C: Program Files (x86) Android android-sdk platform-tools" mappa lesz).
- A kattintással illessze be a másolt fájlokat Ctrl+V. kattintani.
 Nyissa meg a SuperTool alkalmazást. Ha Windows rendszert használ, kattintson duplán a gombra 1-Amazon-Fire-5. generáció fájl az ADB mappában. A Mac-felhasználóknak a következőket kell tenniük:
Nyissa meg a SuperTool alkalmazást. Ha Windows rendszert használ, kattintson duplán a gombra 1-Amazon-Fire-5. generáció fájl az ADB mappában. A Mac-felhasználóknak a következőket kell tenniük: - Nyissa meg a "_MACOSX" mappát a kicsomagolt SuperTool ablakban.
- Nyissa meg a terminált (típus terminál a Spotlightban, és kattintson duplán Terminál).
- típus chmod 755 sh és kattintson a szóközre.
- Húzza a "._3-Amazon-Fire-5th-gen-linux-mac.sh" fájlt a "_MACOSX" mappából a Terminal ablakba. Ha nem látja ezt a fájlt, nyissa meg az "AmazonFire5thGenSuperTool" elemet a "_MACOSX" mappában a megtalálásához.
- kattintson ⏎ Vissza.
 Futtassa a "Root device" opciót. nyomja meg 2 számítógépén, majd nyomja meg a gombot ↵ Enter és kövesse a képernyőn megjelenő összes utasítást.
Futtassa a "Root device" opciót. nyomja meg 2 számítógépén, majd nyomja meg a gombot ↵ Enter és kövesse a képernyőn megjelenő összes utasítást. - Ez a folyamat több mint egy órát vehet igénybe.
 Futtassa a "Google Play Store" opciót. Nyomja meg a gombot 1 számítógépén, majd nyomja meg a gombot ↵ Enter és kövesse a képernyőn megjelenő utasításokat.
Futtassa a "Google Play Store" opciót. Nyomja meg a gombot 1 számítógépén, majd nyomja meg a gombot ↵ Enter és kövesse a képernyőn megjelenő utasításokat.  Telepítse a FlashFire alkalmazást. Ez az alkalmazás lehetővé teszi, hogy egyéni ROM-ot telepítsen a Kindle Fire-re. Ehhez nyomja meg a gombot 6 és nyomja meg ↵ Enter és kövesse a képernyőn megjelenő utasításokat.
Telepítse a FlashFire alkalmazást. Ez az alkalmazás lehetővé teszi, hogy egyéni ROM-ot telepítsen a Kindle Fire-re. Ehhez nyomja meg a gombot 6 és nyomja meg ↵ Enter és kövesse a képernyőn megjelenő utasításokat.  Válassza le és távolítsa el az Android készülékét. Ha befejezte a különféle csomagok telepítését a Kindle Fire-ra, akkor annak gyökérzettel kell rendelkeznie; ezen a ponton leválaszthatja a számítógépről, és letöltheti a szükséges telepítési fájlokat.
Válassza le és távolítsa el az Android készülékét. Ha befejezte a különféle csomagok telepítését a Kindle Fire-ra, akkor annak gyökérzettel kell rendelkeznie; ezen a ponton leválaszthatja a számítógépről, és letöltheti a szükséges telepítési fájlokat.
4/3 rész: Telepítőfájlok letöltése
 Nyissa meg a Kindle Fire webböngészőjét. Két ZIP mappát kell letölteni különböző oldalakról: a Google Apps csomagot és az Android operációs rendszer ROM-ját.
Nyissa meg a Kindle Fire webböngészőjét. Két ZIP mappát kell letölteni különböző oldalakról: a Google Apps csomagot és az Android operációs rendszer ROM-ját.  Nyissa meg a GApps oldalt. Nyissa meg a https://opengapps.org/ webhelyet a Kindle Fire webböngészőjében.
Nyissa meg a GApps oldalt. Nyissa meg a https://opengapps.org/ webhelyet a Kindle Fire webböngészőjében.  Jelölje be a négyzetet 5.1 Tovább. Ez az "Android" oszlopban található. Ezt az operációs rendszert használja a letöltött ROM.
Jelölje be a négyzetet 5.1 Tovább. Ez az "Android" oszlopban található. Ezt az operációs rendszert használja a letöltött ROM.  Jelölje be a "nano" jelölőnégyzetet. Ez a "Változat" oszlopban szerepel. Ez biztosítja, hogy ne kapjon többet a szükséges alkalmazásoknál, ami fontos a Kindle Fire gyakran korlátozott tárolókapacitása miatt.
Jelölje be a "nano" jelölőnégyzetet. Ez a "Változat" oszlopban szerepel. Ez biztosítja, hogy ne kapjon többet a szükséges alkalmazásoknál, ami fontos a Kindle Fire gyakran korlátozott tárolókapacitása miatt.  Koppintson a "Letöltés" elemre
Koppintson a "Letöltés" elemre  Nyissa meg az Android Nexus ROM oldalt. Nyissa meg a https://androidfilehost.com/?w=files&flid=48493 webhelyet a Kindle Fire webböngészőjében.
Nyissa meg az Android Nexus ROM oldalt. Nyissa meg a https://androidfilehost.com/?w=files&flid=48493 webhelyet a Kindle Fire webböngészőjében.  Görgessen a legfrissebb verzióhoz. Ez az utolsó ROM-cím az oldalon.
Görgessen a legfrissebb verzióhoz. Ez az utolsó ROM-cím az oldalon. - 2018 szeptemberétől a legújabb verzió neve "lp-fire-nexus-rom-ford-standalone-20180602.zip" lesz.
 Érintse meg Letöltés. A ROM címétől jobbra található.
Érintse meg Letöltés. A ROM címétől jobbra található.  Érintse meg Kattints ide a letöltéshez. Ez a zöld gomb az oldal közepén található. A ROM ZIP fájlt letölti a Kindle Fire.
Érintse meg Kattints ide a letöltéshez. Ez a zöld gomb az oldal közepén található. A ROM ZIP fájlt letölti a Kindle Fire.  Várja meg, amíg mindkét fájl befejezi a letöltést. Miután mindkét mappát letöltötte a Kindle Fire "Letöltések" mappájába, folytathatja az Android tényleges telepítését.
Várja meg, amíg mindkét fájl befejezi a letöltést. Miután mindkét mappát letöltötte a Kindle Fire "Letöltések" mappájába, folytathatja az Android tényleges telepítését.
4/4-es rész: Telepítse az Android-ot
 Győződjön meg arról, hogy a Kindle Fire készüléke fel van töltve és csatlakoztatva van. A legjobb eredmény elérése érdekében a Kindle Fire-t 100 százalékosan fel kell tölteni, és az elektromos csatlakozóaljzathoz kell csatlakoztatni, mielőtt megkísérelné az Android telepítését.
Győződjön meg arról, hogy a Kindle Fire készüléke fel van töltve és csatlakoztatva van. A legjobb eredmény elérése érdekében a Kindle Fire-t 100 százalékosan fel kell tölteni, és az elektromos csatlakozóaljzathoz kell csatlakoztatni, mielőtt megkísérelné az Android telepítését.  Nyissa meg a FlashFire alkalmazást. Koppintson a FlashFire alkalmazás ikonjára, amely hasonlít egy piros villámlaphoz.
Nyissa meg a FlashFire alkalmazást. Koppintson a FlashFire alkalmazás ikonjára, amely hasonlít egy piros villámlaphoz.  Érintse meg
Érintse meg  Érintse meg Töröl a menüben. Megjelenik egy előugró menü.
Érintse meg Töröl a menüben. Megjelenik egy előugró menü.  Jelölje be a szükséges négyzeteket. Jelölje be a következő négyzetek mindegyikét, ha még nincsenek bejelölve, és törölje az összes többi négyzet jelölését az oldalon:
Jelölje be a szükséges négyzeteket. Jelölje be a következő négyzetek mindegyikét, ha még nincsenek bejelölve, és törölje az összes többi négyzet jelölését az oldalon: - Rendszeradatok
- Harmadik féltől származó alkalmazások
- Dalvik gyorsítótár
 Érintse meg
Érintse meg  Koppintson újra
Koppintson újra  Válassza ki a ROM ZIP-mappáját. Menjen arra a helyre, ahonnan letöltötték a ROM ZIP mappát, és a kiválasztásához érintse meg a ZIP mappát.
Válassza ki a ROM ZIP-mappáját. Menjen arra a helyre, ahonnan letöltötték a ROM ZIP mappát, és a kiválasztásához érintse meg a ZIP mappát. - Lehet, hogy fel kell szállnia Választ vagy rendben hogy kiválassza ezt a mappát.
- A ROM-ot általában a "Letöltések" mappában találja meg.
 Állítsa be a ROM telepítési lehetőségeit. Törölje a jelet az "Automatikus csatlakoztatás" és az "Rendszer csatlakoztatása / olvasása / írása" jelölőnégyzetből, majd érintse meg a elemet
Állítsa be a ROM telepítési lehetőségeit. Törölje a jelet az "Automatikus csatlakoztatás" és az "Rendszer csatlakoztatása / olvasása / írása" jelölőnégyzetből, majd érintse meg a elemet  Koppintson újra
Koppintson újra  Válassza ki a GApps ZIP mappát. Ugrás arra a helyre, ahonnan letöltötted a GApps mappát, és ott válaszd ki.
Válassza ki a GApps ZIP mappát. Ugrás arra a helyre, ahonnan letöltötted a GApps mappát, és ott válaszd ki.  Törölje a jelet az "Automatikus link" négyzetből. A menüben van.
Törölje a jelet az "Automatikus link" négyzetből. A menüben van.  Jelölje be a "Rendszer felszerelése / olvasása / írása" négyzetet. Ez az opció a menüben található. A ROM mappával ellentétben ezt az opciót ellenőrizni kell.
Jelölje be a "Rendszer felszerelése / olvasása / írása" négyzetet. Ez az opció a menüben található. A ROM mappával ellentétben ezt az opciót ellenőrizni kell.  Érintse meg
Érintse meg  Törölje a Töröl opciót a lista tetejére. Ez biztosítja, hogy a táblagép törlődik, mielőtt a többi menüpontot elhelyezik.
Törölje a Töröl opciót a lista tetejére. Ez biztosítja, hogy a táblagép törlődik, mielőtt a többi menüpontot elhelyezik. - Lehet, hogy fel kell szállnia
 Érintse meg VAKU. Az oldal közepén van. Ez arra kéri az Android ROM-ot, hogy kezdje el telepíteni a Kindle Fire-t.
Érintse meg VAKU. Az oldal közepén van. Ez arra kéri az Android ROM-ot, hogy kezdje el telepíteni a Kindle Fire-t.  Várja meg, amíg a Kindle Fire befejezi a villogást. Ez néhány perc és több mint egy óra közötti időt vehet igénybe, ezért hagyja a Kindle Fire készüléket csatlakoztatva a töltőhöz, amíg készen áll. Miután meglátta az Android zárolási képernyőjét, elkezdheti használni a Kindle Fire alkalmazást Android táblagépként.
Várja meg, amíg a Kindle Fire befejezi a villogást. Ez néhány perc és több mint egy óra közötti időt vehet igénybe, ezért hagyja a Kindle Fire készüléket csatlakoztatva a töltőhöz, amíg készen áll. Miután meglátta az Android zárolási képernyőjét, elkezdheti használni a Kindle Fire alkalmazást Android táblagépként.
- Lehet, hogy fel kell szállnia
Tippek
- A ROM telepítése előtt mindig készítsen biztonsági másolatot az adatokról és archiválja a Kindle Fire-n lévő könyveket. A villogás törli az összes adatot a készülék memóriájából.
Figyelmeztetések
- Ha megpróbálja rontani a Kindle Fire operációs rendszerét, a Kindle Fire teljesen haszontalan lesz.
- Ez a cikk csak bemutató és oktatási célokat szolgál. A Kindle Fire ROM-jának villogása vagy módosítása sérti a feltételeket és megállapodásokat, és érvényteleníti az Amazon jótállását a Kindle Fire-re.