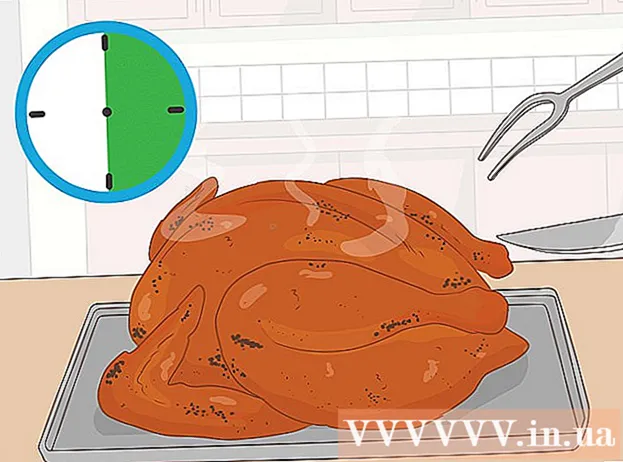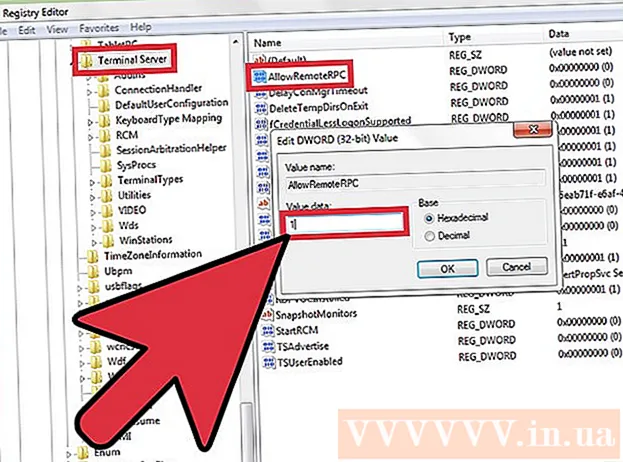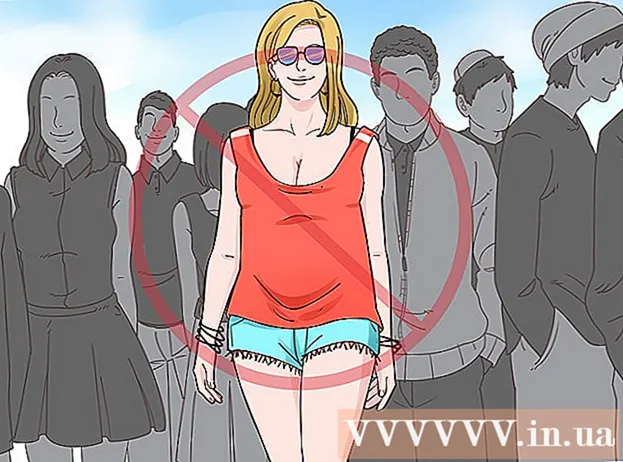Szerző:
Roger Morrison
A Teremtés Dátuma:
4 Szeptember 2021
Frissítés Dátuma:
1 Július 2024
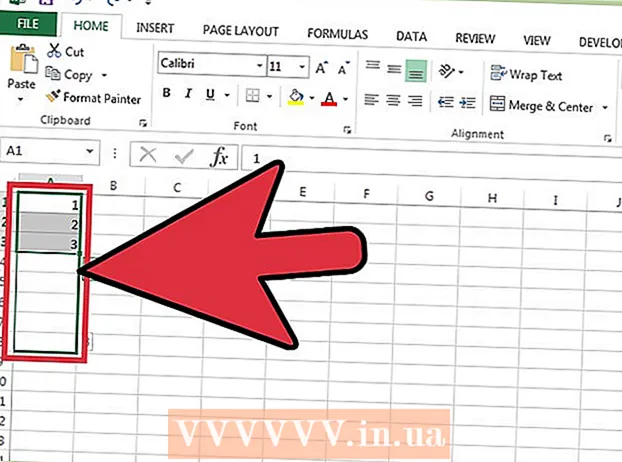
Tartalom
- Lépni
- 2. Módszer: A sorok száma dinamikusan
- 2. módszer a 2-ből: Töltsön ki egy oszlopot egymást követő számokkal
- Tippek
- Figyelmeztetések
Kétféle módon lehet automatikusan hozzáadni a számokat egy oszlophoz. A sorok számának legmegbízhatóbb módja az Excel-ben a függvény segítségével történik SOR használni. Ez biztosítja, hogy a cellák a helyes sorszámokat jelenítsék meg akkor is, ha sorokat adnak hozzá vagy törölnek. Egy másik lehetőség (ahol nem használnak képleteket!) A Kitöltés funkció használata - ez egyszerűbb, de a sorok eltávolításával rés maradhat a számok tartományában. Tanulja meg a sorok dinamikus számozását, vagy az oszlopok folyamatos sorozattal történő kitöltését.
Lépni
2. Módszer: A sorok száma dinamikusan
 Kattintson arra az első cellára, ahol meg szeretné kezdeni a számok sorozatát. Ez a módszer elmagyarázza, hogy az oszlop egyes cellái hogyan kaphatják meg a megfelelő sorszámot. Ez jó módszer arra az esetre, ha a sorokat gyakran hozzáadják és eltávolítják a munkalapon.
Kattintson arra az első cellára, ahol meg szeretné kezdeni a számok sorozatát. Ez a módszer elmagyarázza, hogy az oszlop egyes cellái hogyan kaphatják meg a megfelelő sorszámot. Ez jó módszer arra az esetre, ha a sorokat gyakran hozzáadják és eltávolítják a munkalapon. - Az egymást követő számok (vagy más dátumok, például a hét napjai vagy az év hónapjai) alapsorának létrehozásához lásd az Oszlop kitöltése egymást követő számokkal című részt.
 típus = SOR (A1) a cellában (ha ez az A1 cella). Ha ez nem az A1 cella, akkor használja a helyes cellaszámot.
típus = SOR (A1) a cellában (ha ez az A1 cella). Ha ez nem az A1 cella, akkor használja a helyes cellaszámot. - Például, ha a B5 cellában van, írja be = SOR (B5).
 nyomja meg ↵ Enter. A cella most a sorszámot mutatja. Ha te = SOR (A1) beírva, a cella visszaad egyet 1 időjárás. Van neked = SOR (B5) beírva, meglátja a 5 a cellában állva.
nyomja meg ↵ Enter. A cella most a sorszámot mutatja. Ha te = SOR (A1) beírva, a cella visszaad egyet 1 időjárás. Van neked = SOR (B5) beírva, meglátja a 5 a cellában állva. - Ha 1-vel kezdjük, függetlenül attól a sortól, ahol a számok sorozatát el szeretné kezdeni, számolja meg az aktuális cella fölötti sorok számát, majd vonja le ezt a számot a képletéből.
- Például, ha ön = SOR (B5) és azt szeretné, hogy a cellának 1 legyen, szerkessze a képletet úgy, hogy azt mondja = SOR (B5) -4, mert a B1 4 sorral van vissza a B5-től.
 Válassza ki a sorozat első számát tartalmazó számot.
Válassza ki a sorozat első számát tartalmazó számot. Vigye a kurzort a kijelölt cella jobb alsó sarkában lévő négyzet fölé. Ezt a négyzetet Fill fogantyúnak hívják. Amikor az egér kurzora közvetlenül a kitöltő fogantyú felett lebeg, a kurzor célkeresztre változik.
Vigye a kurzort a kijelölt cella jobb alsó sarkában lévő négyzet fölé. Ezt a négyzetet Fill fogantyúnak hívják. Amikor az egér kurzora közvetlenül a kitöltő fogantyú felett lebeg, a kurzor célkeresztre változik. - Ha nem látja a Kitöltő fogantyút, keresse meg a Fájl> Opciók> Speciális lehetőséget, és jelölje be az "Automatikus cellaértékek engedélyezése" jelölőnégyzetet.
 Húzza a Kitöltő fogantyút a sorozat cél cellájába. Az oszlop cellái most a megfelelő sorszámokat mutatják.
Húzza a Kitöltő fogantyút a sorozat cél cellájába. Az oszlop cellái most a megfelelő sorszámokat mutatják. - Ha töröl egy sort ebben a tartományban, a cellák száma automatikusan korrigálja magát a sorszámuktól függően.
2. módszer a 2-ből: Töltsön ki egy oszlopot egymást követő számokkal
 Kattintson arra a cellára, ahol a számsorozata kezdődik. Ez a módszer megmutatja, hogyan lehet folytonos számsorokat hozzáadni az oszlop celláihoz.
Kattintson arra a cellára, ahol a számsorozata kezdődik. Ez a módszer megmutatja, hogyan lehet folytonos számsorokat hozzáadni az oszlop celláihoz. - Ha ezt a módszert használja, és egy bizonyos ponton törölni kíván egy sort, akkor meg kell ismételnie a lépéseket az egész oszlop újraszámozásához. Ha arra számít, hogy gyakran szerkeszti az adatsorokat, olvassa el a Számsorok részt.
 Írja be a sorozat első számát a cellába. Például, ha oszlopba kívánja sorolni az adatokat, írja be 1 ebben a cellában.
Írja be a sorozat első számát a cellába. Például, ha oszlopba kívánja sorolni az adatokat, írja be 1 ebben a cellában. - Nem kell 1-vel kezdeni. A számsorozata tetszőleges számmal kezdődhet, és akár más mintákat is követhet (például páros számokat, 5-ös többszörösét stb.)
- Az Excel támogatja a számozás egyéb formáit is, beleértve a dátumokat, évszakokat és a hét napjait. Például egy oszlop kitöltéséhez a hét napjaival az első cellának a „hétfő” feliratot kell tartalmaznia.
 Kattintson a tartomány következő cellájára. Ennek a cellának kell lennie közvetlenül az aktuálisan aktív cella alatt.
Kattintson a tartomány következő cellájára. Ennek a cellának kell lennie közvetlenül az aktuálisan aktív cella alatt.  A minta létrehozásához írja be a sorozat második számát. Az egymást követő számokhoz (1, 2, 3 stb.) Ide írja be a 2 értéket.
A minta létrehozásához írja be a sorozat második számát. Az egymást követő számokhoz (1, 2, 3 stb.) Ide írja be a 2 értéket. - Ha azt szeretné, hogy az egymást követő számok 10, 20, 30, 40 stb. Legyenek, akkor a szekvencia első két cellája 10 és 20 lenni.
- Ha a hét napjait használja, írja be a hét következő napját a cellába.
 Kattintson és húzza mindkét cellát. Amikor elengedi az egérgombot, mindkét cella félkövéren kerül körvonalazásra.
Kattintson és húzza mindkét cellát. Amikor elengedi az egérgombot, mindkét cella félkövéren kerül körvonalazásra.  Vigye a kurzort a kijelölés jobb alsó sarkában lévő kis doboz fölé. Ezt a négyzetet Fill fogantyúnak hívják. Amikor az egérmutató közvetlenül a kitöltő fogantyú felett van, a kurzor keresztté válik.
Vigye a kurzort a kijelölés jobb alsó sarkában lévő kis doboz fölé. Ezt a négyzetet Fill fogantyúnak hívják. Amikor az egérmutató közvetlenül a kitöltő fogantyú felett van, a kurzor keresztté válik. - Ha nem látja a Kitöltő fogantyút, keresse meg a Fájl> Opciók> Speciális lehetőséget, és jelölje be az "Automatikus cellaértékek engedélyezése" jelölőnégyzetet.
 Kattintson és húzza lefelé a Kitöltő fogantyút a kívánt tartomány utolsó cellájáig. Amikor elengedi az egérgombot, az oszlop celláit az első két cellában megadott minta szerint számozzuk meg.
Kattintson és húzza lefelé a Kitöltő fogantyút a kívánt tartomány utolsó cellájáig. Amikor elengedi az egérgombot, az oszlop celláit az első két cellában megadott minta szerint számozzuk meg.
Tippek
- A Microsoft az Excel ingyenes online változatát kínálja a Microsoft Office Online részeként.
- Táblázatait a Google Táblázatokban is megnyithatja és szerkesztheti.
Figyelmeztetések
- Győződjön meg arról, hogy be van jelölve a Fájl> Opciók> Speciális elem "A cellák felülírásának megerősítése" opciója. Ez segít elkerülni az adatbeviteli hibákat és a képletek vagy más adatok újrateremtésének szükségességét.