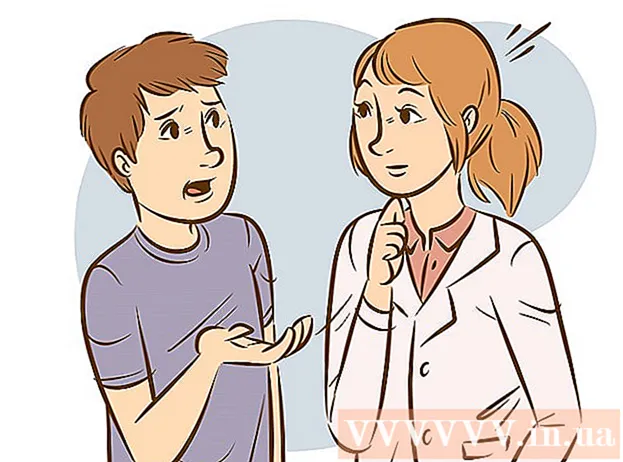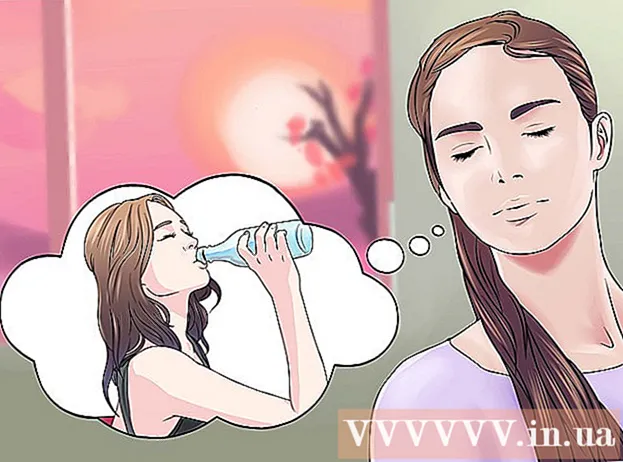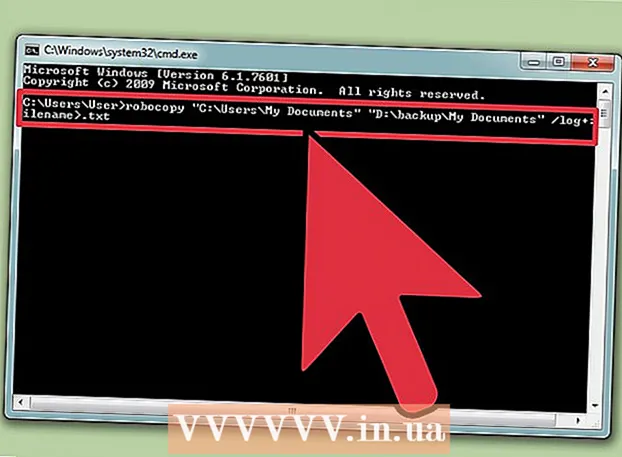
Tartalom
A Windows parancssora nagyon hatékony lehet, ha megtanulja használni a parancsok egy részét. A Parancssor használatával sokkal több irányítást érhet el, mint a Windows Intézőben történő másolással és beillesztéssel. A Windows kiszolgáló távoli kezeléséhez elengedhetetlen annak tudása, hogyan hozhatja ki a legtöbbet a másolási munkákból. Akkor is hasznos, ha hatékonyabbá akarja tenni saját rendszerét.
Lépni
Mielőtt elkezded
 Tudja, melyik parancsot használja. A fájlok másolása a parancssor segítségével többféleképpen lehetséges. Valamennyi parancs képes fájlokat másolni egyik helyről a másikra, de több esetben is az egyik parancs alkalmasabb egy adott feladatra, mint a másik.
Tudja, melyik parancsot használja. A fájlok másolása a parancssor segítségével többféleképpen lehetséges. Valamennyi parancs képes fájlokat másolni egyik helyről a másikra, de több esetben is az egyik parancs alkalmasabb egy adott feladatra, mint a másik. - MÁSOLAT - Ez a szokásos fájlmásolási funkció. Gyorsan másolhat fájlokat egyik helyről a másikra. Ezzel a paranccsal fájlokat egyesíthet.
- XCOPY - A ... val xcopy parancs másolja a fájlokat és a könyvtárfákat. Ez alkalmassá teszi mappák másolására. xcopy számos olyan attribútummal rendelkezik, amelyek a haladó felhasználóknak jobban ellenőrzik a másolást. A ... haszna xcopy most elkedvetlenedett a mellett robocopy, de még mindig működik.
- ROBOCOPY - Ez a Windows parancssorából elérhető legújabb parancs. Ehhez Windows Vista vagy újabb szükséges. A Windows XP felhasználói telepíthetik a Windows 2003 Server Resource Kit Tools csomagot a szolgáltatás használatához. robocopy fájlok és könyvtárak klónozására szolgál, miközben az engedélyek és más attribútumok ugyanazok maradnak. Biztosítja azt is, hogy jobb naplókat tudjon vezetni, és a nagyobb mennyiségű adatot megbízhatóbban másolja.
3. módszer 1: MÁSOLÁS
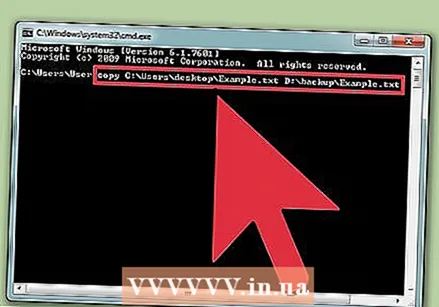 Egyetlen fájl másolása. A megbízás másolat akkor a legjobb, ha egyetlen fájlt akar másolni. A színvonalhoz másolat parancsot, beírja másolat forrásrendeltetési hely. Például a Példa.txt tól től C: Users desktop átmásolni D: biztonsági mentés, töltse ki a következőt:
Egyetlen fájl másolása. A megbízás másolat akkor a legjobb, ha egyetlen fájlt akar másolni. A színvonalhoz másolat parancsot, beírja másolat forrásrendeltetési hely. Például a Példa.txt tól től C: Users desktop átmásolni D: biztonsági mentés, töltse ki a következőt: másolat C: Users desktop Example.txt D: backup Example.txt
- Meg kell adnia az új fájl nevét is. Ezzel átnevezheti a másolt fájlt, ha akarja.
- Fájl másolásához a munkakönyvtárból egyszerűen írja be a fájl nevét forrás fájl. Például, ha a fenti parancsot futtatja, miközben már a könyvtárban van C: Users desktop akkor a parancs úgy néz ki másolja az Example.txt D: backup Example.txt fájlt
 Másolja az összes fájlt egy mappába. Használja a *.* helyettesítő karakter az összes fájl egy mappából történő egyszeri másolásához. Például az összes fájl másolásához a mappából C: Users desktop nak nek D: biztonsági mentés, írd be a következőt:
Másolja az összes fájlt egy mappába. Használja a *.* helyettesítő karakter az összes fájl egy mappából történő egyszeri másolásához. Például az összes fájl másolásához a mappából C: Users desktop nak nek D: biztonsági mentés, írd be a következőt: másolat C: Users desktop *. * D: backup
- A megbízás másolat nem másolja a rejtett fájlokat. Ehhez használja a parancsot xcopy vagy robocopy.
- Az összes fájlt gépeléssel átmásolhatja az aktuális munkahelyéről *.* mint forrás. A fenti példában, ha már a mappában van C: Users desktop gépelsz másolat *. * D: biztonsági másolat.
 Fájlok másolása, ha a fájl vagy mappa nevében szóköz található. Ha a forrás vagy célhely vagy fájl nevében szóköz van, akkor idézőjelekkel kell csatolnia. Például az összes fájl mentéséhez C: Felhasználók Saját dokumentumok nak nek D: 2015 biztonsági mentés másoláshoz írja be:
Fájlok másolása, ha a fájl vagy mappa nevében szóköz található. Ha a forrás vagy célhely vagy fájl nevében szóköz van, akkor idézőjelekkel kell csatolnia. Például az összes fájl mentéséhez C: Felhasználók Saját dokumentumok nak nek D: 2015 biztonsági mentés másoláshoz írja be: másolja a "C: Users My Documents *. *" "D: 2015 Backup"
 Szöveges fájlok egyesítése (összefűzése). Az egyik "rejtett" jellemzője másolat több fájl egyesítésének képessége. Ez nagyon hasznos egyszerű szöveges fájloknál. A következő parancs első és második szövegfájljának tartalma rendben összevonásra kerül az új fájlba:
Szöveges fájlok egyesítése (összefűzése). Az egyik "rejtett" jellemzője másolat több fájl egyesítésének képessége. Ez nagyon hasznos egyszerű szöveges fájloknál. A következő parancs első és második szövegfájljának tartalma rendben összevonásra kerül az új fájlba: másolja a file1.txt + file2.txt újFile.txt fájlt
- Ez a parancs ezt feltételezi file1.txt és file2.txt az aktuális könyvtárban vannak. Hozzá kell adnia az elérési utat az egyes fájlnevek elejéhez, ha a fájlok eltérő helyen vannak.
3. módszer 2: XCOPY
 Használat MÁSOLAT egyes fájlokhoz. Jobban jársz vele másolat egyes fájlokhoz. A megbízás xcopy nem teszi lehetővé könyvtár vagy fájlnév megadását célhelyként.
Használat MÁSOLAT egyes fájlokhoz. Jobban jársz vele másolat egyes fájlokhoz. A megbízás xcopy nem teszi lehetővé könyvtár vagy fájlnév megadását célhelyként.  Használat ROBOCOPY ha szkripteket készít biztonsági mentések készítéséhez.xcopy a jövőben lecserélik, és használatát elkeserítik. robocopy bármit megtehet xcopy tud. Ezenkívül sokoldalúbb és megbízhatóbb. Szkriptek létrehozása a robocopy felkészíti őket a jövőre.
Használat ROBOCOPY ha szkripteket készít biztonsági mentések készítéséhez.xcopy a jövőben lecserélik, és használatát elkeserítik. robocopy bármit megtehet xcopy tud. Ezenkívül sokoldalúbb és megbízhatóbb. Szkriptek létrehozása a robocopy felkészíti őket a jövőre.  Másoljon egy mappát egy másik helyre. A fő funkciója xcopy mappákat vagy mappák tartalmát másolja egyik helyről a másikra. Például az igazgató összes tartalmának megtekintéséhez C: eszközök az új mappába másoláshoz D: backup tools, írja be a következőt:
Másoljon egy mappát egy másik helyre. A fő funkciója xcopy mappákat vagy mappák tartalmát másolja egyik helyről a másikra. Például az igazgató összes tartalmának megtekintéséhez C: eszközök az új mappába másoláshoz D: backup tools, írja be a következőt: xcopy C: tools * D: backup tools / e / i
- / e elmondja xcopy hogy a forráshelyen lévő összes alkönyvtárat is másolja. Az üres könyvtárakat is.
- / i elmondja xcopy feltételezni, hogy a cél egy mappa. Ez kényszeríti az új mappa létrehozását másolás közben.
- Ez különösen akkor hasznos, ha fájlokat másol CD-ről vagy DVD-ről. A csak olvasható attribútum másolás közben automatikusan eltávolításra kerül.
 Használat xcopy rejtett fájlok másolásához. Az egyik legnagyobb előnye a xcopy felett másolat a rejtett és a rendszerfájlok másolásának képessége. Add hozzá a / h módosító a rejtett fájlok másolásához is.
Használat xcopy rejtett fájlok másolásához. Az egyik legnagyobb előnye a xcopy felett másolat a rejtett és a rendszerfájlok másolásának képessége. Add hozzá a / h módosító a rejtett fájlok másolásához is. xcopy C: tools * D: backup tools / e / i / h
3/3 módszer: ROBOCOPY
 Használat robocopy a mappák egyszerű másolásához. A megbízás robocopy helyettesíti xcopy. Gyorsan átmásolhatja az egész mappát, anélkül, hogy aggódna a tartalom feltüntetése miatt. Például a C: eszközök nak nek D: backup tools A másoláshoz írja be a következőket:
Használat robocopy a mappák egyszerű másolásához. A megbízás robocopy helyettesíti xcopy. Gyorsan átmásolhatja az egész mappát, anélkül, hogy aggódna a tartalom feltüntetése miatt. Például a C: eszközök nak nek D: backup tools A másoláshoz írja be a következőket: robocopy C: tools D: backup tools / e
- A / e módosító elmondja robocopy hogy az összes alkönyvtár is szerepeljen benne. Tehát az üres mappák is.
- robocopy automatikusan elrejti és másolja a rendszerfájlokat. Új könyvtárakat hozhat létre vele, ha még nem léteznek a célhelyen.
 Tükrözzen egy könyvtárat. A könyvtár tükrözésével kiválóan készíthet biztonsági másolatot. A tükör opció robocopy az összes tartalmat átmásolja a forrástól a rendeltetési helyre. Ezután mindent töröl a célhelyről, ami nincs a forrásban. Ez biztosítja, hogy a biztonsági másolat csak a fájlok legújabb verzióiból álljon. Például C: Felhasználók Saját dokumentumok átfordulni D: backup My Documents, írja be a következőt:
Tükrözzen egy könyvtárat. A könyvtár tükrözésével kiválóan készíthet biztonsági másolatot. A tükör opció robocopy az összes tartalmat átmásolja a forrástól a rendeltetési helyre. Ezután mindent töröl a célhelyről, ami nincs a forrásban. Ez biztosítja, hogy a biztonsági másolat csak a fájlok legújabb verzióiból álljon. Például C: Felhasználók Saját dokumentumok átfordulni D: backup My Documents, írja be a következőt: robocopy "C: Users My Documents" "D: backup My Documents" / mir
- Ez a funkció az eredeti fájlok minden jogát sértetlen marad.
 Aktiválja az újraindítást. Jelezheti azt is, hogy az egész folyamat visszavonásra kerül, ha a kapcsolat megszakad a másolás során.
Aktiválja az újraindítást. Jelezheti azt is, hogy az egész folyamat visszavonásra kerül, ha a kapcsolat megszakad a másolás során. robocopy "C: Users My Documents" "D: backup My Documents" / z
 Készítsen naplót a másolási folyamatról.robocopy naplófájl létrehozásának lehetőségét is kínálja. Ez segíthet a problémák azonosításában vagy archívum létrehozásában a lemásolt fájlokról.
Készítsen naplót a másolási folyamatról.robocopy naplófájl létrehozásának lehetőségét is kínálja. Ez segíthet a problémák azonosításában vagy archívum létrehozásában a lemásolt fájlokról. robocopy "C: Users My Documents" "D: backup My Documents" /log+:filename>.txt
- A módosító / log + az új naplófájlt felülírja a meglévő naplófájlhoz. Ha inkább egyszerűen felülírja a régi naplófájlt, akkor használja /log:filename>.txt.