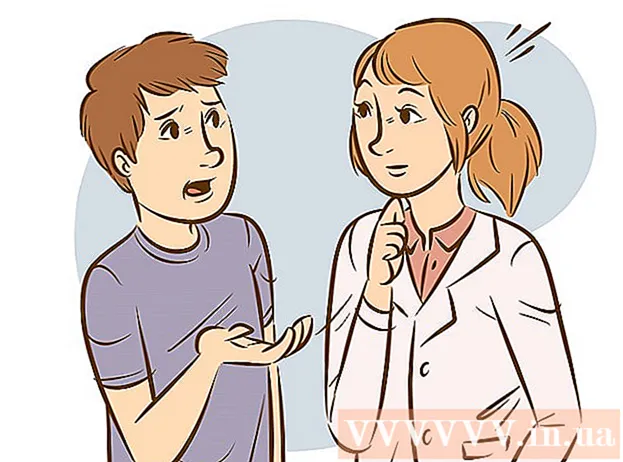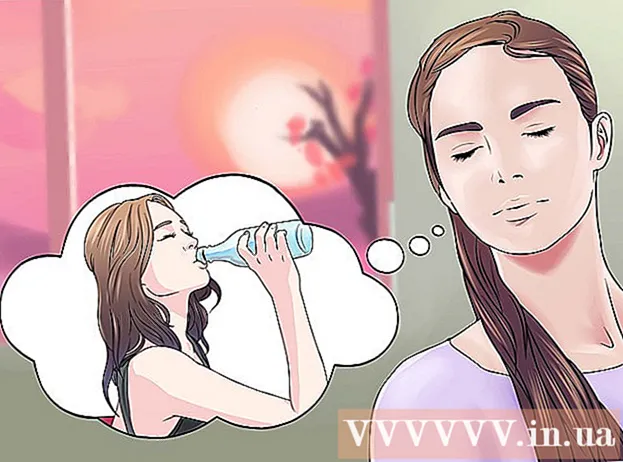Szerző:
Eugene Taylor
A Teremtés Dátuma:
7 Augusztus 2021
Frissítés Dátuma:
1 Július 2024
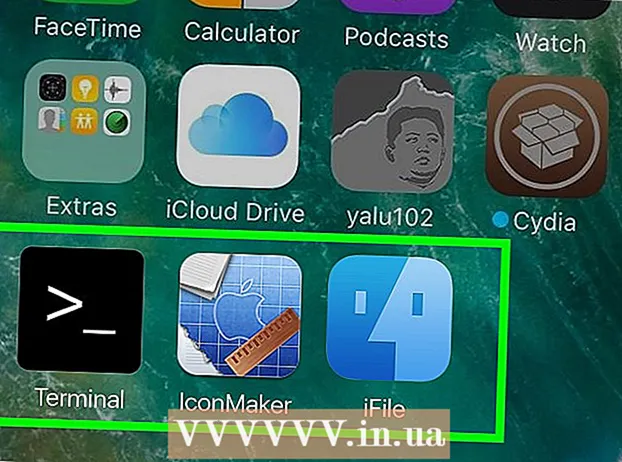
Tartalom
- Lépni
- 2/2-es módszer: Az iMessage színének módosítása egy további alkalmazással
- 2/2 módszer: Az iMessage színének megváltoztatása jailbreak végrehajtásával
- Tippek
Az Apple iMessage egy könnyen használható alkalmazás, amelyet sok iPhone-tulajdonos használ a kommunikációhoz. Sajnos az alkalmazást nem könnyű az Ön igényeihez igazítani, de van néhány lehetősége, ha az üzenetfelhők színeit módosítani szeretné az iMessage alkalmazásban. Ebben a cikkben kitérünk az iMessage alkalmazás testreszabásának különböző lehetőségeire és lépéseire.
Lépni
2/2-es módszer: Az iMessage színének módosítása egy további alkalmazással
 Kattintson a kezdőképernyőn az App Store ikonra. Ha jelenleg egy másik alkalmazásban van, nyomja meg a kezdőlap gombot a kezdőképernyőre való visszatéréshez. Itt megtalálja az ikont.
Kattintson a kezdőképernyőn az App Store ikonra. Ha jelenleg egy másik alkalmazásban van, nyomja meg a kezdőlap gombot a kezdőképernyőre való visszatéréshez. Itt megtalálja az ikont.  Használja a képernyő tetején található keresési funkciót. A keresőmezőt nagyítóval és a "Keresés" szóval jelölik. Az iOS egyes verzióiban a keresési funkció az App Store oldal alján található.
Használja a képernyő tetején található keresési funkciót. A keresőmezőt nagyítóval és a "Keresés" szóval jelölik. Az iOS egyes verzióiban a keresési funkció az App Store oldal alján található.  Keressen egy alkalmazást, amely lehetővé teszi különböző üzenetképek létrehozását. Az App Store-ban található összes alkalmazás valójában nem változtatja meg az iMessage beállításait, de képeket hoz létre az elküldendő szavakhoz (és maga is kiválaszthatja a betűtípust, stílust és színt). Ezt a képet ezután beillesztik egy üzenetmezőbe.
Keressen egy alkalmazást, amely lehetővé teszi különböző üzenetképek létrehozását. Az App Store-ban található összes alkalmazás valójában nem változtatja meg az iMessage beállításait, de képeket hoz létre az elküldendő szavakhoz (és maga is kiválaszthatja a betűtípust, stílust és színt). Ezt a képet ezután beillesztik egy üzenetmezőbe. - Mindenféle alkalmazás használható erre, például a "Színes SMS" és az "Üzenetek színezése". Ezek az alkalmazások nagyjából ugyanúgy működnek, a fő különbség a használható betűtípusok, hátterek és színek száma és típusa.
- Ha meg szeretné tekinteni a lehetőségek teljes listáját, írja be a "color iMessage" szót a keresőmezőbe, és érintse meg a "Keresés" gombot. Most megjelenik azoknak az alkalmazásoknak a listája, amelyek lehetővé teszik különféle típusú szövegfelhők létrehozását az iMessage számára.
 Válasszon egy alkalmazást. Tekintse meg az összes alkalmazást, például a "Színes szöveges üzenetek", a "Színes üzenetek Pro" és a "Színes szöveges üzenetek az iMessage programhoz". Néhány alkalmazás ingyenes, mások számára körülbelül egy eurót kell fizetnie.
Válasszon egy alkalmazást. Tekintse meg az összes alkalmazást, például a "Színes szöveges üzenetek", a "Színes üzenetek Pro" és a "Színes szöveges üzenetek az iMessage programhoz". Néhány alkalmazás ingyenes, mások számára körülbelül egy eurót kell fizetnie. - Olvassa el az alkalmazások véleményét. Néhány alkalmazás nem működik jól az iMessage újabb verzióival.
- Nézze meg, hogy egy adott alkalmazás rendelkezik-e a keresett funkciókkal. A legtöbb alkalmazás lehetővé teszi az üzenetek képeinek megtekintését. Keresse meg az igényeinek megfelelő stílusú alkalmazásokat.
 Koppintson a "Letöltés" elemre. Ha még nem jelentkezett be Apple ID-jével, tegye meg most.
Koppintson a "Letöltés" elemre. Ha még nem jelentkezett be Apple ID-jével, tegye meg most.  Nyissa meg az alkalmazást. Az alkalmazás telepítése után érintse meg a „Megnyitás” elemet, vagy koppintson az alkalmazás ikonjára a kezdőképernyőn.
Nyissa meg az alkalmazást. Az alkalmazás telepítése után érintse meg a „Megnyitás” elemet, vagy koppintson az alkalmazás ikonjára a kezdőképernyőn.  Hozzon létre egy egyedi szöveges üzenetet. Használja a menü különböző opcióit az Ön számára megfelelő kép létrehozásához.
Hozzon létre egy egyedi szöveges üzenetet. Használja a menü különböző opcióit az Ön számára megfelelő kép létrehozásához. - Az "Üzenetek színezése" részben három lehetőséget talál a képernyő közepén: az első egy előre meghatározott szövegstílus, háttérrel, a második a szöveg és / vagy a háttér színét állíthatja be, a harmadik lehetővé teszi a változtatást állítsa be a betűtípust. Egy opció megérintésével megnyílik az ablak alján található minta, szín és betűtípus lehetőségei. Miután kiválasztotta a kívánt opciókat, beírhatja az elküldeni kívánt üzenet szövegét.
- Hat ikon a következő címmel jelenik meg a "Színes textil" alkalmazásban: Színes buborékok, Texturált buborékok, Színes szöveg, Izzó szöveg, Kurzív szöveg, Szellem szöveg. Koppintson a választott lehetőségekre, majd írja be a szövegét.
 Másolja, illessze be és küldje el a létrehozott képet. Az összes elérhető alkalmazás esetében manuálisan kell lemásolnia a képfájlt az iMessage alkalmazásba.
Másolja, illessze be és küldje el a létrehozott képet. Az összes elérhető alkalmazás esetében manuálisan kell lemásolnia a képfájlt az iMessage alkalmazásba. - Ha a "Színezze üzeneteit" alkalmazást használja, akkor először írja be az üzenetét, és nyomja meg a "Küldés" gombot. Ezután megjelenik egy értesítés arról, hogy az alkalmazás átmásolta a képet a vágólapra, és utasításokat küld a küldéséről. Koppintson a "Folytatás" gombra. Most az alkalmazás eltűnik a háttérben, és megnyithatja az iMessage alkalmazást. Válassza ki a kívánt névjegyet, és helyezze az ujját az üzenetmezőbe, amíg a "Beillesztés" meg nem jelenik. Érintse meg és küldje el az üzenetet.
- Miután létrehozta a képet a „Színes SMS-ben”, érintse meg a gombot a „Kattintson ide a szöveges üzenet elküldéséhez” felirattal. Ekkor megjelenik egy üzenet arról, hogy az alkalmazás átmásolta a képet a vágólapra, koppintson az "OK" gombra, majd a kezdőlap gombra. Nyissa meg az iMessage alkalmazást, válassza ki a kívánt névjegyet, és helyezze az ujját az üzenetmezőbe, amíg a "Beillesztés" meg nem jelenik. Érintse meg és küldje el az üzenetet.
2/2 módszer: Az iMessage színének megváltoztatása jailbreak végrehajtásával
 Értse meg, mit jelent az iPhone börtönbüntetése. Az iPhone börtönbontása lehetővé teszi az Apple által nem jóváhagyott alkalmazások és beállítások elérését. Ez érvényteleníti a jótállást, de szerencsére a folyamat visszafordítható, ezt követően már nem észlelhető.
Értse meg, mit jelent az iPhone börtönbüntetése. Az iPhone börtönbontása lehetővé teszi az Apple által nem jóváhagyott alkalmazások és beállítások elérését. Ez érvényteleníti a jótállást, de szerencsére a folyamat visszafordítható, ezt követően már nem észlelhető. - Mivel a garancia jailbreak után lejár, ezt is csak a szavatossági idő lejárta után teheti meg.
- Az Apple megpróbált olyan környezetet létrehozni, amely a szigorú ellenőrzések miatt biztonságos minden felhasználó számára. Nem kell aggódnia a rosszindulatú programok vagy a csalások miatt, az más lenne, ha az Apple nem lenne ilyen szigorú.
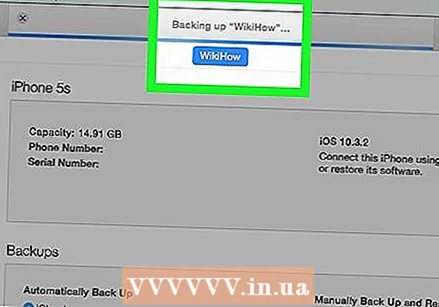 Frissítse az alkalmazásokat, és mentse a fájlokat. A jailbreak előtt győződjön meg róla, hogy rendelkezik-e megfelelő biztonsági másolattal a fájlokról, arra az esetre, ha valami baj történne.
Frissítse az alkalmazásokat, és mentse a fájlokat. A jailbreak előtt győződjön meg róla, hogy rendelkezik-e megfelelő biztonsági másolattal a fájlokról, arra az esetre, ha valami baj történne. - Győződjön meg arról, hogy a számítógépre telepítve van az iTunes legújabb verziója.
- Készítsen biztonsági másolatot iPhone-ról az iTunes alkalmazással és / vagy a felhő használatával.
- Válasszon jailbreak programot. Az olyan programok, mint a RedSn0w vagy a RageBreak, két lehetőség közül választhatnak. Kutasson legújabb és legnépszerűbb programokat az iPhone-modell börtönbontására. Számos lehetőség van, de nehéz lehet meghatározni az Ön számára legmegfelelőbb lehetőséget, hacsak nem ismer olyan embereket, akiknek jó tapasztalataik voltak egy adott programmal kapcsolatban. Ne feledje, hogy ezeket a programokat az Apple nem hagyta jóvá.
- Sok ilyen programot az iOS valamilyen verziójára terveztek, és nem működnek újabb verziókon (az Apple gyakran változtat valamit az operációs rendszerben, hogy elkerülje a börtönbetöréseket). Nagyon gyakori, hogy egy program például az iOS 8.1.1-en működik, a 8.1.2-nél azonban nem. Elegendő információnak kell rendelkezésre állnia arról, hogy a program mit tehet és mit nem.
 Telepítse a jailbreak programot. Töltse le a fájlt egy számítógépre az iPhone börtönbe kerüléséhez.
Telepítse a jailbreak programot. Töltse le a fájlt egy számítógépre az iPhone börtönbe kerüléséhez. - Töltsön le egy jailbreak programot a számítógépére.
- Telepítse a programot a számítógépére. Lehet, hogy kap egy belépési kódot, amelyre később szüksége lesz. Írja le és tartsa kéznél ezt a kódot.
- Töltse le a legfrissebb iOS firmware-t. Ha rendszergazdaként nyitja meg a jailbreak programot, akkor ki kell választania ezt a firmware fájlt.
 Győződjön meg arról, hogy a számítógép és az iPhone csatlakoztatható-e. Győződjön meg arról, hogy iPhone és a számítógép ugyanarra a vezeték nélküli hálózatra csatlakozik.
Győződjön meg arról, hogy a számítógép és az iPhone csatlakoztatható-e. Győződjön meg arról, hogy iPhone és a számítógép ugyanarra a vezeték nélküli hálózatra csatlakozik. 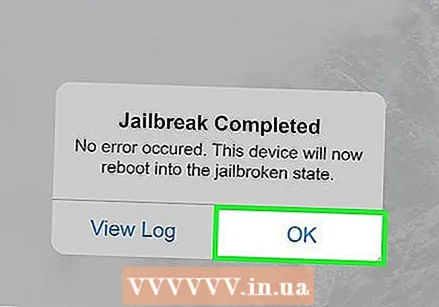 Fejezze be a jailbreak folyamatot.
Fejezze be a jailbreak folyamatot.- Helyezze iPhone készülékét DFU módba. A DFU mód lehetővé teszi új szoftver letöltését az operációs rendszerhez. Tartsa nyomva 3 másodpercig a be / ki gombot, majd 10 másodpercig egyszerre a be / ki gombot és a home gombot. Engedje el a be- / kikapcsoló gombot, de tartsa lenyomva a home gombot, amíg a program fel nem ismeri az eszközt. Kapcsolja ki a telefont, és csatlakoztassa a számítógéphez. Ezután felteheti az imént letöltött programokat az iPhone készülékére.
- A jailbreak program mostantól aktiválva van az iPhone készülékén. Engedje el az otthoni gombot iPhone-ján. Várja meg, amíg az iPhone újraindul.
- A jailbreak aktiválása után vissza kell állítani a telefont DFU módba. Előfordulhat, hogy iPhone-ját néhányszor újra kell indítania.
- Keresse meg az iPhone által használt IP-címet. A Beállítások alkalmazás WiFi alatt található.
- Nyissa meg a parancssorablakot a számítógépén (terminál egy Apple számítógépen). Írja be a következő parancsot: “ssh root @ IP address>” (Írja be zárójelbe az iPhone IP-címét).
- Írja be a jailbreak program telepítése során kapott jelszót.
 Telepítse a Cydia alkalmazást. Ha a készülék börtönbontó, az alkalmazás megjelenik a kezdőképernyőn, Cydia néven. Ez az Apple App Store jailbreak alternatívája, ahol olyan alkalmazásokat érhet el, amelyeket az Apple nem hagyott jóvá. Ha a program nincs a kezdőképernyőn, akkor magának kell telepítenie. A Parancssor vagy a Terminál ablakba írja be a következő kódot: "wget -q -O /tmp/cyinstall.sh http://downloads.kr1sis.net/cyinstall.sh && chmod 755 /tmp/cyinstall.sh && msgstr "/ tmp / cyinstall.sh".
Telepítse a Cydia alkalmazást. Ha a készülék börtönbontó, az alkalmazás megjelenik a kezdőképernyőn, Cydia néven. Ez az Apple App Store jailbreak alternatívája, ahol olyan alkalmazásokat érhet el, amelyeket az Apple nem hagyott jóvá. Ha a program nincs a kezdőképernyőn, akkor magának kell telepítenie. A Parancssor vagy a Terminál ablakba írja be a következő kódot: "wget -q -O /tmp/cyinstall.sh http://downloads.kr1sis.net/cyinstall.sh && chmod 755 /tmp/cyinstall.sh && msgstr "/ tmp / cyinstall.sh".  Indítsa újra az iPhone készülékét. Most meg kell látnia a Cydia alkalmazást a kezdőképernyőn.
Indítsa újra az iPhone készülékét. Most meg kell látnia a Cydia alkalmazást a kezdőképernyőn.  Nyissa meg a Cydia alkalmazást. Keressen egy olyan programot, amely lehetővé teszi az iPhone felületének testreszabását, például az iMessage színeit. Két népszerű lehetőség a Winterboard és a Dreamboard, de más alkalmazások is elérhetők. Telepítse az alkalmazást az iPhone készülékére. Az alkalmazás megjelenik a kezdőképernyőn.
Nyissa meg a Cydia alkalmazást. Keressen egy olyan programot, amely lehetővé teszi az iPhone felületének testreszabását, például az iMessage színeit. Két népszerű lehetőség a Winterboard és a Dreamboard, de más alkalmazások is elérhetők. Telepítse az alkalmazást az iPhone készülékére. Az alkalmazás megjelenik a kezdőképernyőn.  Koppintson a telepített alkalmazásra. Jelölje be a jelölőnégyzetet a kívánt üzenetfelhő színei mellett. Különböző színek közül választhat a bejövő és a kimenő üzenetek számára.
Koppintson a telepített alkalmazásra. Jelölje be a jelölőnégyzetet a kívánt üzenetfelhő színei mellett. Különböző színek közül választhat a bejövő és a kimenő üzenetek számára.
Tippek
- Ha az iPhone még nincs börtönben, akkor jobb, ha az első módszerrel indul.