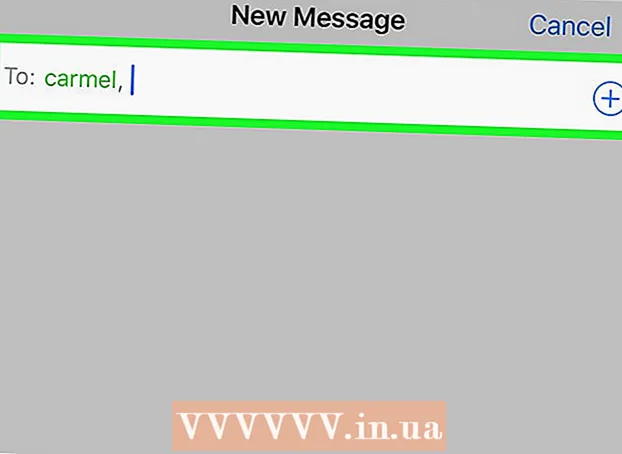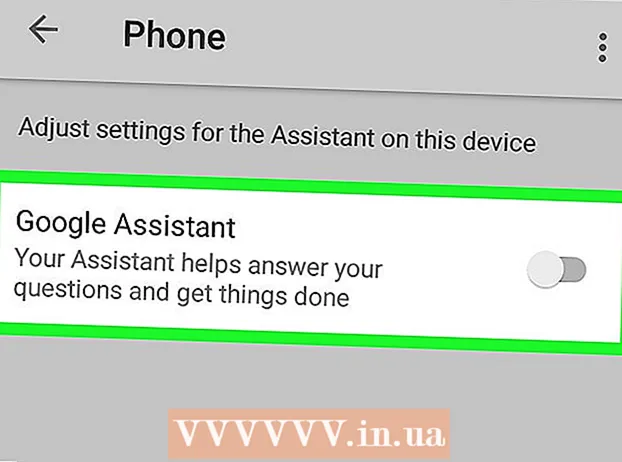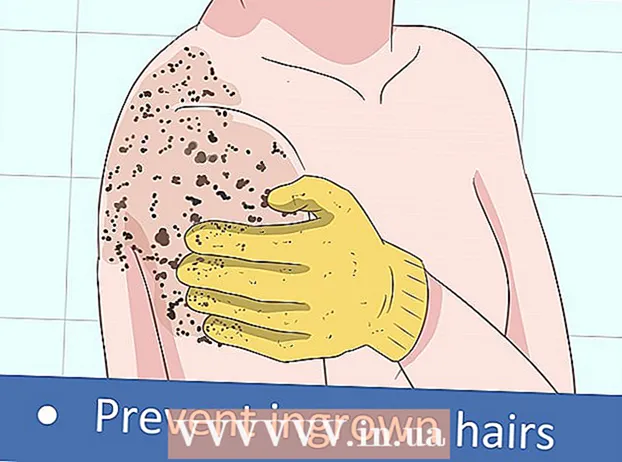Szerző:
Frank Hunt
A Teremtés Dátuma:
11 Március 2021
Frissítés Dátuma:
1 Július 2024
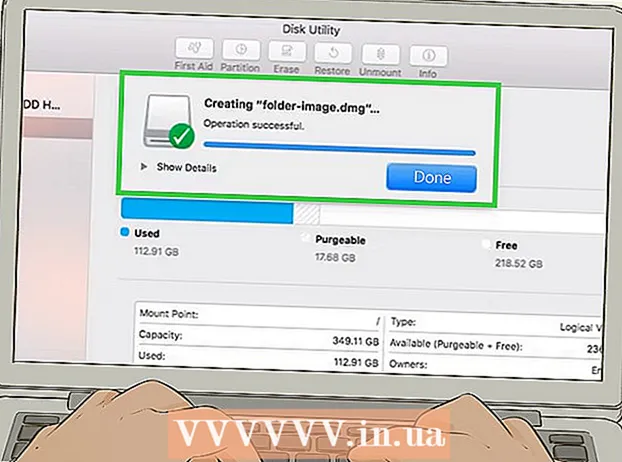
Tartalom
- Lépni
- 1/4-es módszer: Jelszóval védett Microsoft Word-dokumentum (Windows és Mac)
- 4 módszer 2: Fájlok csatolása titkosított üzenetekhez az Outlook programban (Windows és Mac)
- 3/4 módszer: Dokumentum titkosítása EPS használatával (Windows)
- 4/4 módszer: Dokumentumok titkosítása a Lemez segédprogrammal (Mac)
Ez a wikiHow megtanítja a fontos dokumentumok biztonságos megosztására másokkal Windows vagy MacOS rendszeren.
Lépni
1/4-es módszer: Jelszóval védett Microsoft Word-dokumentum (Windows és Mac)
 Nyissa meg a dokumentumot a Microsoft Word alkalmazásban. Ennek leggyorsabb módja, ha duplán kattint a fájl nevére.
Nyissa meg a dokumentumot a Microsoft Word alkalmazásban. Ennek leggyorsabb módja, ha duplán kattint a fájl nevére.  Kattintson a menüre File. Az ablak bal felső sarkában található (vagy Mac-en a menüsorban).
Kattintson a menüre File. Az ablak bal felső sarkában található (vagy Mac-en a menüsorban).  kattintson Info.
kattintson Info. kattintson Védje a dokumentumot.
kattintson Védje a dokumentumot. kattintson Titkosítás jelszóval.
kattintson Titkosítás jelszóval. Hozzon létre és erősítse meg a dokumentum jelszavát. Kövesse a képernyőn megjelenő utasításokat a dokumentum védelmét szolgáló jelszó beírásához és megerősítéséhez.
Hozzon létre és erősítse meg a dokumentum jelszavát. Kövesse a képernyőn megjelenő utasításokat a dokumentum védelmét szolgáló jelszó beírásához és megerősítéséhez.  Mentse a fájlt. Kattintson a menüre File és válassza ki Mentés a dokumentum új verziójának mentéséhez.
Mentse a fájlt. Kattintson a menüre File és válassza ki Mentés a dokumentum új verziójának mentéséhez.  Ossza meg a dokumentumot másokkal. Most, hogy a fájl jelszóval védett, többféle módon küldheti el:
Ossza meg a dokumentumot másokkal. Most, hogy a fájl jelszóval védett, többféle módon küldheti el: - Csatolja a dokumentumot egy Gmail, Outlook vagy Mac Mail e-mail üzenethez.
- Adja hozzá a fájlt egy felhőmeghajtóhoz, például a Google Drive-hoz, az iCloud Drive-hoz vagy a Dropbox-hoz.
4 módszer 2: Fájlok csatolása titkosított üzenetekhez az Outlook programban (Windows és Mac)
 Nyissa meg az Outlook programot PC-jén vagy Mac-jén. Ez általában bent van Minden alkalmazás a Windows Start menüjéből és a mappából Programok a macOS-ban.
Nyissa meg az Outlook programot PC-jén vagy Mac-jén. Ez általában bent van Minden alkalmazás a Windows Start menüjéből és a mappából Programok a macOS-ban.  kattintson új Email. Ez a boríték ikon az ablak bal felső sarkában.
kattintson új Email. Ez a boríték ikon az ablak bal felső sarkában.  Kattintson a menüre File. A képernyő bal felső sarkában található.
Kattintson a menüre File. A képernyő bal felső sarkában található. - Ha az Outlook 2010 programot használja, kattintson a gombra Opciókmenüt, és válassza a lehetőséget Több lehetőség.
 kattintson Tulajdonságok. Ha az Outlook 2010 programmal dolgozik, folytassa a következő lépéssel.
kattintson Tulajdonságok. Ha az Outlook 2010 programmal dolgozik, folytassa a következő lépéssel.  kattintson Biztonsági beállítások.
kattintson Biztonsági beállítások. Jelölje be az "Üzenettartalom és mellékletek titkosítása" jelölőnégyzetet.
Jelölje be az "Üzenettartalom és mellékletek titkosítása" jelölőnégyzetet. kattintson rendben. Ez az üzenet most titkosítva van.
kattintson rendben. Ez az üzenet most titkosítva van.  kattintson Leállitás. Most, hogy a titkosítási beállítások meg vannak adva, létrehozhatja az üzenetet.
kattintson Leállitás. Most, hogy a titkosítási beállítások meg vannak adva, létrehozhatja az üzenetet.  Írja be a címzettet, a tárgyat és az üzenetet.
Írja be a címzettet, a tárgyat és az üzenetet. kattintson Fájl csatolása. Ez a gemkapocs ikon az új üzenet tetején. Ez megnyitja a számítógép fájlböngészőjét.
kattintson Fájl csatolása. Ez a gemkapocs ikon az új üzenet tetején. Ez megnyitja a számítógép fájlböngészőjét.  Válassza ki a mellékletet, majd kattintson a gombra Nyisd ki. Ez hozzáadja a fájlt az üzenethez.
Válassza ki a mellékletet, majd kattintson a gombra Nyisd ki. Ez hozzáadja a fájlt az üzenethez.  kattintson Küldeni. Az üzenetet elküldjük a címzettnek.
kattintson Küldeni. Az üzenetet elküldjük a címzettnek.
3/4 módszer: Dokumentum titkosítása EPS használatával (Windows)
 Keresse meg a titkosítani kívánt fájlt. Ennek egyszerű módja a sajtó ⊞ Nyerj+E a File Explorer megnyitásához - majd kattintson duplán a fájlt tartalmazó mappára.
Keresse meg a titkosítani kívánt fájlt. Ennek egyszerű módja a sajtó ⊞ Nyerj+E a File Explorer megnyitásához - majd kattintson duplán a fájlt tartalmazó mappára.  Kattintson a jobb gombbal a fájlra vagy mappára. Megjelenik egy helyi menü.
Kattintson a jobb gombbal a fájlra vagy mappára. Megjelenik egy helyi menü.  kattintson Tulajdonságok. Ez a menü utolsó opciója.
kattintson Tulajdonságok. Ez a menü utolsó opciója.  kattintson Fejlett. Ez az ablak jobb alsó sarkában található.
kattintson Fejlett. Ez az ablak jobb alsó sarkában található.  Jelölje be a "Tartalom titkosítása az adatok védelme érdekében" jelölőnégyzetet. Ez az utolsó lehetőség az ablakban.
Jelölje be a "Tartalom titkosítása az adatok védelme érdekében" jelölőnégyzetet. Ez az utolsó lehetőség az ablakban.  kattintson rendben. Ha kiválasztott egy mappát, egy megerősítő üzenet jelenik meg.
kattintson rendben. Ha kiválasztott egy mappát, egy megerősítő üzenet jelenik meg.  Válassza a lehetőséget Alkalmazzon módosításokat erre a mappára, almappákra és fájlokra.
Válassza a lehetőséget Alkalmazzon módosításokat erre a mappára, almappákra és fájlokra. kattintson rendben. A kiválasztott fájl vagy mappa titkosítva van. A fájlhoz vagy mappához való hozzáféréshez a Windows bejelentkezési adatait kell használnia.
kattintson rendben. A kiválasztott fájl vagy mappa titkosítva van. A fájlhoz vagy mappához való hozzáféréshez a Windows bejelentkezési adatait kell használnia.  Küldje el a titkosított dokumentumot.
Küldje el a titkosított dokumentumot.- Ha csak egy fájlt titkosított, csatolhatja egy e-mailhez. Nem tömörítheti a mappát, és nem csatolhatja azt egy e-mailhez.
- Ha titkosított egy mappát, töltse fel egy felhőmeghajtóra, például a Google Drive-ra, az iCloud Drive-ra vagy a Dropbox-ra. A feltöltés után a meghajtó eszközeivel megoszthatja a kívánt fájlokat.
4/4 módszer: Dokumentumok titkosítása a Lemez segédprogrammal (Mac)
 Adja hozzá a titkosítani kívánt fájlt egy mappához. Ha nem biztos benne, hogyan kell ezt megtenni, olvassa el az Új mappa létrehozása a számítógépen című cikket.
Adja hozzá a titkosítani kívánt fájlt egy mappához. Ha nem biztos benne, hogyan kell ezt megtenni, olvassa el az Új mappa létrehozása a számítógépen című cikket.  Kattintson a menüre Megy. A képernyő tetején van.
Kattintson a menüre Megy. A képernyő tetején van.  kattintson segédprogramok. Ez az opció a menü alján található. Új Finder ablak nyílik meg.
kattintson segédprogramok. Ez az opció a menü alján található. Új Finder ablak nyílik meg.  Kattintson duplán a gombra Lemez segédprogram. Ez megnyitja a Lemez segédprogramot.
Kattintson duplán a gombra Lemez segédprogram. Ez megnyitja a Lemez segédprogramot.  Kattintson a menüre File. A képernyő bal felső sarkában található menüsorban található.
Kattintson a menüre File. A képernyő bal felső sarkában található menüsorban található.  Mozgassa az egeret Új. Egy másik menü kibővül.
Mozgassa az egeret Új. Egy másik menü kibővül.  kattintson Fájl mappából.
kattintson Fájl mappából. Válassza ki a titkosítani kívánt mappát, majd kattintson a gombra Választ.
Válassza ki a titkosítani kívánt mappát, majd kattintson a gombra Választ. Válassza a lehetőséget 128 bites vagy 256 bites a "Titkosítás" legördülő menüből.
Válassza a lehetőséget 128 bites vagy 256 bites a "Titkosítás" legördülő menüből. Készítsen jelszót. Írja be a mappa új jelszavát a "Jelszó" mezőbe, majd ismét a "Megerősítés" mezőbe.
Készítsen jelszót. Írja be a mappa új jelszavát a "Jelszó" mezőbe, majd ismét a "Megerősítés" mezőbe.  kattintson Válassza a lehetőséget.
kattintson Válassza a lehetőséget. kattintson Mentés.
kattintson Mentés. kattintson Kész. A mappában lévő fájlok titkosítva vannak. Most feltöltheti a mappát egy felhőmeghajtóra, például a Google Drive-ra, az iCloud Drive-ra vagy a Dropbox-ra. A feltöltés után a meghajtó eszközeivel megoszthatja a kívánt fájlokat.
kattintson Kész. A mappában lévő fájlok titkosítva vannak. Most feltöltheti a mappát egy felhőmeghajtóra, például a Google Drive-ra, az iCloud Drive-ra vagy a Dropbox-ra. A feltöltés után a meghajtó eszközeivel megoszthatja a kívánt fájlokat.