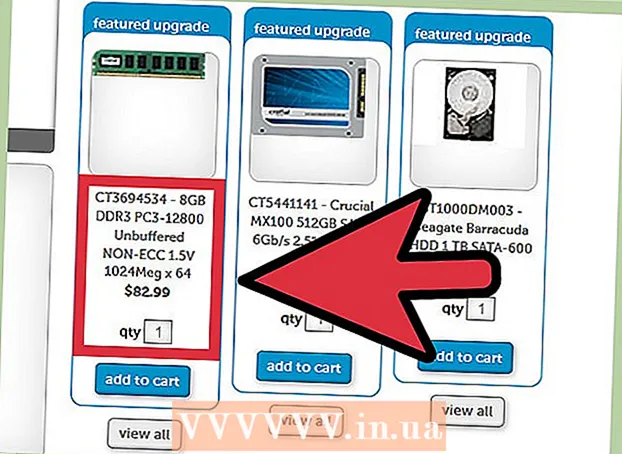Szerző:
Frank Hunt
A Teremtés Dátuma:
13 Március 2021
Frissítés Dátuma:
1 Július 2024
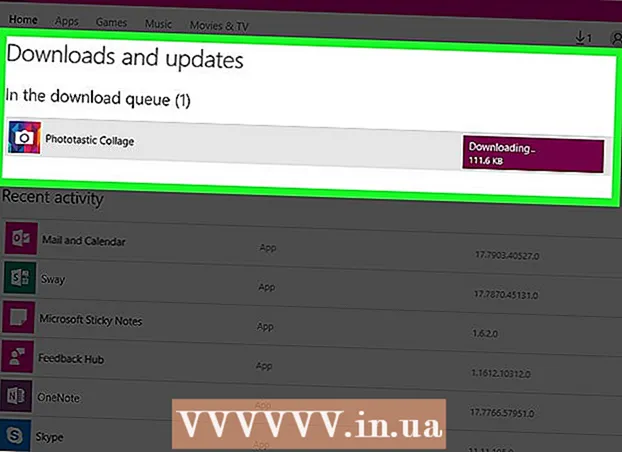
Tartalom
- Lépni
- 1/4 rész: A számítógép dátumának és idejének módosítása
- 4/4. Rész: Frissítse a jelenlegi alkalmazásokat
- 3/4 rész: Kijelentkezés a Microsoft Store-ból
- 4/4 rész: Állítsa vissza az Store alkalmazás gyorsítótárát
- Tippek
- Figyelmeztetések
Ha a "Store" alkalmazás a Windows számítógépéről nem tölti le megfelelően a programokat, számos lehetséges megoldás létezik; a számítógép dátum- és időbeállításainak megváltoztatásától az áruházi alkalmazás gyorsítótárának visszaállításáig.
Lépni
1/4 rész: A számítógép dátumának és idejének módosítása
 Nyissa meg a számítógép keresősávját. Windows 10 rendszerben kattintson a Start menü keresősávjára.
Nyissa meg a számítógép keresősávját. Windows 10 rendszerben kattintson a Start menü keresősávjára. - A Windows 8 rendszerben megtartja ⊞ Nyerj és nyomja meg W..
 Írja be a "Dátum és idő" kifejezést a keresősávba.
Írja be a "Dátum és idő" kifejezést a keresősávba. Kattintson a "Dátum és idő" lehetőségre. Ezt meg kell jeleníteni a keresési menü tetején.
Kattintson a "Dátum és idő" lehetőségre. Ezt meg kell jeleníteni a keresési menü tetején. - Windows 8 rendszerben kattintson a keresési mező alján található "Dátum és idő módosítása" elemre.
 Kattintson a "Dátum és idő módosítása" gombra. Ezt az opciót a "Dátum és idő" menüben találja meg.
Kattintson a "Dátum és idő módosítása" gombra. Ezt az opciót a "Dátum és idő" menüben találja meg. - A beállítások módosításához rendszergazdának kell lennie.
 Állítsa be a dátum és az idő beállításait. Ezeknek tükrözniük kell az aktuális dátumot és időt, ahogyan az az Ön időzónájára vonatkozik.
Állítsa be a dátum és az idő beállításait. Ezeknek tükrözniük kell az aktuális dátumot és időt, ahogyan az az Ön időzónájára vonatkozik. - Az időzóna beállításainak módosításához kattintson az "Időzóna módosítása ..." gombra is.
 Kattintson az "OK" gombra. A dátumnak és az időnek most aktuálisnak kell lennie!
Kattintson az "OK" gombra. A dátumnak és az időnek most aktuálisnak kell lennie!  Nyissa meg újra a számítógép keresősávját.
Nyissa meg újra a számítógép keresősávját. Írja be a "Store" szót a keresősávba.
Írja be a "Store" szót a keresősávba. Kattintson a "Store" ikonra, amikor megjelenik.
Kattintson a "Store" ikonra, amikor megjelenik. Kattintson a lefelé mutató nyílra a keresősáv bal oldalán.
Kattintson a lefelé mutató nyílra a keresősáv bal oldalán. A letöltések megtekintése. Ha a dátum / idő beállítások jelentették a problémát, akkor a letöltéseknek most aktívaknak kell lenniük!
A letöltések megtekintése. Ha a dátum / idő beállítások jelentették a problémát, akkor a letöltéseknek most aktívaknak kell lenniük!
4/4. Rész: Frissítse a jelenlegi alkalmazásokat
 Nyissa meg a Microsoft Store-ot.
Nyissa meg a Microsoft Store-ot. Kattintson a profil ikonjára. Ezt a keresősáv bal oldalán találja.
Kattintson a profil ikonjára. Ezt a keresősáv bal oldalán találja.  Kattintson a "Letöltések és frissítések" elemre.
Kattintson a "Letöltések és frissítések" elemre. Kattintson a "Frissítések keresése" gombra. Ennek az alkalmazásbolt jobb felső sarkában kell lennie.
Kattintson a "Frissítések keresése" gombra. Ennek az alkalmazásbolt jobb felső sarkában kell lennie.  Várja meg a frissítések alkalmazását. Attól függően, hogy hány alkalmazást kell frissíteni, ez eltarthat néhány percig.
Várja meg a frissítések alkalmazását. Attól függően, hogy hány alkalmazást kell frissíteni, ez eltarthat néhány percig.  Térjen vissza az alkalmazások letöltési oldalára. Ha a jelenlegi alkalmazásai biztonsági másolatot készítettek a letöltési folyamatról, akkor ezeknek az alkalmazásoknak el kell kezdenie a letöltést.
Térjen vissza az alkalmazások letöltési oldalára. Ha a jelenlegi alkalmazásai biztonsági másolatot készítettek a letöltési folyamatról, akkor ezeknek az alkalmazásoknak el kell kezdenie a letöltést.
3/4 rész: Kijelentkezés a Microsoft Store-ból
 Győződjön meg arról, hogy a Store alkalmazás nyitva van.
Győződjön meg arról, hogy a Store alkalmazás nyitva van. Kattintson a fiók ikonjára a keresősáv bal oldalán. Ha képet választott a Windows-fiókjához, akkor itt jelenik meg; különben ez az ikon egy személy sziluettje.
Kattintson a fiók ikonjára a keresősáv bal oldalán. Ha képet választott a Windows-fiókjához, akkor itt jelenik meg; különben ez az ikon egy személy sziluettje.  Kattintson a fiókjának nevére. Ezt a lehetőséget az eredményül kapott legördülő menü tetején találja meg.
Kattintson a fiókjának nevére. Ezt a lehetőséget az eredményül kapott legördülő menü tetején találja meg.  Kattintson a fiók nevére az előugró ablakban.
Kattintson a fiók nevére az előugró ablakban. Kattintson a "Kijelentkezés" gombra a neve alatt. Ezzel kijelentkezik az Store alkalmazásból.
Kattintson a "Kijelentkezés" gombra a neve alatt. Ezzel kijelentkezik az Store alkalmazásból.  Kattintson ismét a fiók képére.
Kattintson ismét a fiók képére. Kattintson a "Bejelentkezés" gombra.
Kattintson a "Bejelentkezés" gombra. Kattintson a fiókjának nevére. Ezt a felugró menü tetején láthatja.
Kattintson a fiókjának nevére. Ezt a felugró menü tetején láthatja.  Adja meg jelszavát vagy PIN-kódját, ha a rendszer kéri. Ezzel újra regisztrál a Store alkalmazásra.
Adja meg jelszavát vagy PIN-kódját, ha a rendszer kéri. Ezzel újra regisztrál a Store alkalmazásra.  Ellenőrizze a letöltések fület. Ha a bejelentkezés és a visszakapcsolás megoldotta a problémát, a letöltéseket folytatni kell!
Ellenőrizze a letöltések fület. Ha a bejelentkezés és a visszakapcsolás megoldotta a problémát, a letöltéseket folytatni kell!
4/4 rész: Állítsa vissza az Store alkalmazás gyorsítótárát
 Zárja be a Microsoft Windows Store alkalmazást.
Zárja be a Microsoft Windows Store alkalmazást. Tartsd a ⊞ Nyerjgombot lenyomva és gombot R.. Ezzel megnyílik a "Run".
Tartsd a ⊞ Nyerjgombot lenyomva és gombot R.. Ezzel megnyílik a "Run".  Írja be a "wsreset" parancsot a Futtatásba. Ezt beírhatja a Start menü keresősávjára is a "Windows Store Reset" megnyitásához.
Írja be a "wsreset" parancsot a Futtatásba. Ezt beírhatja a Start menü keresősávjára is a "Windows Store Reset" megnyitásához.  Kattintson az "OK" gombra.
Kattintson az "OK" gombra. Várja meg, amíg a parancsablak bezárul. Ha igen, akkor a Store alkalmazásnak üres gyorsítótárral kell megnyílnia.
Várja meg, amíg a parancsablak bezárul. Ha igen, akkor a Store alkalmazásnak üres gyorsítótárral kell megnyílnia.  Ellenőrizze a letöltések fület. Ha a gyorsítótár okozta a problémát, a letöltéseket folytatni kell!
Ellenőrizze a letöltések fület. Ha a gyorsítótár okozta a problémát, a letöltéseket folytatni kell!
Tippek
- Általános szabályként mindig meg kell próbálnia frissíteni az alkalmazásokat.
Figyelmeztetések
- Ha megosztott vagy nyilvános számítógépet használ, előfordulhat, hogy nem tudja módosítani a dátum és idő beállításait, vagy végrehajtani a "wsreset" műveletet.