Szerző:
Morris Wright
A Teremtés Dátuma:
2 Április 2021
Frissítés Dátuma:
26 Június 2024

Tartalom
- Lépni
- 1/4-es módszer: AppleScript használata
- 4/2-es módszer: Tallózás a keresőben
- 3/4 módszer: Írja be a kiszolgáló címét a Finderbe
- 4/4-es módszer: Csatlakozás egy nemrégiben használt kiszolgálóhoz
A Mac és a szerver összekapcsolása ideális módszer a fájlok közvetlen másolására az egyik Mac-ről a másikra, nagy fájlok megosztására vagy egy másik hálózat fájljainak elérésére. Szinte bármely Mac vagy Windows szerverhez csatlakozhat a hálózaton, amennyiben a fájlmegosztás engedélyezve van a kiszolgálón. Ez a wikiHow megtanítja, hogyan kell csatlakozni egy szerverhez egy Mac-en.
Lépni
1/4-es módszer: AppleScript használata
 Nyissa meg a keresőt
Nyissa meg a keresőt 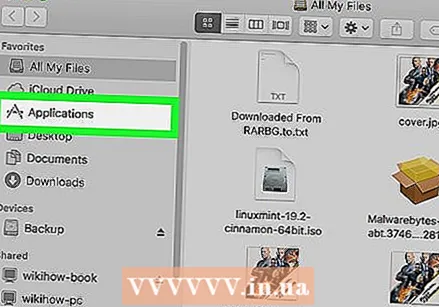 Kattintson a mappára Programok. A keresőtől balra található oldalsávban található. Ez megmutatja a Mac-re telepített összes program listáját.
Kattintson a mappára Programok. A keresőtől balra található oldalsávban található. Ez megmutatja a Mac-re telepített összes program listáját. 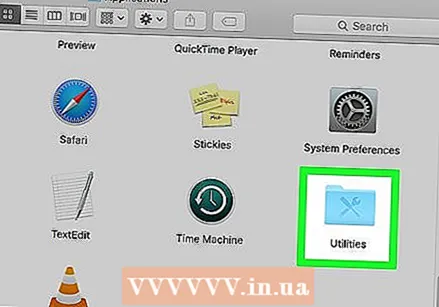 Nyissa meg a mappát segédprogramok. Az ikon hasonlít egy kék mappához, rajta eszközökkel. Az Alkalmazások mappában van. Ekkor megjelenik a rendszeralkalmazások listája.
Nyissa meg a mappát segédprogramok. Az ikon hasonlít egy kék mappához, rajta eszközökkel. Az Alkalmazások mappában van. Ekkor megjelenik a rendszeralkalmazások listája. 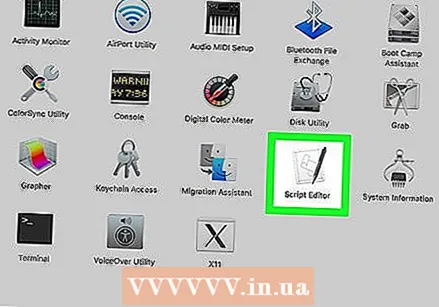 Indítsa el a Terminal alkalmazást
Indítsa el a Terminal alkalmazást 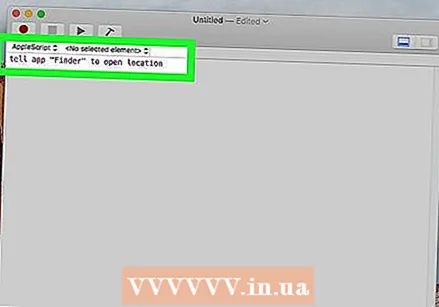 Írja be a következő parancsot a Terminálba:utasítsa a "Finder" alkalmazást a hely megnyitásához. Ez a parancs kezdete a hely megnyitásához a Finderben. Még ne nyomja meg az Enter billentyűt. Van még mit hozzáadni a kódsorhoz.
Írja be a következő parancsot a Terminálba:utasítsa a "Finder" alkalmazást a hely megnyitásához. Ez a parancs kezdete a hely megnyitásához a Finderben. Még ne nyomja meg az Enter billentyűt. Van még mit hozzáadni a kódsorhoz. 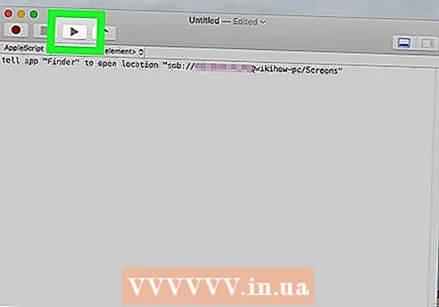 Adja hozzá a következő szintaxist a terminál parancshoz:"Protokoll: // felhasználónév: jelszó @ ipcím / mappa". Ebben a szintaxisban írja be a "protokoll" helyett a szerver protokollt (például ftp, smb). Írja be a bejelentkezéshez szükséges tényleges felhasználónevet és jelszót a "felhasználónév" és a "jelszó" helyett. Írja be a szerver IP-címét az "ipaddress" helyett. Végül írja be a megosztott mappa nevét a "mappa" helyett.
Adja hozzá a következő szintaxist a terminál parancshoz:"Protokoll: // felhasználónév: jelszó @ ipcím / mappa". Ebben a szintaxisban írja be a "protokoll" helyett a szerver protokollt (például ftp, smb). Írja be a bejelentkezéshez szükséges tényleges felhasználónevet és jelszót a "felhasználónév" és a "jelszó" helyett. Írja be a szerver IP-címét az "ipaddress" helyett. Végül írja be a megosztott mappa nevét a "mappa" helyett. - Helyi kiszolgáló esetén az IP-cím helyett írja be a "local" szót.
- A teljes parancsnak így kell kinéznie: utasítsa a "Finder" alkalmazást a hely megnyitásához "ftp: // admin: [email protected]/pictures"
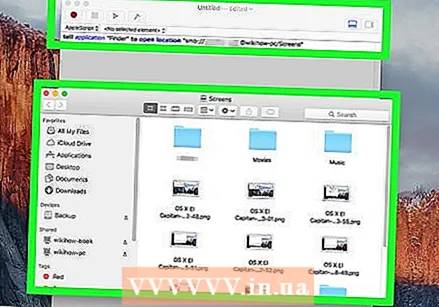 nyomja meg ↵ Enter a billentyűzeten. Ez végrehajtja a parancsot. A Mac mostantól csatlakozik a megadott szerverhez.
nyomja meg ↵ Enter a billentyűzeten. Ez végrehajtja a parancsot. A Mac mostantól csatlakozik a megadott szerverhez.
4/2-es módszer: Tallózás a keresőben
 Nyisson meg egy új Finder ablakot
Nyisson meg egy új Finder ablakot 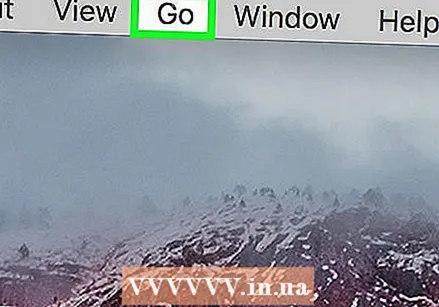 kattintson Megy. A képernyő tetején található menüsorban található.
kattintson Megy. A képernyő tetején található menüsorban található. 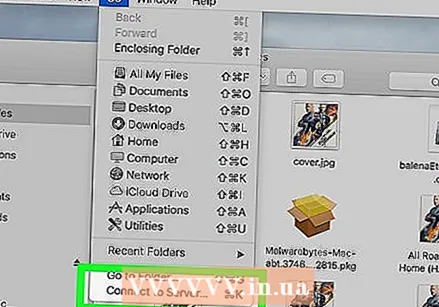 kattintson Csatlakozás a szerverhez. A menü alján nyílik meg, amikor a "Go" gombra kattint.
kattintson Csatlakozás a szerverhez. A menü alján nyílik meg, amikor a "Go" gombra kattint.  kattintson Levelek. Ez az első lehetőség a "Csatlakozás szerverhez" ablak jobb alsó sarkában. Ez megmutatja a hálózaton elérhető szerverek listáját.
kattintson Levelek. Ez az első lehetőség a "Csatlakozás szerverhez" ablak jobb alsó sarkában. Ez megmutatja a hálózaton elérhető szerverek listáját. 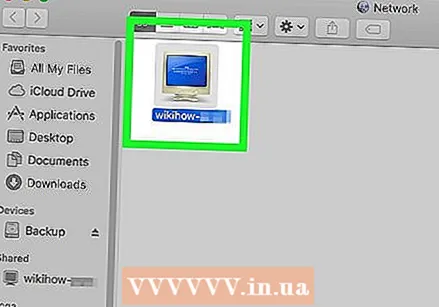 Kattintson arra a szerverre, amelyhez csatlakozni szeretne. Csatlakozhat hozzá a hálózati ablakban, vagy a bal oldali sávban.
Kattintson arra a szerverre, amelyhez csatlakozni szeretne. Csatlakozhat hozzá a hálózati ablakban, vagy a bal oldali sávban. 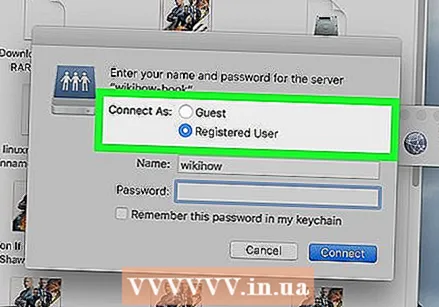 Válassza a "Vendég" vagy a "Regisztrált felhasználó" lehetőséget. Ha Ön a szerver regisztrált felhasználója, kattintson a "Regisztrált felhasználó" melletti választógombra. Ha nem regisztrált felhasználó, kattintson a "Vendég" melletti választógombra. Ezek az opciók az ablakban a "Csatlakozás másként" mellett találhatók.
Válassza a "Vendég" vagy a "Regisztrált felhasználó" lehetőséget. Ha Ön a szerver regisztrált felhasználója, kattintson a "Regisztrált felhasználó" melletti választógombra. Ha nem regisztrált felhasználó, kattintson a "Vendég" melletti választógombra. Ezek az opciók az ablakban a "Csatlakozás másként" mellett találhatók.  Írja be felhasználónevét és jelszavát a megfelelő mezőkbe. Ha regisztrált felhasználó vagy, kérjük, írja be a felhasználónevet és a jelszót a megfelelő mezőkbe.
Írja be felhasználónevét és jelszavát a megfelelő mezőkbe. Ha regisztrált felhasználó vagy, kérjük, írja be a felhasználónevet és a jelszót a megfelelő mezőkbe. 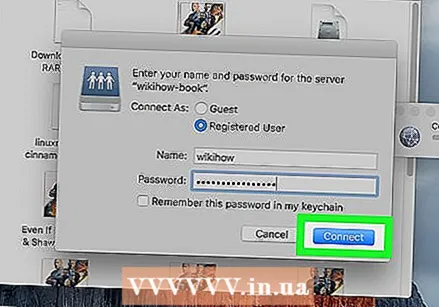 kattintson Kapcsolódni. Most csatlakozik az adott kiszolgálóhoz.
kattintson Kapcsolódni. Most csatlakozik az adott kiszolgálóhoz.
3/4 módszer: Írja be a kiszolgáló címét a Finderbe
 Nyisson meg egy új Finder ablakot
Nyisson meg egy új Finder ablakot 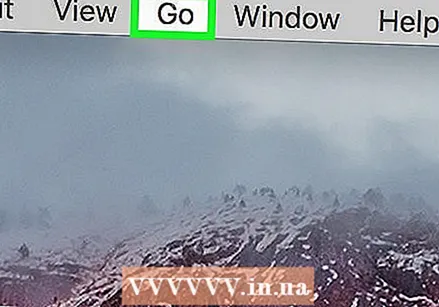 kattintson Megy. Ez a képernyő tetején található menüsorban található.
kattintson Megy. Ez a képernyő tetején található menüsorban található. 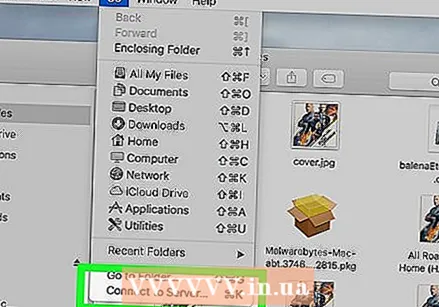 kattintson Csatlakozás a szerverhez. Ez a legördülő menü alján található, amely akkor nyílik meg, amikor az "Ugrás" gombra kattint.
kattintson Csatlakozás a szerverhez. Ez a legördülő menü alján található, amely akkor nyílik meg, amikor az "Ugrás" gombra kattint. 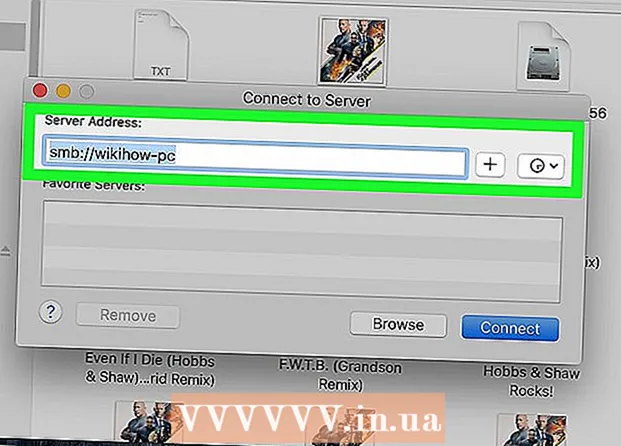 Írja be a szerver címét a "Szerver címe" mezőbe. A hálózati címnek protokollnak kell lennie (például afp: //, smb: // vagy ftp: //, a szervertípustól függően), amelyet a Domain Name System (DNS) neve és a számítógép.
Írja be a szerver címét a "Szerver címe" mezőbe. A hálózati címnek protokollnak kell lennie (például afp: //, smb: // vagy ftp: //, a szervertípustól függően), amelyet a Domain Name System (DNS) neve és a számítógép.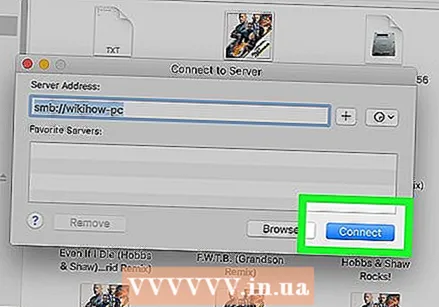 kattintson Csatlakozzon. A "Csatlakozás a szerverhez" ablak jobb alsó sarkában található.
kattintson Csatlakozzon. A "Csatlakozás a szerverhez" ablak jobb alsó sarkában található. 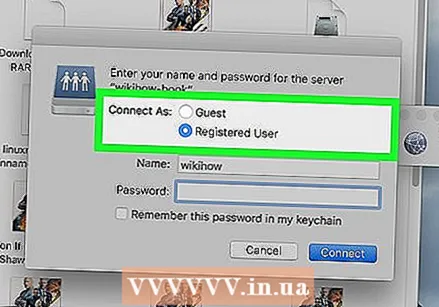 Válassza a "Vendég" vagy a "Regisztrált felhasználó" lehetőséget. Ha Ön a szerver regisztrált felhasználója, kattintson a "Regisztrált felhasználó" melletti választógombra. Ha nem regisztrált felhasználó, kattintson a "Vendég" melletti választógombra. Ezek az opciók az ablakban a "Csatlakozás másként" mellett találhatók.
Válassza a "Vendég" vagy a "Regisztrált felhasználó" lehetőséget. Ha Ön a szerver regisztrált felhasználója, kattintson a "Regisztrált felhasználó" melletti választógombra. Ha nem regisztrált felhasználó, kattintson a "Vendég" melletti választógombra. Ezek az opciók az ablakban a "Csatlakozás másként" mellett találhatók. 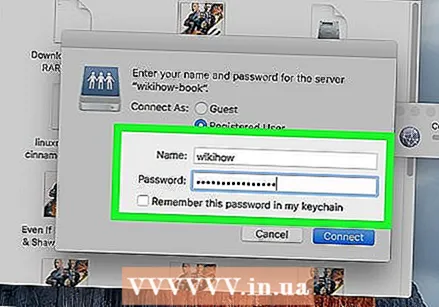 Írja be felhasználónevét és jelszavát a megfelelő mezőkbe. Ha regisztrált felhasználó vagy, kérjük, írja be a felhasználónevet és a jelszót a megfelelő mezőkbe.
Írja be felhasználónevét és jelszavát a megfelelő mezőkbe. Ha regisztrált felhasználó vagy, kérjük, írja be a felhasználónevet és a jelszót a megfelelő mezőkbe. 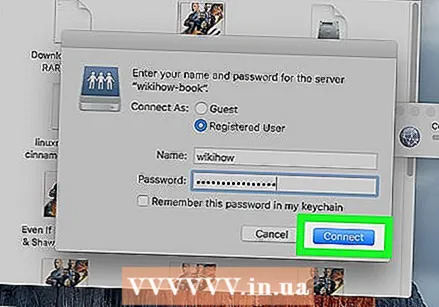 kattintson Csatlakozzon. Most csatlakozik az adott kiszolgálóhoz.
kattintson Csatlakozzon. Most csatlakozik az adott kiszolgálóhoz.
4/4-es módszer: Csatlakozás egy nemrégiben használt kiszolgálóhoz
 Kattintson az Apple menüre
Kattintson az Apple menüre 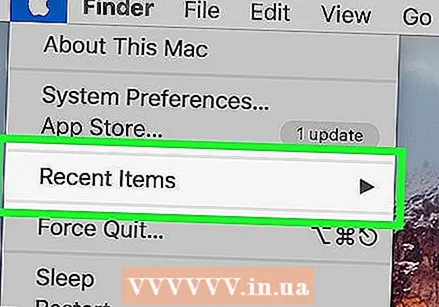 Vigye az egérmutatót az egér fölé Legutóbbi elemek. Ez megmutatja a legutóbb meglátogatott szerverek és mappahelyek listáját.
Vigye az egérmutatót az egér fölé Legutóbbi elemek. Ez megmutatja a legutóbb meglátogatott szerverek és mappahelyek listáját. - Ha nemrégiben nem csatlakozott szerverhez, egyik sem jelenik meg.
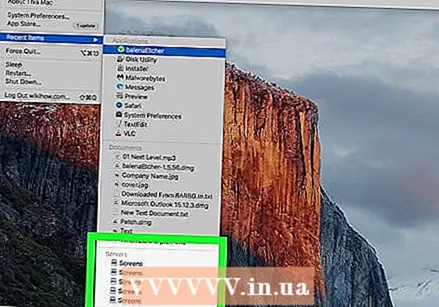 Kattintson annak a szervernek a nevére, amelyhez nemrég csatlakozott. A legutóbbi elemek listájában a "Szerverek" alatt található. A Mac újra csatlakozik a szerverhez, és a kiszolgálófájlokat egy új Finder ablakban jeleníti meg.
Kattintson annak a szervernek a nevére, amelyhez nemrég csatlakozott. A legutóbbi elemek listájában a "Szerverek" alatt található. A Mac újra csatlakozik a szerverhez, és a kiszolgálófájlokat egy új Finder ablakban jeleníti meg. - Előfordulhat, hogy a kiszolgálóhoz való csatlakozáshoz meg kell adnia a felhasználónevet és a jelszót.



