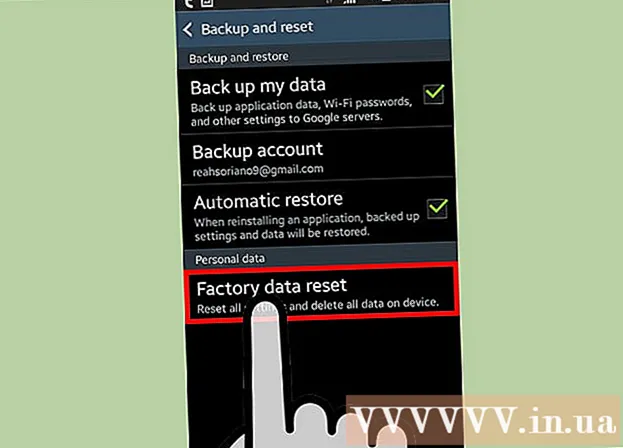Szerző:
Christy White
A Teremtés Dátuma:
10 Lehet 2021
Frissítés Dátuma:
1 Július 2024
![YNW Melly - 223s ft. 9lokknine [Official Audio]](https://i.ytimg.com/vi/DYIl-OCZYA4/hqdefault.jpg)
Tartalom
- Lépni
- 1/3 módszer: A standard módszer
- 2. módszer a 3-ból: Alakzat használata a vágáshoz
- 3/3 módszer: Használja a képarányt
Ez a wikiHow megtanítja, hogyan kell levágni a Microsoft Word dokumentumba illesztett képet.
Lépni
1/3 módszer: A standard módszer
 Nyissa meg a Microsoft Word dokumentumot. Kattintson duplán a kivágni kívánt képet tartalmazó dokumentumra. Ez megnyitja a dokumentumot a Microsoft Word programban.
Nyissa meg a Microsoft Word dokumentumot. Kattintson duplán a kivágni kívánt képet tartalmazó dokumentumra. Ez megnyitja a dokumentumot a Microsoft Word programban.  Válasszon ki egy képet. Görgesse végig a dokumentumot, amíg meg nem találja a kivágni kívánt képet, majd kattintson egyszer a kijelöléshez.
Válasszon ki egy képet. Görgesse végig a dokumentumot, amíg meg nem találja a kivágni kívánt képet, majd kattintson egyszer a kijelöléshez.  kattintson Vág. Az eszköztár jobb oldalán található "Méret" csoportba tartozik Formázás. Megjelenik egy legördülő menü.
kattintson Vág. Az eszköztár jobb oldalán található "Méret" csoportba tartozik Formázás. Megjelenik egy legördülő menü. - Mac-en az eszköztáron, a "Képformátum" lapon található.
 kattintson Vág. Ez a legördülő menüben található. Ha erre kattint, a kiválasztott kép szélén és sarkában számos fekete sáv jelenik meg.
kattintson Vág. Ez a legördülő menüben található. Ha erre kattint, a kiválasztott kép szélén és sarkában számos fekete sáv jelenik meg.  Állítsa be a kép kivágását. Ehhez kattintson és húzza befelé az egyik fekete sávot a kép szélén vagy sarkában.
Állítsa be a kép kivágását. Ehhez kattintson és húzza befelé az egyik fekete sávot a kép szélén vagy sarkában.  Kattintson a "Vágás" ikonra. Ez a doboz, rajta felül egy vonallal Vágnyíl. Ezzel eltávolítja a kép minden részét, amely túlmutat a fekete sávok határain.
Kattintson a "Vágás" ikonra. Ez a doboz, rajta felül egy vonallal Vágnyíl. Ezzel eltávolítja a kép minden részét, amely túlmutat a fekete sávok határain.  Mentse a módosításokat. Ehhez nyomja meg a gombot Ctrl+S. (Windows) vagy ⌘ Parancs+S. (Mac).
Mentse a módosításokat. Ehhez nyomja meg a gombot Ctrl+S. (Windows) vagy ⌘ Parancs+S. (Mac).
2. módszer a 3-ból: Alakzat használata a vágáshoz
 Nyissa meg a Microsoft Word dokumentumot. Kattintson duplán a kivágni kívánt képet tartalmazó dokumentumra. Ez megnyitja a dokumentumot a Microsoft Word programban.
Nyissa meg a Microsoft Word dokumentumot. Kattintson duplán a kivágni kívánt képet tartalmazó dokumentumra. Ez megnyitja a dokumentumot a Microsoft Word programban.  Válasszon ki egy képet. Görgesse végig a dokumentumot, amíg meg nem találja a kivágni kívánt képet, majd kattintson egyszer a képre a kiválasztásához.
Válasszon ki egy képet. Görgesse végig a dokumentumot, amíg meg nem találja a kivágni kívánt képet, majd kattintson egyszer a képre a kiválasztásához.  Kattintson a "Vágás" gomb melletti lefelé mutató nyílra. Az eszköztár jobb oldalán található "Méret" csoportba tartozik Formázás. Megjelenik egy legördülő menü.
Kattintson a "Vágás" gomb melletti lefelé mutató nyílra. Az eszköztár jobb oldalán található "Méret" csoportba tartozik Formázás. Megjelenik egy legördülő menü. - Mac-en az "Képformátum" fül tetején lévő eszköztáron található.
 Válassza a lehetőséget Vágd alakra. Ez a legördülő menüben található. Ez megjeleníti az alakzatok kicsúsztatható menüjét.
Válassza a lehetőséget Vágd alakra. Ez a legördülő menüben található. Ez megjeleníti az alakzatok kicsúsztatható menüjét.  Válasszon egy alakzatot. Kattintson arra az alakzatra, amelyben a képet meg szeretné jeleníteni. Ez azonnal alkalmazza az alakzatot a képre.
Válasszon egy alakzatot. Kattintson arra az alakzatra, amelyben a képet meg szeretné jeleníteni. Ez azonnal alkalmazza az alakzatot a képre.  Állítsa be az alak méretét. A kép kicsinyítéséhez vagy nagyításához kattintson és húzza az egyik kör alakú pontot a kép körvonala körül.
Állítsa be az alak méretét. A kép kicsinyítéséhez vagy nagyításához kattintson és húzza az egyik kör alakú pontot a kép körvonala körül.  Mentse el a módosításokat. nyomja meg Ctrl+S. (Windows) vagy ⌘ Parancs+S. (Mac) erre.
Mentse el a módosításokat. nyomja meg Ctrl+S. (Windows) vagy ⌘ Parancs+S. (Mac) erre.
3/3 módszer: Használja a képarányt
 Nyissa meg a Microsoft Word dokumentumot. Kattintson duplán a kivágni kívánt képet tartalmazó dokumentumra. Ez megnyitja a dokumentumot a Microsoft Word programban.
Nyissa meg a Microsoft Word dokumentumot. Kattintson duplán a kivágni kívánt képet tartalmazó dokumentumra. Ez megnyitja a dokumentumot a Microsoft Word programban.  Válasszon ki egy képet. Görgesse végig a dokumentumot, amíg meg nem találja a kivágni kívánt képet, majd kattintson egyszer a képre a kiválasztásához.
Válasszon ki egy képet. Görgesse végig a dokumentumot, amíg meg nem találja a kivágni kívánt képet, majd kattintson egyszer a képre a kiválasztásához.  Kattintson a "Vágás" gomb melletti lefelé mutató nyílra. Az eszköztár jobb oldalán található "Méret" csoportba tartozik Formázás. Megjelenik egy legördülő menü.
Kattintson a "Vágás" gomb melletti lefelé mutató nyílra. Az eszköztár jobb oldalán található "Méret" csoportba tartozik Formázás. Megjelenik egy legördülő menü. - Mac-en az "Képformátum" fül tetején lévő eszköztáron található.
 Válassza a lehetőséget Képarány. Ez a lehetőség a legördülő menüben található. Amikor ezt megteszi, megjelenik egy kicsúsztatható menü.
Válassza a lehetőséget Képarány. Ez a lehetőség a legördülő menüben található. Amikor ezt megteszi, megjelenik egy kicsúsztatható menü.  Válasszon arányt. A legördülő menüben kattintson a kép kivágásához használni kívánt képarányok egyikére.
Válasszon arányt. A legördülő menüben kattintson a kép kivágásához használni kívánt képarányok egyikére.  Állítsa be a növénykiválasztást. Kattintson és húzza a képet addig, amíg a képarányban megtartani kívánt részt a négyzetben vagy a téglalapban középre nem állítja.
Állítsa be a növénykiválasztást. Kattintson és húzza a képet addig, amíg a képarányban megtartani kívánt részt a négyzetben vagy a téglalapban középre nem állítja.  Kattintson a "Vágás" ikonra. Ez a doboz, rajta felül egy vonallal Vág lefele nyíl. A fényképet a kiválasztott képaránynak megfelelően levágjuk. Ezzel kivágja a képet a kiválasztott képarány szerint.
Kattintson a "Vágás" ikonra. Ez a doboz, rajta felül egy vonallal Vág lefele nyíl. A fényképet a kiválasztott képaránynak megfelelően levágjuk. Ezzel kivágja a képet a kiválasztott képarány szerint.  Mentse el a módosításokat. Ehhez nyomja meg a gombot Ctrl+S. (Windows) vagy ⌘ Parancs+S. (Mac).
Mentse el a módosításokat. Ehhez nyomja meg a gombot Ctrl+S. (Windows) vagy ⌘ Parancs+S. (Mac).