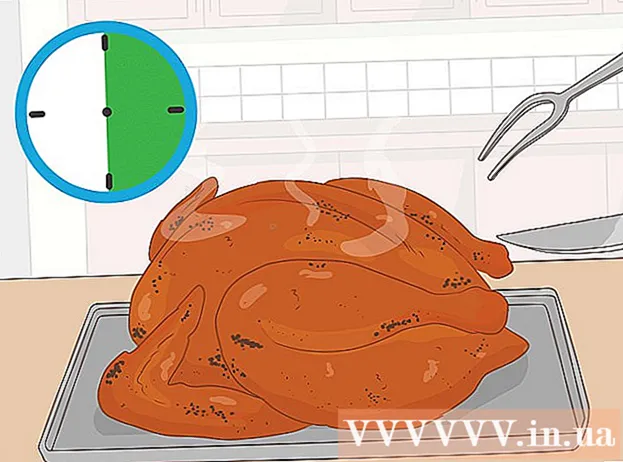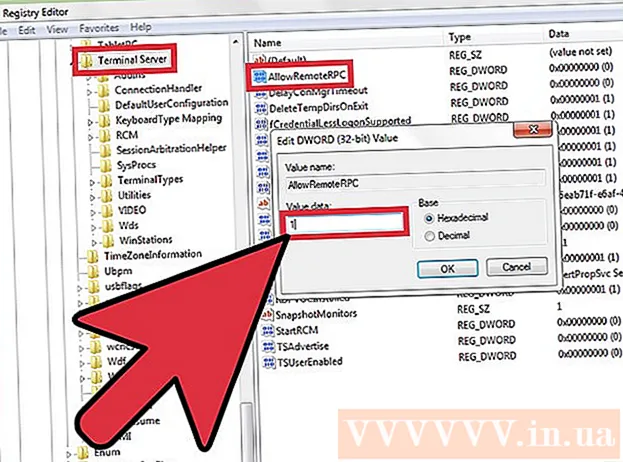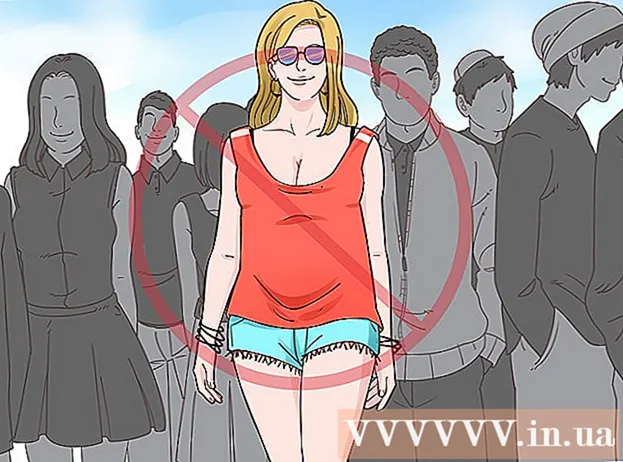Szerző:
Judy Howell
A Teremtés Dátuma:
25 Július 2021
Frissítés Dátuma:
1 Július 2024

Tartalom
- Lépni
- 3/1-es módszer: Zárja be a megnyitott fájlokat
- 2/3 módszer: Speciális szoftver használata
- 3/3-as módszer: A parancssor használata
- Tippek
- Figyelmeztetések
Előfordulhat, hogy fájlt próbál törölni, és a következő hibát kapja: Tud fájlnév> ne törölje: A hozzáférés megtagadva "(vagy a hozzáférés megtagadva)."Ellenőrizze, hogy a lemez megtelt-e, vagy írásvédett-e, vagy a fájl jelenleg használatban van". Számos különböző módszer használható az ilyen fájl végleges törlésére, de mielőtt elvégezné ezeket a lépéseket, fontos megbizonyosodnia arról, hogy a törölni kívánt fájl jelenleg nincs használatban. Ha nem, vannak ingyenes harmadik féltől származó programok és egyszerű parancsablak-eszközök, amelyek segítségével kényszerítheti a fájlok vagy mappák törlését.
Lépni
3/1-es módszer: Zárja be a megnyitott fájlokat
 Zárjon be minden megnyitott programot. A hiba leggyakoribb oka egy olyan program, amely a törölni kívánt fájlt használja. Ez például akkor fordul elő, ha megpróbál törölni egy dokumentumot, amely már meg van nyitva a Word-ben, vagy egy zeneszámot, amely éppen lejátszásra kerül.
Zárjon be minden megnyitott programot. A hiba leggyakoribb oka egy olyan program, amely a törölni kívánt fájlt használja. Ez például akkor fordul elő, ha megpróbál törölni egy dokumentumot, amely már meg van nyitva a Word-ben, vagy egy zeneszámot, amely éppen lejátszásra kerül.  Nyissa meg a "Feladatkezelőt". nyomja meg Ctrl+Alt+Del és válassza a menüből a "Feladatkezelő" elemet. Kattintson a "Felhasználó" fülre, és keresse meg a felhasználónevéhez tartozó bejegyzéseket. A legtöbb ilyen program a rendszer összeomlása nélkül leállítható.
Nyissa meg a "Feladatkezelőt". nyomja meg Ctrl+Alt+Del és válassza a menüből a "Feladatkezelő" elemet. Kattintson a "Felhasználó" fülre, és keresse meg a felhasználónevéhez tartozó bejegyzéseket. A legtöbb ilyen program a rendszer összeomlása nélkül leállítható.  Zárja be a felismert programokat. Ezt megteheti úgy, hogy kiválasztja őket, és rákattint a "Folyamat befejezése" gombra.
Zárja be a felismert programokat. Ezt megteheti úgy, hogy kiválasztja őket, és rákattint a "Folyamat befejezése" gombra. - Ha bezár egy olyan programot, amely instabillá teszi a rendszert, indítsa újra a számítógépet a helyreállításhoz.
 Indítsa újra a számítógépet. Gyakran előfordul, hogy a számítógép újraindítása miatt már nem létezik kapcsolat egy adott program és fájl között. Próbálja meg törölni a fájlt a számítógép újraindításának befejezése után, és mielőtt bármilyen más programot elindítana. Ha a fájl továbbra is ugyanazt a hibát adja, lépjen a következő módszerre.
Indítsa újra a számítógépet. Gyakran előfordul, hogy a számítógép újraindítása miatt már nem létezik kapcsolat egy adott program és fájl között. Próbálja meg törölni a fájlt a számítógép újraindításának befejezése után, és mielőtt bármilyen más programot elindítana. Ha a fájl továbbra is ugyanazt a hibát adja, lépjen a következő módszerre.
2/3 módszer: Speciális szoftver használata
 Keressen egy programot a folyamatok kezelésére. A népszerű lehetőségek közé tartozik a Process Explorer, a LockHunter és az Unlocker vagy a Lock-UnMatic és a Mac OS File Unlocker for Mac. Ezek a programok ingyenesek, és beépülnek a Windows felületébe. Ha az Unlocker használata mellett dönt, vigyázzon a weboldalukon történő navigációra, mivel számos alattomos hirdetés létezhet, amely rosszindulatú programokat eredményezhet a számítógépén.
Keressen egy programot a folyamatok kezelésére. A népszerű lehetőségek közé tartozik a Process Explorer, a LockHunter és az Unlocker vagy a Lock-UnMatic és a Mac OS File Unlocker for Mac. Ezek a programok ingyenesek, és beépülnek a Windows felületébe. Ha az Unlocker használata mellett dönt, vigyázzon a weboldalukon történő navigációra, mivel számos alattomos hirdetés létezhet, amely rosszindulatú programokat eredményezhet a számítógépén.  Telepítsd a programot. Mindezeket a programokat meglehetősen könnyű telepíteni. Bontsa ki a fájlt, ha szükséges, és nyissa meg a Telepítő vagy Telepítés fájlt. Az alapértelmezett telepítési beállítások a legtöbb felhasználó számára működni fognak.
Telepítsd a programot. Mindezeket a programokat meglehetősen könnyű telepíteni. Bontsa ki a fájlt, ha szükséges, és nyissa meg a Telepítő vagy Telepítés fájlt. Az alapértelmezett telepítési beállítások a legtöbb felhasználó számára működni fognak. - Egyes programok megkísérelhetik a böngésző eszköztárainak telepítését a telepítés során. Ügyeljen arra, hogy törölje a jelölést, ha nem szeretne új eszköztárakat.
 Kattintson a jobb gombbal a törölni kívánt fájlra. Válassza ki a menüből az újonnan telepített eszközt. Ez új ablakot nyit meg. Megjelenik a fájlt jelenleg használó összes program listája.
Kattintson a jobb gombbal a törölni kívánt fájlra. Válassza ki a menüből az újonnan telepített eszközt. Ez új ablakot nyit meg. Megjelenik a fájlt jelenleg használó összes program listája.  Fejezze be a programokat. Válassza ki a kilépni kívánt programot, és kattintson a "Kill Process" gombra. Amikor az összes blokkoló program végre lezárult, további problémák nélkül törölheti a fájlt.
Fejezze be a programokat. Válassza ki a kilépni kívánt programot, és kattintson a "Kill Process" gombra. Amikor az összes blokkoló program végre lezárult, további problémák nélkül törölheti a fájlt.
3/3-as módszer: A parancssor használata
 Keresse meg a merevlemezen tárolt fájlt. Ha nem találja a fájlt, használja a keresési funkciót. Kattintson a "Start menüre", és írja be a fájl nevét a keresőmezőbe. A Windows 8 rendszerben elkezdheti beírni a fájl nevét, amikor a Start ablakban van.
Keresse meg a merevlemezen tárolt fájlt. Ha nem találja a fájlt, használja a keresési funkciót. Kattintson a "Start menüre", és írja be a fájl nevét a keresőmezőbe. A Windows 8 rendszerben elkezdheti beírni a fájl nevét, amikor a Start ablakban van.  Kattintson a jobb gombbal a fájlra, és válassza a "Tulajdonságok" lehetőséget. Távolítsa el (ellenőrizve) az összes attribútumot a fájlból vagy a mappából.
Kattintson a jobb gombbal a fájlra, és válassza a "Tulajdonságok" lehetőséget. Távolítsa el (ellenőrizve) az összes attribútumot a fájlból vagy a mappából.  Jegyezze fel a fájl helyét. Ezt máshová kell tennie, amikor a parancssor segítségével kényszeríti eltávolítására.
Jegyezze fel a fájl helyét. Ezt máshová kell tennie, amikor a parancssor segítségével kényszeríti eltávolítására.  Nyissa meg a parancsablakot. Ehhez kattintson a Start gombra, és írja be a "cmd" szót a keresőmezőbe, idézőjelek nélkül.
Nyissa meg a parancsablakot. Ehhez kattintson a Start gombra, és írja be a "cmd" szót a keresőmezőbe, idézőjelek nélkül.  Zárjon be minden megnyitott programot. Hagyja nyitva a parancsablakot, de egyébként zárja be az összes többi megnyitott programot.
Zárjon be minden megnyitott programot. Hagyja nyitva a parancsablakot, de egyébként zárja be az összes többi megnyitott programot.  Nyissa meg a Feladatkezelőt. Ezt megteheti a megnyomásával Ctrl+Alt+Del és válassza a menüből a "Feladatkezelő" elemet, vagy lépjen a Start menübe, nyomja meg a "Futtatás" gombot, majd írja be a "TASKMGR.EXE" fájlt.
Nyissa meg a Feladatkezelőt. Ezt megteheti a megnyomásával Ctrl+Alt+Del és válassza a menüből a "Feladatkezelő" elemet, vagy lépjen a Start menübe, nyomja meg a "Futtatás" gombot, majd írja be a "TASKMGR.EXE" fájlt.  Kattintson a "Folyamatok" fülre a Feladatkezelő ablakban. Keresse meg az "explorer.exe" nevű folyamatot. Jelölje ki, és kattintson a "Folyamat befejezése" gombra. Minimalizálás, de nem zárja be a Feladatkezelőt.
Kattintson a "Folyamatok" fülre a Feladatkezelő ablakban. Keresse meg az "explorer.exe" nevű folyamatot. Jelölje ki, és kattintson a "Folyamat befejezése" gombra. Minimalizálás, de nem zárja be a Feladatkezelőt.  Térjen vissza a parancsablakhoz. Itt egyszerű parancsokkal kényszerítheti egy fájl vagy mappa törlését. Míg a fájlok és mappák nagyjából ugyanúgy törölhetők, a használt parancsban finom különbségek vannak.
Térjen vissza a parancsablakhoz. Itt egyszerű parancsokkal kényszerítheti egy fájl vagy mappa törlését. Míg a fájlok és mappák nagyjából ugyanúgy törölhetők, a használt parancsban finom különbségek vannak.  Keresse meg az utat: C: Documents and Settings felhasználónév>. Ezt a parancsablak parancssorában láthatja.
Keresse meg az utat: C: Documents and Settings felhasználónév>. Ezt a parancsablak parancssorában láthatja.  Futtassa a parancsot. A parancsablakba írja be cd Dokumentumaim a felhasználóneved után.
Futtassa a parancsot. A parancsablakba írja be cd Dokumentumaim a felhasználóneved után.  Törölje a fájlt. A "Saját dokumentumok" után írja be a Törlés parancsot, majd a törölni kívánt fájl nevét. Például: "törölje a nem kívánt fájlt.exe".
Törölje a fájlt. A "Saját dokumentumok" után írja be a Törlés parancsot, majd a törölni kívánt fájl nevét. Például: "törölje a nem kívánt fájlt.exe".  A DEL paranccsal törölheti az ellenszenves fájlt a parancsablakból. Az egész parancsnak így kell kinéznie: C: Documents and Settings Az Ön felhasználóneve My Documents> del nem kívánt fájl.exe
A DEL paranccsal törölheti az ellenszenves fájlt a parancsablakból. Az egész parancsnak így kell kinéznie: C: Documents and Settings Az Ön felhasználóneve My Documents> del nem kívánt fájl.exe  Töröljön egy mappát. Ha fájl helyett könyvtárat akar törölni, használja a "del" parancs helyett az "RMDIR / S / Q" parancsot. Ez így fog kinézni: C: Documents and Settings Your username> rmdir / s / q "C: Documents and Settings Your username My Documents Junk Folder"
Töröljön egy mappát. Ha fájl helyett könyvtárat akar törölni, használja a "del" parancs helyett az "RMDIR / S / Q" parancsot. Ez így fog kinézni: C: Documents and Settings Your username> rmdir / s / q "C: Documents and Settings Your username My Documents Junk Folder"  Nyomja meg az ALT + TAB billentyűkombinációt. Ez visszaviszi a Feladatkezelőhöz, ahol éppen tartózkodik File > Új feladat Kattintson, majd írja be az "EXPLORER.EXE" fájlt a Windows kezelőfelületének újraindításához.
Nyomja meg az ALT + TAB billentyűkombinációt. Ez visszaviszi a Feladatkezelőhöz, ahol éppen tartózkodik File > Új feladat Kattintson, majd írja be az "EXPLORER.EXE" fájlt a Windows kezelőfelületének újraindításához.  Zárja be a Feladatkezelőt. A fájlt most törölni kell, de ellenőrizheti úgy, hogy a Start menüből rákeres, és beírja a kifejezést a keresősávba.
Zárja be a Feladatkezelőt. A fájlt most törölni kell, de ellenőrizheti úgy, hogy a Start menüből rákeres, és beírja a kifejezést a keresősávba.
Tippek
- Ha többet szeretne tudni a DOS parancsokról, írja be a HELP parancsot a parancsablakba, vagy keressen online.
- A parancsablak előző könyvtárához való visszatéréshez használja a következő parancsot:
’CD.'.
Figyelmeztetések
- Ez a trükk nem fog működni, ha a törölni kívánt fájlt egy másik program használja. Csakúgy, mint egy MP3 fájl, amely éppen törlés közben játszik. Ebben az esetben zárja be a fájlt lejátszó médialejátszót, majd törölje.
- Ne állítson le semmilyen folyamatot, kivéve az "EXPLORER.EXE" fájlt. Ennek nemkívánatos következményei lehetnek, beleértve az adatvesztést, a rendszer instabilitását és az operációs rendszer összeomlását vagy sérülését.