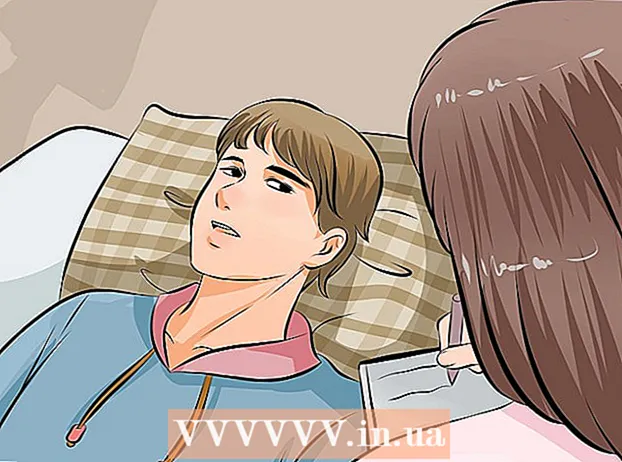Szerző:
Christy White
A Teremtés Dátuma:
9 Lehet 2021
Frissítés Dátuma:
1 Július 2024
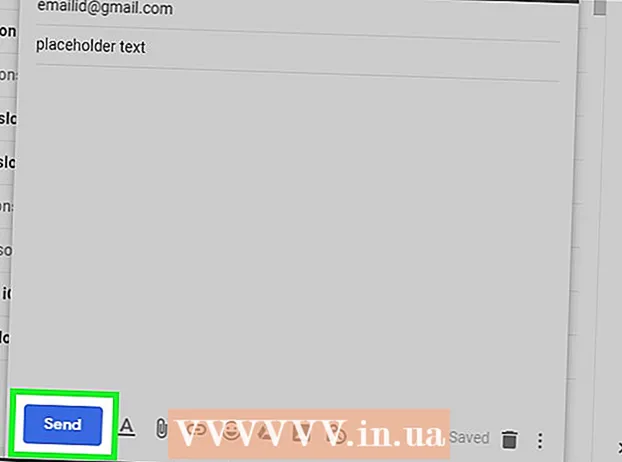
Tartalom
- Lépni
- 1/3 rész: A HTML megértése e-mailben
- 3. rész: HTML tartalom másolása és beillesztése
- 3/3 rész: A Gmail és a Chrome böngészővel
- Tippek
- Figyelmeztetések
Ez a wikiHow megtanítja, hogyan küldjön HTML-oldalt vagy hírlevelet e-mailben. Mivel a legtöbb e-mail szolgáltató támogatja a HTML-t az e-mailekhez, ez általában nem más, mint a megfelelő HTML-oldal vagy kép másolása és beillesztése az e-mailbe.
Lépni
1/3 rész: A HTML megértése e-mailben
 Használjon kódot az e-mail olvasókhoz. Nem minden e-mail olvasó rendelkezik ugyanazokkal a képességekkel, mint a böngészők. Tervezze meg az e-mailt úgy, hogy többen olvashassák az üzenet HTML-változatát ahelyett, hogy visszaállnának egy egyszerű szöveges verzióra.
Használjon kódot az e-mail olvasókhoz. Nem minden e-mail olvasó rendelkezik ugyanazokkal a képességekkel, mint a böngészők. Tervezze meg az e-mailt úgy, hogy többen olvashassák az üzenet HTML-változatát ahelyett, hogy visszaállnának egy egyszerű szöveges verzióra. - Hozzon létre struktúrát táblázatok használatával.
- Tároljon képeket élő webszerveren, vagy használjon stock képeket.
- használja a "https: //" (vagy "http: //") linkeket.
 Közölje üzenetét szöveggel. Bár vonzóbb a színek és a grafikák használata, valószínű, hogy valaki a levelezőlistádon nem fogja tudni megtekinteni a HTML e-mailt, bármennyire is jól megtervezted. Hacsak nem igazán kell képet használnia, a legjobb, ha az információt szövegesen továbbítja.
Közölje üzenetét szöveggel. Bár vonzóbb a színek és a grafikák használata, valószínű, hogy valaki a levelezőlistádon nem fogja tudni megtekinteni a HTML e-mailt, bármennyire is jól megtervezted. Hacsak nem igazán kell képet használnia, a legjobb, ha az információt szövegesen továbbítja. - A spamszűrők blokkolhatják a képeket és a mellékleteket. Gyakran a nagyon nagy e-maileket is kiszűrik, amelyek akkor vonatkozhatnak az e-mailre, ha sok vagy nagyobb képet adott hozzá.
- Sok mobil felhasználó úgysem fogja látni a képeit.
 Tartsa be a kormány irányelveit. Ezek az irányelvek a fogyasztók védelmét szolgálják megfelelő adatvédelmi beállítások használatával, és biztosítják, hogy az e-mailes marketinget jogi társaságok küldjék el.
Tartsa be a kormány irányelveit. Ezek az irányelvek a fogyasztók védelmét szolgálják megfelelő adatvédelmi beállítások használatával, és biztosítják, hogy az e-mailes marketinget jogi társaságok küldjék el. - Kínáljon egy módot arra, hogy az emberek jelezhessék, hogy nem akarnak többé e-mailt kapni Öntől. Ez lehet egy automatikus leiratkozási link az e-mail alján.Megadhat egy e-mail címet is, amellyel kapcsolatba léphetnek, jelezve, hogy már nem kapják meg az e-mailt, és hogy véglegesen eltávolításra kerülnek a levelezőlistáról.
- Adja meg cége nevét és fizikai levelezési címét. Az olvasóknak tudniuk kell, hogy Ön érvényes vállalkozás, és nem átverés vagy spam.
- Győződjön meg arról, hogy a "Feladó" és a "Válasz cím" címek érvényesek és aktívak. Biztosítson egy módot arra, hogy az olvasók felvegyék Önnel a kapcsolatot, ha kérdéseik vannak, vagy érdekli az üzleti vállalkozás támogatását.
- Válasszon megfelelő tárgyat. A témának tömör leírást kell tartalmaznia az e-mail tartalmáról, nem érvénytelen értékesítési ajánlatokról vagy félrevezető hirdetésekről.
 Tekintse meg HTML e-mailjét, mielőtt elküldené. Miután hozzáadta a HTML-kódot az e-mailhez, nézze meg alaposan az e-mailt, hogy megbizonyosodjon arról, hogy az oldal különböző részei megjelennek:
Tekintse meg HTML e-mailjét, mielőtt elküldené. Miután hozzáadta a HTML-kódot az e-mailhez, nézze meg alaposan az e-mailt, hogy megbizonyosodjon arról, hogy az oldal különböző részei megjelennek: - Győződjön meg arról, hogy az összes link ép és aktív.
- Győződjön meg arról, hogy a képek és a betűtípusok megfelelően jelennek meg.
- Ellenőrizze, hogy az asztal nem túl széles-e.
- Tesztelje az e-mailt a lehető legtöbb e-mail programban.
 Tegyen egy spam tesztet. Küldje el az e-mailt magának a lehető legkülönbözőbb e-mail címeken és különböző névjegyeknek, majd küldjön egy e-mailt annak ellenőrzésére, hogy az ismerősei megkapták-e az e-mailt.
Tegyen egy spam tesztet. Küldje el az e-mailt magának a lehető legkülönbözőbb e-mail címeken és különböző névjegyeknek, majd küldjön egy e-mailt annak ellenőrzésére, hogy az ismerősei megkapták-e az e-mailt. - Ha az egyik teszt során az e-mailt a Spam mappába küldi, előfordulhat, hogy törölnie kell például a képeket és az olyan oldalakra mutató hivatkozásokat, amelyek nem használnak HTTPS titkosítást.
3. rész: HTML tartalom másolása és beillesztése
 Mentse a HTML fájlba. A legtöbb online HTML-generátornál ezt a "Mentés" vagy a "Letöltés" gombra kattintva és a képernyőn megjelenő utasítások követésével teheti meg. Ha az alapértelmezett szövegszerkesztőt használja Windows vagy Mac számítógépen (Notepad vagy TextEdit, ill.), Mentse a HTML-t fájlba az alábbiak szerint:
Mentse a HTML fájlba. A legtöbb online HTML-generátornál ezt a "Mentés" vagy a "Letöltés" gombra kattintva és a képernyőn megjelenő utasítások követésével teheti meg. Ha az alapértelmezett szövegszerkesztőt használja Windows vagy Mac számítógépen (Notepad vagy TextEdit, ill.), Mentse a HTML-t fájlba az alábbiak szerint: - ablakok - Kattintson File és Mentés másként, és adjon meg egy nevet, amelyet követ .html (pl. "file.html"), kattintson a "Mentés típusként" gombra, Minden fájl, majd tovább Mentés.
- Mac - Kattintson Formázás, Konvertálás egyszerű szöveggé, kattintson rendben, Archívum, Mentés, kattintson a "Név" mező jobb oldalán lévő lefelé mutató nyílra, törölje a jelet a "Bővítmény elrejtése" négyzetből, a név után cserélje a ".txt" szót ".html" kifejezésre, kattintson Mentés majd tovább Használja a .html fájlt amikor jelezték.
 Nyissa meg a fájlt egy böngészőben. Kattintson duplán a HTML fájlra, hogy megnyissa a számítógép alapértelmezett böngészőjében.
Nyissa meg a fájlt egy böngészőben. Kattintson duplán a HTML fájlra, hogy megnyissa a számítógép alapértelmezett böngészőjében. - Megnyithatja kedvenc webböngészőjét, rákattint a HTML fájljára, és áthúzhatja a böngésző ablakába.
 Másolja a tartalmat. Kattintson, és húzza az egérmutatót a HTML oldal fölé, amíg minden ki van jelölve, majd nyomja meg az gombot Ctrl+C. (Windows) vagy ⌘ Parancs+C. (Mac).
Másolja a tartalmat. Kattintson, és húzza az egérmutatót a HTML oldal fölé, amíg minden ki van jelölve, majd nyomja meg az gombot Ctrl+C. (Windows) vagy ⌘ Parancs+C. (Mac). - Kattintson az oldal bármely pontjára, majd kattintson a gombra Ctrl+a vagy ⌘ Parancs+a a teljes oldal kijelöléséhez, de ez azt eredményezheti, hogy az oldal olyan részeit is kijelöli, amelyeket nem szeretne felvenni.
 Nyisson meg egy új e-mailt a kedvenc e-mail programjában. A Gmail, az Outlook, az Apple Mail és a Thunderbird egyaránt támogatja a HTML e-mailek küldését:
Nyisson meg egy új e-mailt a kedvenc e-mail programjában. A Gmail, az Outlook, az Apple Mail és a Thunderbird egyaránt támogatja a HTML e-mailek küldését: - Gmail - Lépjen a https://www.gmail.com/ webhelyre, jelentkezzen be és kattintson felrajzolni.
- Outlook - Látogasson el a https://www.outlook.com/ oldalra, és jelentkezzen be, ha szükséges, és kattintson + Új üzenet.
- Apple Mail - Lépjen a https://www.icloud.com/#mail webhelyre, jelentkezzen be és kattintson
 Engedélyezze a HTML-t, ha az Outlookot használja. Míg a Gmail, a Yahoo és az Apple Mail mind engedélyezi az alapértelmezett HTML-t az e-mailjeihez, előfordulhat, hogy engedélyeznie kell a HTML küldését, ha az Outlook webes verzióját használja:
Engedélyezze a HTML-t, ha az Outlookot használja. Míg a Gmail, a Yahoo és az Apple Mail mind engedélyezi az alapértelmezett HTML-t az e-mailjeihez, előfordulhat, hogy engedélyeznie kell a HTML küldését, ha az Outlook webes verzióját használja: - Kattintson az "Opciók" vagy a "Beállítások" elemre
 Adjon hozzá címzettet és tárgyat. Írja be a címzett e-mail címét a „Írjon” ablak tetején lévő „Címzett” mezőbe, majd adjon hozzá egy tárgyat az alábbi szövegmezőbe.
Adjon hozzá címzettet és tárgyat. Írja be a címzett e-mail címét a „Írjon” ablak tetején lévő „Címzett” mezőbe, majd adjon hozzá egy tárgyat az alábbi szövegmezőbe.  Illessze be az üzenet szövegét. Kattintson a fő szövegablakra a "Levélírás" ablakban, majd nyomja meg a gombot Ctrl+V.. (Windows) vagy ⌘ Parancs+V. (Mac). A HTML oldal tartalma pontosan úgy jelenik meg az e-mailben, ahogyan a HTML oldalon van formázva.
Illessze be az üzenet szövegét. Kattintson a fő szövegablakra a "Levélírás" ablakban, majd nyomja meg a gombot Ctrl+V.. (Windows) vagy ⌘ Parancs+V. (Mac). A HTML oldal tartalma pontosan úgy jelenik meg az e-mailben, ahogyan a HTML oldalon van formázva.  Küldje el az e-mailt. Ehhez kattintson a gombra Küldeni a "Compose" ablakban. A címzett e-mailben megkapja a HTML oldalát.
Küldje el az e-mailt. Ehhez kattintson a gombra Küldeni a "Compose" ablakban. A címzett e-mailben megkapja a HTML oldalát.
- Kattintson az "Opciók" vagy a "Beállítások" elemre
3/3 rész: A Gmail és a Chrome böngészővel
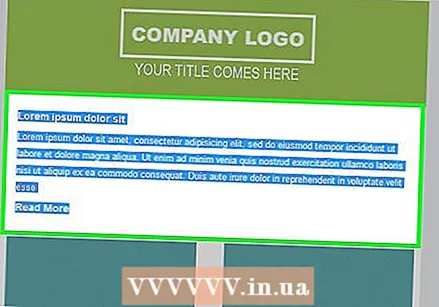 Másolja a HTML oldal törzsszövegét. Ha valamilyen okból nem tudja megnyitni a HTML fájlt a böngészőjében, a HTML szöveg másolása és beillesztése az e-mail forráskódjába addig is működik, amíg a Gmailt használja a Google Chrome-ban.
Másolja a HTML oldal törzsszövegét. Ha valamilyen okból nem tudja megnyitni a HTML fájlt a böngészőjében, a HTML szöveg másolása és beillesztése az e-mail forráskódjába addig is működik, amíg a Gmailt használja a Google Chrome-ban. - A törzsszövegben lévő összes szöveget át kell másolnia - beleértve a "body>" és a "/ body>" címkéket is -, de a Gmail maguk a dokumentum típusát és a HTML címkéket helyezik el, így nem kell másolni őket.
 Nyisd ki
Nyisd ki  Nyissa meg a Gmailt. Lépjen a https://www.gmail.com/ webhelyre a Chrome címsorában, és adja meg e-mail címét és jelszavát, ha be kell jelentkeznie.
Nyissa meg a Gmailt. Lépjen a https://www.gmail.com/ webhelyre a Chrome címsorában, és adja meg e-mail címét és jelszavát, ha be kell jelentkeznie.  kattintson felrajzolni. Ez a gomb a Gmail ablak bal felső sarkában. A Gmail ablakának közepén egy felugró ablak jelenik meg.
kattintson felrajzolni. Ez a gomb a Gmail ablak bal felső sarkában. A Gmail ablakának közepén egy felugró ablak jelenik meg. - Ha a Gmail új verzióját használja, kattintson ide felrajzolni.
 Adjon hozzá egy címzettet és egy témát. Írja be a címzett e-mail címét a „Írjon” ablak tetején lévő „Címzett” mezőbe, majd adjon hozzá egy tárgyat az alábbi szövegmezőbe.
Adjon hozzá egy címzettet és egy témát. Írja be a címzett e-mail címét a „Írjon” ablak tetején lévő „Címzett” mezőbe, majd adjon hozzá egy tárgyat az alábbi szövegmezőbe.  Írja be a jelölő szövegét. A "Levélírás" ablak fő részébe írja be a csillagok, nullák vagy más hasonló kiemelkedő szöveg sorozatát. Ez segít megtalálni a szükséges helyet a forráskódban.
Írja be a jelölő szövegét. A "Levélírás" ablak fő részébe írja be a csillagok, nullák vagy más hasonló kiemelkedő szöveg sorozatát. Ez segít megtalálni a szükséges helyet a forráskódban.  Nyissa meg az "Ellenőrzés" ablakot. Válassza ki a jelölő szövegét, kattintson a jobb gombbal (vagy Ellenőrzés-Click on Mac) a szövegre, majd tovább Ellenőrizze megjelenő legördülő menüben. A kicsúsztatható menünek most meg kell jelennie az oldal jobb oldalán.
Nyissa meg az "Ellenőrzés" ablakot. Válassza ki a jelölő szövegét, kattintson a jobb gombbal (vagy Ellenőrzés-Click on Mac) a szövegre, majd tovább Ellenőrizze megjelenő legördülő menüben. A kicsúsztatható menünek most meg kell jelennie az oldal jobb oldalán.  Nyissa meg a kiválasztott kódot a szerkesztéshez. Jobb klikk (vagy Ellenőrzés-Click Mac-en) a kék kiemelt kód a csúszkaablak tetején, majd kattintson a gombra Szerkesztés HTML-ként a megjelenő legördülő menüben.
Nyissa meg a kiválasztott kódot a szerkesztéshez. Jobb klikk (vagy Ellenőrzés-Click Mac-en) a kék kiemelt kód a csúszkaablak tetején, majd kattintson a gombra Szerkesztés HTML-ként a megjelenő legördülő menüben.  Keresse meg a kiemelt szöveget, és válassza ki. Görgessen lefelé, amíg meg nem találja a kiemelt szöveget az e-mailben, majd kattintson, és húzza az egérmutatót a szöveg fölé.
Keresse meg a kiemelt szöveget, és válassza ki. Görgessen lefelé, amíg meg nem találja a kiemelt szöveget az e-mailben, majd kattintson, és húzza az egérmutatót a szöveg fölé. - Ügyeljen arra, hogy ne jelöljön ki semmit a jelölőszövegtől balra vagy jobbra.
 Illessze be a HTML-t. Ehhez nyomja meg a gombot Ctrl+V. (Windows) vagy ⌘ Parancs+V. (Mac). A projekt HTML-jének most meg kell jelennie az ablakban.
Illessze be a HTML-t. Ehhez nyomja meg a gombot Ctrl+V. (Windows) vagy ⌘ Parancs+V. (Mac). A projekt HTML-jének most meg kell jelennie az ablakban. 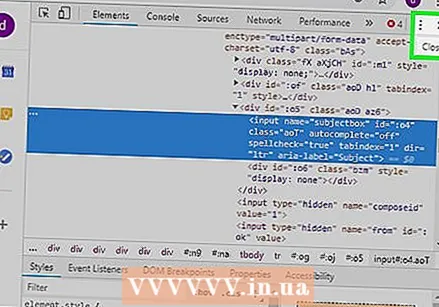 Zárja be a kicsúsztatható menüt. Kattintson a x az "Ellenőrzés" ablak kicsúsztatható menüjének jobb felső sarkában annak bezárásához.
Zárja be a kicsúsztatható menüt. Kattintson a x az "Ellenőrzés" ablak kicsúsztatható menüjének jobb felső sarkában annak bezárásához.  Ellenőrizze és küldje el az e-mailt. Nézze meg az e-mail bemutatóját a Gmail ablakban. Ha elégedett azzal, ahogy a HTML oldal megjelenik a "Levélírás" ablakban, rákattinthat Küldeni kattintson, hogy eljuttassa a címzett (ek) hez.
Ellenőrizze és küldje el az e-mailt. Nézze meg az e-mail bemutatóját a Gmail ablakban. Ha elégedett azzal, ahogy a HTML oldal megjelenik a "Levélírás" ablakban, rákattinthat Küldeni kattintson, hogy eljuttassa a címzett (ek) hez.
Tippek
- Ha nem ismeri a HTML-kódot, használjon HTML-sablonokat, amelyek online elérhetők a kapcsolattartó-kezelő rendszereken keresztül. Ezek egyszerű módot kínálnak vonzó üzenetek küldésére e-mail előfizetőinek.
- Adja meg a HTML e-mail egyszerű szöveges változatát azok számára, akik nem tudják megtekinteni a HTML-t, vagy nem szeretnék. Így szélesebb közönséget érhet el.
Figyelmeztetések
- Ne másolja és illessze be a kódot a szövegszerkesztő szoftverből. Valószínűleg elveszíti a HTML-címkéket, emiatt e-mailje elveszíti a szerkezetét - ráadásul sok e-mail spamszűrő blokkolja a szövegszerkesztőből másolt e-maileket.