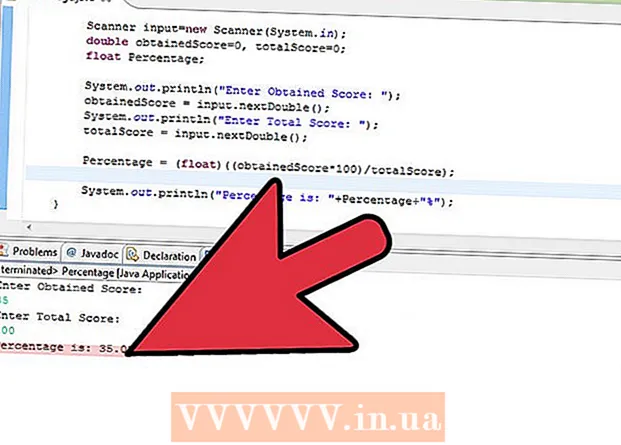Szerző:
Frank Hunt
A Teremtés Dátuma:
12 Március 2021
Frissítés Dátuma:
1 Július 2024

Tartalom
Növelje az Excel-táblázatok használhatóságát egy kis program hozzáadásával. Míg az Excel táblázatainak képletei és képességei már nagyszerű eszközzé teszik, a makrók készítésével még gyorsabban és hatékonyabban dolgozhat ezzel a programmal. A következő lépésekkel megtudhatja, hogyan.
Lépni
2/2 módszer: Excel 2007 és 2010
 Kattintson a képernyő tetején található szalag Fejlesztő fülére. Ha a fül nincs a szalagon, akkor hozzáadhatja a következőképpen:
Kattintson a képernyő tetején található szalag Fejlesztő fülére. Ha a fül nincs a szalagon, akkor hozzáadhatja a következőképpen: - Excel 2010-ben: Kattintson a Fájl elemre. kattintson A szalag testreszabása a képernyő bal oldalán. Ezután kattintson a gombra Fejlesztők a jobb oldali mezőben.
- Az Excel 2007 programban: Kattintson a Microsoft Office gombra, majd az Excel beállításai elemre. A Népszerű kategóriában válassza a szalagban a Fejlesztő megjelenítése fület.
 Módosítsa a biztonsági beállításokat. A Megbízhatóság központban a Makrók beállításai alatt kattintson a gombra Engedélyezze az összes makrót, majd kattintson a gombra rendben.
Módosítsa a biztonsági beállításokat. A Megbízhatóság központban a Makrók beállításai alatt kattintson a gombra Engedélyezze az összes makrót, majd kattintson a gombra rendben. - Vegye figyelembe, hogy ez a beállítás alapértelmezés szerint nem elég biztonságos. Miután befejezte a makró rögzítését, menjen vissza, és kapcsolja ki ezt a beállítást.
 kattintson Makró rögzítése. Ezek a Fejlesztő lapon találhatók a Programkód alatt.
kattintson Makró rögzítése. Ezek a Fejlesztő lapon találhatók a Programkód alatt.  Nevezze el a makrót. A név első karakterének betűnek kell lennie; akkor használhat betűket, számokat és kötőjeleket. A makró nevében nem lehet szóköz.
Nevezze el a makrót. A név első karakterének betűnek kell lennie; akkor használhat betűket, számokat és kötőjeleket. A makró nevében nem lehet szóköz. - Ne használja ugyanazt a makrót, mint egy meglévő cellahivatkozást.
 Ha szükséges, hozzon létre egy parancsikont a makróhoz. Írjon be egy betűt a parancsikon mezőbe. A kisbetűket CTRL + betűként értelmezzük; nagybetű, például CTRL + SHIFT + betű.
Ha szükséges, hozzon létre egy parancsikont a makróhoz. Írjon be egy betűt a parancsikon mezőbe. A kisbetűket CTRL + betűként értelmezzük; nagybetű, például CTRL + SHIFT + betű.  Válasszon egy helyet a makró mentéséhez. A Makró mentése alatt válassza ki a munkafüzetet, ahová menteni kívánja a makrót. Ha azt szeretné, hogy az Excel használatakor elérhető legyen, válassza a Személyes makró munkafüzet lehetőséget.
Válasszon egy helyet a makró mentéséhez. A Makró mentése alatt válassza ki a munkafüzetet, ahová menteni kívánja a makrót. Ha azt szeretné, hogy az Excel használatakor elérhető legyen, válassza a Személyes makró munkafüzet lehetőséget.  Nincs leírása a makródnak. Írja be a Leírás mezőbe.
Nincs leírása a makródnak. Írja be a Leírás mezőbe.  kattintson rendben hogy rögzítse a makrót.
kattintson rendben hogy rögzítse a makrót. Hajtsa végre azokat a műveleteket, amelyeket be akar venni a makrókba.
Hajtsa végre azokat a műveleteket, amelyeket be akar venni a makrókba. Állítsa le a felvételt. Lépjen a Fejlesztő fülre, és kattintson Állítsa le a felvételt.
Állítsa le a felvételt. Lépjen a Fejlesztő fülre, és kattintson Állítsa le a felvételt.
2/2 módszer: Excel 2003
 Módosítsa a biztonsági szintet. Állítsa a biztonsági szintet Közepesről Alacsonyra.
Módosítsa a biztonsági szintet. Állítsa a biztonsági szintet Közepesről Alacsonyra. - kattintson Eszközök -> Opciók -> Biztonság.
- Kattintson a gombra Makróbiztonság.
- Válassza a Biztonsági beállítás lehetőséget. Válassza a lehetőséget Alacsony.
 Kezdje el rögzíteni a makrót. Válassza az Eszközök -> Makró -> Makró rögzítése menüpontot.
Kezdje el rögzíteni a makrót. Válassza az Eszközök -> Makró -> Makró rögzítése menüpontot.  Nevezze el a makrót. A név karakterének betűnek kell lennie; akkor használhat szimbólumokat, számokat, betűket és kötőjeleket. A szóközök nem engedélyezettek.
Nevezze el a makrót. A név karakterének betűnek kell lennie; akkor használhat szimbólumokat, számokat, betűket és kötőjeleket. A szóközök nem engedélyezettek. - Ne használja ugyanazt a makrót, mint egy meglévő cellahivatkozást.
 Ha szükséges, hozzon létre egy parancsikont a makróhoz. Írjon be egy betűt a parancsikon mezőbe. A kisbetűket CTRL + betűként értelmezzük; nagybetű, például CTRL + SHIFT + betű.
Ha szükséges, hozzon létre egy parancsikont a makróhoz. Írjon be egy betűt a parancsikon mezőbe. A kisbetűket CTRL + betűként értelmezzük; nagybetű, például CTRL + SHIFT + betű.  Válasszon egy helyet a makró mentéséhez. A Makró mentése alatt válassza ki a munkafüzetet, ahová menteni kívánja a makrót. Ha azt szeretné, hogy az Excel használatakor elérhető legyen, válassza a Személyes makró munkafüzet lehetőséget.
Válasszon egy helyet a makró mentéséhez. A Makró mentése alatt válassza ki a munkafüzetet, ahová menteni kívánja a makrót. Ha azt szeretné, hogy az Excel használatakor elérhető legyen, válassza a Személyes makró munkafüzet lehetőséget.  Nincs leírása a makródnak.
Nincs leírása a makródnak.- kattintson rendben amikor végeztél.
 Fotózni. Megjegyzés: A makrórögzítés még mindig be van kapcsolva. Hajtsa végre azokat a műveleteket, amelyeket be akar venni a makrókba.
Fotózni. Megjegyzés: A makrórögzítés még mindig be van kapcsolva. Hajtsa végre azokat a műveleteket, amelyeket be akar venni a makrókba.  kattintson Állítsa le a felvételt az eszköztáron.
kattintson Állítsa le a felvételt az eszköztáron.
Tippek
- Ha ismeri a makró kódját, beírhatja azt a Microsoft Visual Basic Editorba. Az Excel 2007 és 2010 programban ezeket a Fejlesztő lap Programkód csoportjában találja meg. Az Excel 2003 alkalmazásban kattintson az Eszközök -> Makró -> Visual Basic Editor elemre.
- Számtalan segítõ embert talál az ExcelForum fórumokon, akik szívesen segítenek válaszolni az (udvariasan feltett) kérdéseire az Excelrõl.
- A makrót úgy viselkedheti, mint egy Excel-képletet vagy -funkciót, hogy azt egy táblázatban felhasználhassa a számításokhoz. Alapvetően meg kell változtatnia egy "Sub" -ot "Function" -ra, majd hozzá kell adnia a paramétereket és ellenőriznie kell, hogy a program visszaad-e egy értéket. Ezt elmagyarázza egy másik útmutató (ezt keresse meg a kapcsolódó wikiHow kategóriában).
- A Range, Sheet és Workbook objektumok segítségével dolgozzon a munkalapok adataival. Az ActiveWorkbook, ActiveSheet és Selection objektumok az alkalmazás aktuális munkafüzetére, munkalapjára és cellatartományára mutatnak.
Figyelmeztetések
- Biztonsági intézkedésként egyesek kikapcsolják a makró opciót. Csak tudassa kollégáival, hogy a küldött munkafüzet egy vagy több makrót használ a működéséhez.